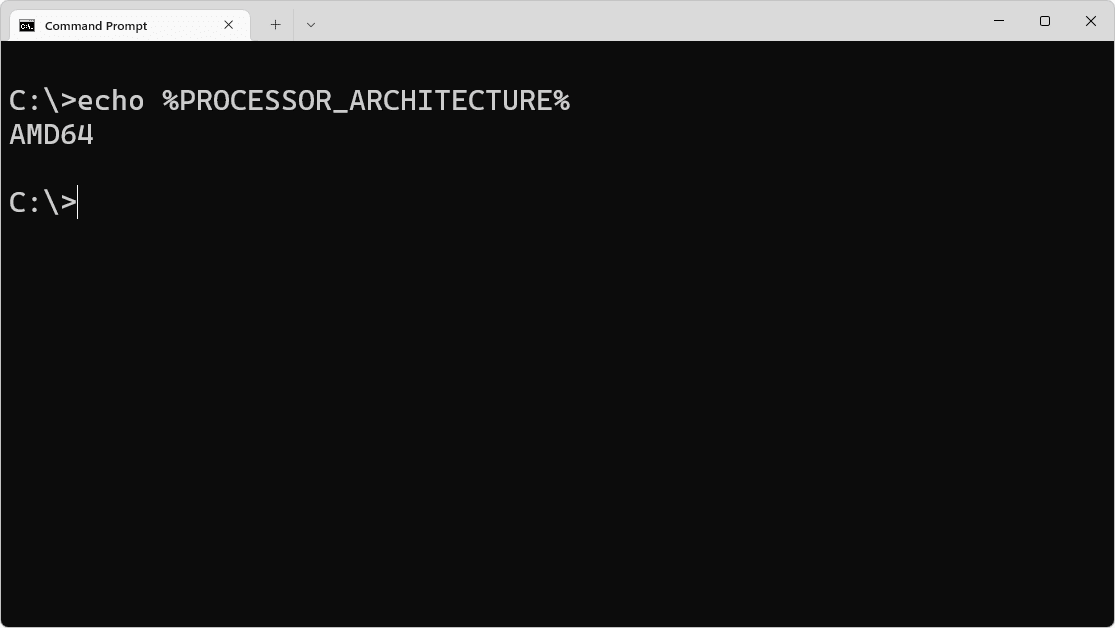Liens de périphérique
Google Drive est un service qui permet aux utilisateurs de stocker gratuitement jusqu'à 15 Go de données. Cela signifie qu'il est parfait pour stocker votre travail ou vos fichiers personnels et y accéder depuis n'importe quel ordinateur, téléphone ou tablette avec une connexion Internet. La meilleure partie? Il peut être utilisé comme un outil collaboratif où plusieurs personnes peuvent modifier simultanément le même document - plus d'échanges d'e-mails !

Google Drive est un excellent moyen de partager des fichiers avec votre équipe. C'est rapide, facile et intuitif. Il permet à plusieurs utilisateurs de modifier le même document en temps réel sans envoyer les fichiers dans les deux sens via d'autres supports tels que le courrier électronique. Vous pouvez également utiliser Google Drive comme système de sauvegarde ou partager des fichiers volumineux avec des clients ou des collaborateurs sur des projets.
Passons maintenant en revue les étapes générales pour partager des fichiers ou des dossiers sur Google Drive :
Cómo hacer una captura de pantalla en Snapchat sin que ellos sepan 2018 Android
- Ouvert Google Drive sur ton ordinateur.
- Accédez au fichier ou au dossier que vous souhaitez partager.
- Faites un clic droit sur le fichier et sélectionnez Partager dans la liste déroulante.

- Dans la fenêtre contextuelle, entrez les adresses e-mail des personnes avec lesquelles vous souhaitez partager le fichier. S'ils sont déjà dans votre liste de contacts, vous pouvez rapidement trouver leur adresse en tapant les premières lettres de leur nom, et l'adresse apparaîtra sur votre écran. S'ils ne figurent pas dans votre liste de contacts, vous devrez saisir leur adresse e-mail dans le champ prévu à cet effet.

- Une fois que vous avez saisi les adresses e-mail, une nouvelle fenêtre s'ouvrira dans laquelle vous pourrez choisir le niveau d'accès que vous souhaitez accorder :

- Visionneuse - la personne peut voir le fichier mais ne peut pas le partager avec d'autres ou apporter des modifications.
- Commentateur - la personne peut commenter ou suggérer des modifications mais ne peut pas partager le fichier avec d'autres.
- Éditeur – la personne a tous les droits sur le fichier. Ils peuvent apporter des modifications, accepter ou rejeter des modifications et même partager le fichier avec d'autres.
- Cliquez sur Terminé.

Et voilà! Vous venez de partager votre fichier avec vos contacts. Ils recevront une notification par e-mail les invitant à accepter ou à refuser votre invitation. Une fois acceptés, ils peuvent accéder au fichier dans leur compte Google Drive.
Comment partager un seul fichier dans Google Drive
Avec Google Drive, vous pouvez accéder à vos fichiers de n'importe où tant que vous disposez d'une connexion Internet. Bien qu'il soit possible de partager un dossier ou même l'intégralité de votre Drive, fournir un tel accès peut exposer tous les fichiers privés ou confidentiels de votre compte à des parties indésirables. Heureusement, Google Drive offre la possibilité de partager des fichiers spécifiques. Vos contacts n'auront accès qu'au document partagé. Ils ne pourront pas afficher, modifier ou commenter tout autre document de votre compte.
Voici comment vous pouvez partager un seul fichier dans Google Drive :
- Ouvert Google Drive sur ton ordinateur.
- Accédez au fichier ou au dossier que vous souhaitez partager.
- Faites un clic droit sur le fichier et sélectionnez Partager dans la liste déroulante.

- Dans la fenêtre contextuelle, saisissez l'adresse e-mail de la personne avec laquelle vous souhaitez partager le fichier.

- Dans la fenêtre contextuelle, choisissez le type d'accès que vous souhaitez accorder à vos contacts. Vous pouvez partager le document uniquement pour l'affichage ou permettre à vos contacts d'apporter des modifications et d'ajouter des commentaires.

- Cliquez sur Terminé.

Vous pouvez également partager un fichier après l'avoir ouvert. Faire cela,
- Cliquez sur Partager dans le coin supérieur droit.

- Entrez l'adresse e-mail de la personne avec qui vous souhaitez partager le fichier.

- Dans la liste déroulante résultante, choisissez le type d'accès que vous souhaitez accorder.

- Cliquez sur Terminé. Google partagera ensuite le fichier via un lien envoyé à l'e-mail de votre contact.

Comment partager plusieurs fichiers dans Google Drive
Si vous avez besoin de partager plusieurs fichiers, vous serez ravi d'apprendre que vous pouvez le faire d'un seul coup. Une option consiste à créer un nouveau dossier, à ajouter tous les fichiers que vous souhaitez partager, puis à partager le dossier avec vos contacts. Mais cela peut prendre beaucoup de temps, surtout si vous avez des dizaines ou des centaines de fichiers à partager. Heureusement, il existe un moyen plus simple de le faire :
- Ouvert Google Drive sur ton ordinateur.
- Accédez aux fichiers que vous souhaitez partager.

- Si vous utilisez un PC, appuyez sur la touche Maj et sélectionnez tous les fichiers que vous souhaitez partager. Sur un Mac, maintenez la touche Commande enfoncée, puis sélectionnez cliquez sur les fichiers que vous partagez.
- Dans la fenêtre suivante, entrez l'adresse e-mail de la personne avec qui vous souhaitez partager le fichier.

- Dans la fenêtre contextuelle, choisissez le type d'accès que vous souhaitez accorder à vos contacts.

- Cliquez sur Terminé.

Comment limiter les autorisations d'un fichier partagé
Lorsque vous partagez un fichier et autorisez d'autres personnes à modifier le document, elles pourront automatiquement partager le fichier avec n'importe qui dans leur liste de contacts et refuser à certaines personnes l'accès au fichier. De plus, ils peuvent copier, imprimer ou télécharger le fichier. Cependant, avec tous ces privilèges, il est extrêmement facile que vos fichiers se retrouvent entre de mauvaises mains. Dans le pire des cas, vous pourriez perdre toutes vos données.
La bonne nouvelle est que Google vous permet de limiter ce que les autres peuvent faire avec votre fichier avant d'envoyer un lien d'invitation. Si vous ne voulez pas que les éditeurs modifient les autorisations ou partagent le document avec d'autres.
- Ouvrez l'écran d'accueil de Google Drive.
- Sélectionnez le ou les fichiers que vous souhaitez partager.
- Cliquez sur Partager dans le coin supérieur droit.

- Dans la fenêtre contextuelle, cliquez sur Paramètres.

- Décochez les éditeurs peuvent modifier les autorisations et partager.

Google mettra alors automatiquement à jour vos paramètres afin qu'aucun des éditeurs du document ne puisse modifier les autorisations ou partager le document. Vous seul pouvez faire l'une de ces choses.
Si vous souhaitez empêcher les spectateurs et les commentateurs de copier, d'imprimer ou de télécharger un fichier.
- Ouvrez l'écran d'accueil de Google Drive.
- Sélectionnez le ou les fichiers que vous souhaitez partager.
- Cliquez sur Partager dans le coin supérieur droit.

- Dans la fenêtre contextuelle, cliquez sur Paramètres.

- Décochez Les téléspectateurs et les commentateurs peuvent voir l'option de téléchargement, d'impression et de copie.

Comment donner à quelqu'un des autorisations sur un fichier pour une durée limitée ?
Que faire si vous souhaitez que les autres personnes aient accès à un fichier pendant un temps limité ? Par exemple, vous pourriez travailler sur une présentation avec votre collègue, mais vous ne voulez pas qu'il apporte des modifications dans les dernières heures avant de la présenter.
Vous serez ravi de découvrir que Google Drive vous permet d'accorder des autorisations à quelqu'un pour une durée limitée. Cela peut être n'importe quoi, de quelques heures, jours, à plusieurs semaines ou mois. Voici comment procéder :
- Ouvrez l'écran d'accueil de Google Drive.
- Sélectionnez le ou les fichiers que vous souhaitez partager.
- Cliquez sur Partager dans le coin supérieur droit.
- Entrez l'adresse e-mail et cliquez sur Terminé.
- Cliquez à nouveau sur Partager dans le coin supérieur droit.
- Cliquez sur la flèche vers le bas à côté du nom de la personne.
- Sélectionnez Accorder un accès temporaire.
- Fixez une date d'expiration.
- Cliquez sur Enregistrer.
FAQ supplémentaires
Comment modifier le propriétaire d'un fichier dans Google Drive ?
Si vous souhaitez transmettre la propriété d'un fichier à quelqu'un d'autre :
1. Ouvrez l'écran d'accueil de Google Drive.
2. Sélectionnez le ou les fichiers que vous souhaitez partager.
3. Cliquez sur Partager dans le coin supérieur droit.

4. Saisissez l'adresse e-mail et cliquez sur Terminé.

5. Cliquez à nouveau sur Partager dans le coin supérieur droit.

6. Cliquez sur la flèche vers le bas à côté du nom de la personne.
7. Cliquez sur Définir le propriétaire.

8. Cliquez sur Terminé pour terminer le transfert.
Après le transfert de propriété, vous aurez toujours l'autorisation de modifier ou de commenter le fichier, sauf si le nouveau propriétaire décide de modifier votre accès.
Partager c'est aimer
Google Drive a été conçu pour permettre aux employés et aux équipes de collaborer facilement sur des projets, des présentations à grande échelle aux petites tâches de bureau. L'une des fonctionnalités qui rendent cela possible est le partage de fichiers. Il est facile de partager des fichiers avec d'autres et de suivre les modifications apportées par les membres de l'équipe via différentes versions de chaque fichier de votre bibliothèque. Si vous n'avez pas encore essayé d'utiliser cet outil pratique, cet article décrit toutes les étapes nécessaires.
Avez-vous essayé de partager un fichier dans Google Drive ? Comment c'était? Faites-nous savoir dans la section commentaires ci-dessous.