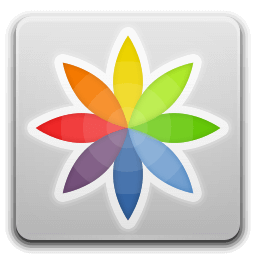Ce qu'il faut savoir
- Définir un rappel dans l'application Google Agenda : appuyez sur + (plus) > Rappel . Nommez le rappel et choisissez la date et l’heure.
- Modifier le rappel dans l'application : appuyez sur l'icône rappel . Sélectionner crayon icône > modifier le nom, la date ou l'heure.
- Définir un rappel dans Google Agenda sur le Web : choisissez n'importe quel créneau horaire et sélectionnez Rappel . Entrez le nom, la date et l'heure.
Cet article explique comment configurer, modifier et supprimer des rappels Google dans l'application Google Agenda pour iOS et Android et sur le Web.
Comment définir un rappel Google sur l'application mobile
Google Agenda est un moyen efficace de rester au courant d'un emploi du temps rempli de rendez-vous. Les rappels Google garantissent que vous n'oubliez pas non plus les petites choses. Les rappels peuvent être définis pour une date et une heure spécifiques ou à tout moment de la journée, et la fonctionnalité propose de nombreuses options de remplissage automatique pour la rendre aussi simple que possible. Les rappels sont reportés jusqu'à ce que vous les annuliez ou que vous les marquiez comme terminés.
Voici comment configurer des rappels dans l'application mobile sur votre appareil iOS ou Android :
-
Ouvrez le Application Google Agenda sur votre téléphone.
-
Appuyez sur le plus signe en bas de l'écran.
vizio tv sigue apagándose y prendiéndose
-
Robinet Rappel .
-
Saisissez un nom descriptif pour le rappel.

-
Pour définir un rappel qui dure toute une journée, activez le Toute la journée basculez l’interrupteur et choisissez une date pour le rappel.
-
Pour sélectionner une heure spécifique pour le rappel, désactivez le Toute la journée interrupteur à bascule, sélectionnez un jour dans le calendrier, puis sélectionnez une heure à l'aide des roulettes de défilement.
-
Pour répéter un rappel, appuyez sur Ne se répète pas et sélectionnez l'une des options ou personnalisez votre propre programme de répétition.

-
Robinet Sauvegarder .
Comment modifier un rappel Google
Pour modifier un rappel :
-
Ouvrez le Google Agenda application.
-
Appuyez sur le rappel dans votre calendrier pour le sélectionner.
-
Appuyez sur le crayon pour modifier le rappel.
-
Changer la nom , date , temps , ou répéter du rappel.
-
Robinet Sauvegarder .

Comment annuler un rappel Google
L'annulation ou la modification d'un rappel s'effectue dans l'application Google Agenda. Lorsque vous avez terminé la tâche couverte dans le rappel, ouvrez le rappel, appuyez sur Marque comme Terminé , et il cesse de vous avertir.
Pour supprimer un rappel :
-
Ouvrez le Google Agenda application.
-
Appuyez sur le rappel dans votre calendrier.
-
Appuyez sur le Plus icône (c'est le menu à trois points).
-
Robinet Supprimer , puis touchez Supprimer encore pour confirmer la suppression.

Ajouter et modifier des rappels dans Google Agenda sur le Web
Les rappels que vous ajoutez ou modifiez sur votre appareil mobile se synchronisent avec votre agenda Google sur le Web et vice versa, à condition que Rappels est coché dans le panneau de gauche de l'interface du calendrier.
Pour ajouter un rappel à l'interface Web de Calendrier :
que tan rápido es mi disco duro
-
Ouvrez Google Agenda dans un navigateur Web.
-
Cliquez sur n’importe quel créneau horaire du calendrier.
-
Sélectionner Rappel .
-
Entrer le nom , date , temps (ou sélectionnez Toute la journée ) et choisissez les répétitions.
-
Sélectionner Sauvegarder .

-
Pour supprimer ou modifier un rappel, cliquez dessus une fois et sélectionnez soit l'option poubelle pour le supprimer ou le crayon pour le modifier. Le crayon ouvre le même écran que celui que vous utilisez pour saisir un rappel. Apportez vos modifications et sélectionnez Sauvegarder .








![Comment masquer les messages Facebook [septembre 2020]](https://www.macspots.com/img/facebook/70/how-hide-facebook-messages.jpg)