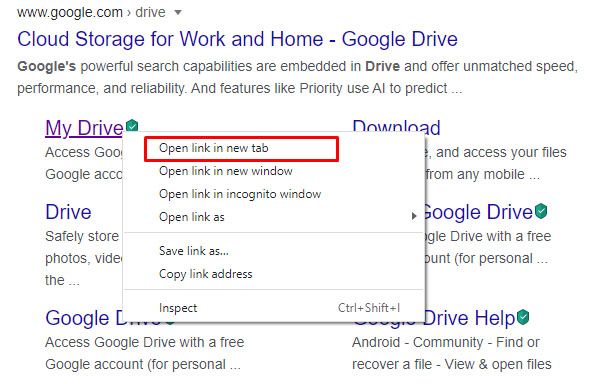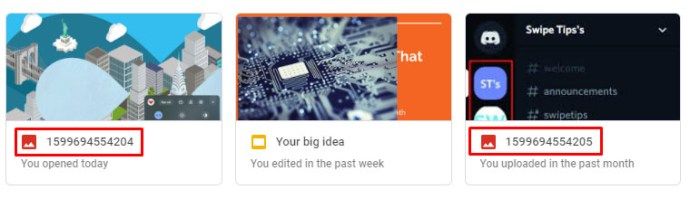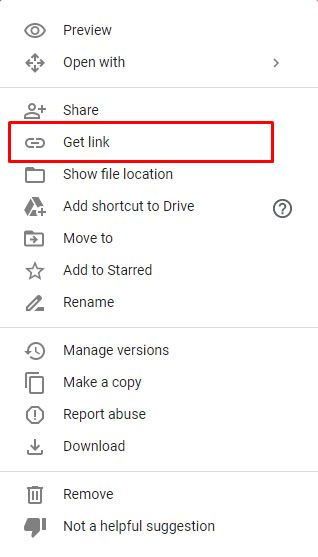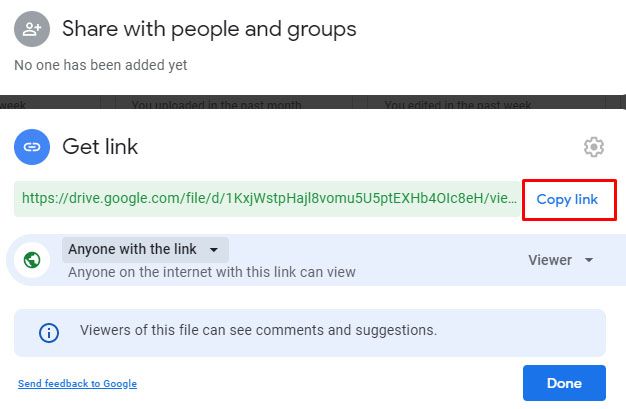WhatsApp est de plus en plus populaire en raison de sa simplicité d'utilisation et de sa facilité d'utilisation. Je l’utilise depuis des années et je ne pourrais plus vivre sans. Bien que l'application se soit considérablement améliorée depuis son lancement, un inconvénient demeure. La réduction de la qualité d'image lors de l'envoi. Si vous voulez savoir comment envoyer des photos de haute qualité dans WhatsApp, ce tutoriel est pour vous.

Quelle que soit la résolution à laquelle vous téléchargez ou prenez vos images, WhatsApp réduira toujours cela à environ 30% de l'original pour économiser de l'espace et accélérer la transmission. C'est très bien pour les selfies ou les instantanés rapides de choses aléatoires, mais si la qualité est importante pour vous, la réduction de la taille est loin d'être idéale. Heureusement, il existe des moyens de contourner ce problème.

Envoyez des images de qualité optimale à l'aide de WhatsApp
La plupart des utilisateurs de WhatsApp prendront une photo, appuieront sur Pièce jointe, accèderont à la Galerie, joindront l'image et l'envoyer. Le tout sans une pensée. C’est un moyen simple et direct d’envoyer une image, mais il présente l’inconvénient de réduire la qualité. Si vous l’envoyez sous forme de document au lieu d’image, il n’est pas réduit.
Voici une solution de contournement pour envoyer des photos de haute qualité à d'autres utilisateurs de WhatsApp:
Étape 1
Ouvrez WhatsApp et sélectionnez les pièces jointes comme vous le feriez normalement.

Étape 2
Sélectionnez Documents au lieu de Galerie cette fois.

Étape 3
Sélectionnez le fichier ou recherchez-le. Appuyez sur Envoyer à votre retour dans l'écran principal et WhatsApp l'enverra sans le déranger.

Tant que votre image n'est pas trop grande, cela devrait fonctionner parfaitement. Si vous envoyez une image RAW de 30 Mo ou quelque chose du genre, il peut y avoir un problème, mais pour une image HD de 3 à 4 Mo, cela devrait fonctionner correctement.
Renommez l'image
Si l'envoi de l'image en tant que document ne fonctionne pas, vous pouvez renommer le fichier pour qu'il fonctionne. L'envoi d'images en tant que documents fonctionne bien pour moi, mais comme d'habitude, votre kilométrage peut varier. Ou, si WhatsApp comprend ce que nous faisons, il peut bloquer l'envoi d'images en tant que documents. Si tel est le cas, le renommer fonctionnera toujours.
ejecutar el explorador como administrador de Windows 10
- Renommez le fichier image de JPEG ou PNG en PDF ou .doc.
- Envoyez-le sous forme de document.
- En tant que destinataire, renommez-le en JPEG ou PNG afin de pouvoir le visualiser.
WhatsApp ne sait pas vraiment ce qu'est une image, il regarde le suffixe pour identifier le type de fichier. Le fichier contient également des métadonnées d'identification, mais pour l'instant, WhatsApp utilise le suffixe JPEG et PNG pour identifier les images. Le changer pour quelque chose d'autre devrait fonctionner parfaitement.

Compresser les images
Si cela ne fonctionne pas ou est corrigé ultérieurement, la compression du fichier devrait toujours fonctionner. La compression encapsule un fichier dans un conteneur que WhatsApp ne peut pas lire. Même si vous utilisez une application de compression avec une image, vous pouvez la laisser à 100% de qualité et continuer à l'utiliser. De cette façon, la qualité de l'image est conservée et WhatsApp n'est pas le plus sage.
L'Explorateur de fichiers Android et ES qui a un outil de compression intégré. Ouvrez l'image dans l'application, appuyez et maintenez l'image jusqu'à ce qu'une boîte de dialogue apparaisse et sélectionnez Compresser. Sélectionnez Plus et Compresser, laissez la qualité à 100% et laissez l'application faire son travail. Vous pouvez ensuite ajouter le fichier .zip à WhatsApp et l'envoyer en tant que document comme ci-dessus.
Vous pouvez également utiliser cette méthode pour envoyer un groupe d'images à la fois si elles ne sont pas trop volumineuses.
Télécharger sur Google Drive
Une autre façon d'envoyer des images de haute qualité sur WhatsApp consiste à les télécharger sur Google Drive et à envoyer un lien de partage. Si vous avez configuré Sync pour que Google télécharge automatiquement vos images, le gros du travail est fait pour vous.
- Ouvrez Google Drive ou iCloud.
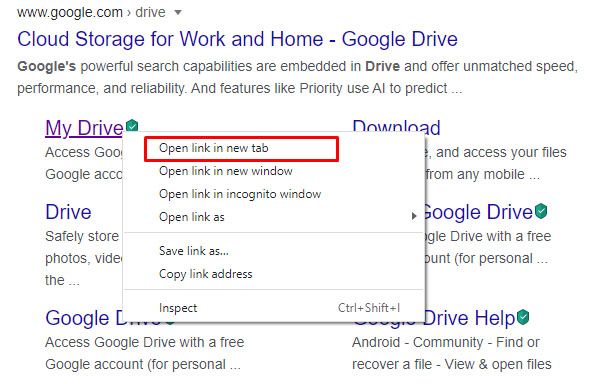
- Sélectionnez l'image que vous souhaitez partager.
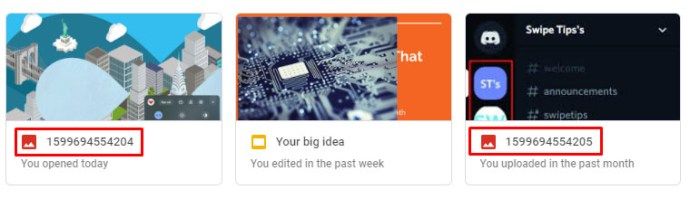
- Cliquez avec le bouton droit de la souris et sélectionnez Obtenir un lien partageable.
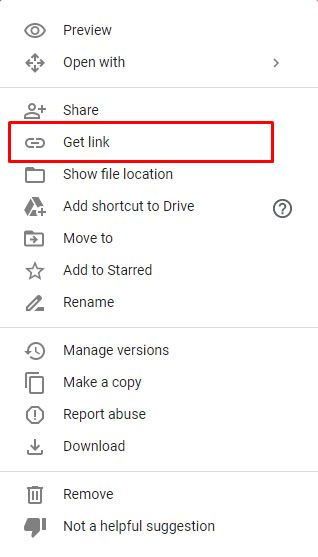
- Copiez le lien et envoyez-le au destinataire via WhatsApp.
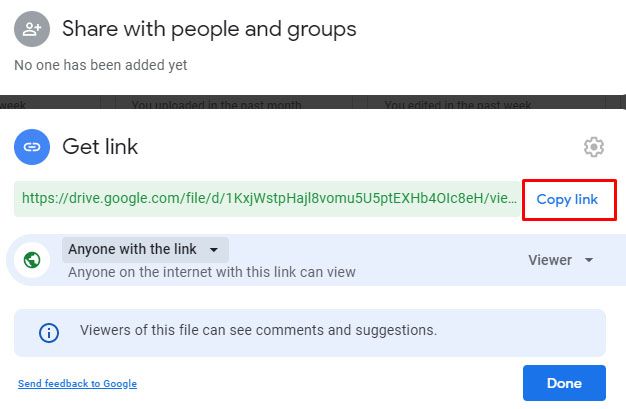
Il existe plusieurs façons de transférer des images de haute qualité à l'aide de WhatsApp. Chacun conserve la qualité d'image d'origine et tant qu'ils ne sont pas trop volumineux, ils utiliseront le même mécanisme de transport que tous les partages de fichiers dans WhatsApp. Les méthodes ci-dessus fonctionnent maintenant, tandis que le changement de nom et la compression fonctionneront même si WhatsApp code la première astuce.
Puis-je envoyer plusieurs photos à la fois?
Oui, lorsque vous choisissez les photos que vous souhaitez envoyer, appuyez sur plusieurs images, puis cliquez sur l'option d'envoi.
Puis-je utiliser Google Photos avec WhatsApp?
Oui, lorsque vous appuyez sur l'icône Gallary, vous devriez avoir la possibilité de localiser vos photos Google.
Est-il sûr d'envoyer des photos sur WhatsApp?
Oui, surtout. En supposant que vous ayez défini un mot de passe fort, WhatsApp utilise un cryptage de bout en bout pour garantir la sécurité de vos photos et messages.
Vous ne pouvez pas blâmer WhatsApp de vouloir rationaliser l'ensemble du processus, mais cela présente un inconvénient. Avez-vous d'autres moyens d'envoyer des photos de haute qualité dans WhatsApp sans perdre cette qualité? Parlez-nous-en ci-dessous si vous le faites!