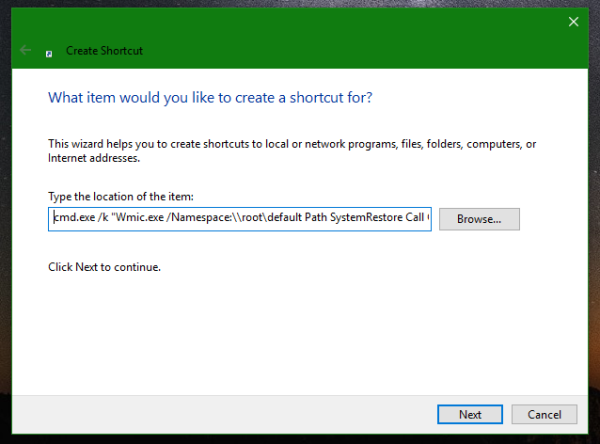Que pensez-vous des zèbres ? Je sais, pas une question que vous vous attendiez à poser en ce qui concerne le sujet de l'article. Mais reste avec moi une seconde. Les rayures d'un zèbre sont très apparentes. Quand vous voyez un zèbre, vous savez exactement ce que c'est. Les rayures sur le corps d'un zèbre le font ressortir et permettent une distinction solide entre les marques noires et les marques blanches.

Où vas-tu exactement avec ça ?
La façon dont les gens digèrent les informations visuelles peut être facilitée lorsque les lignes colorées sont alternées. Il fournit une distinction ligne par ligne, ce qui rend les mots, les nombres et les symboles beaucoup plus faciles à lire. Tout comme il est facile de voir une bande noire suivie d'une bande blanche, suivie d'une noire. C'est tout ce que je dis.
Microsoft Excel et d'autres programmes de Microsoft Office offrent une fonctionnalité intéressante, un peu comme les rayures zébrées, qui vous permettent d'alterner les couleurs de chaque ligne. C'est appelé Styles rapides et il peut vous aider à formater rapidement une plage sélectionnée en tant que tableau rayé.
Alors alternance de rangées de blanc et de noir ?
cómo crear un papel en la discordia
Justement, cependant, les couleurs choisies ne sont pas pertinentes. Ce choix est fondé sur ce qui vous semble le plus agréable à vos yeux et à celui de votre public cible. Malheureusement, Google Sheets ne prend actuellement pas en charge Styles rapides , alias les rayures zébrées, pour l'instant.
Google Sheets est un excellent programme pour créer des feuilles de calcul en ligne et comprend généralement de nombreuses fonctionnalités de qualité de vie. Styles rapides n'est tout simplement pas l'un d'entre eux. Pour produire les mêmes résultats avec des lignes colorées en alternance comme ces autres programmes, vous devrez travailler un peu de magie de mise en forme conditionnelle.
cómo hacer que tu lista de amigos sea privada en facebook
Couleurs de lignes alternatives dans Google Sheets
Vous pouvez facilement appliquer des couleurs alternées aux lignes et aux colonnes de Google Sheets grâce à la mise en forme conditionnelle. Mise en forme conditionnelle vous permet de modifier les couleurs d'arrière-plan et les polices d'une cellule ou d'un groupe de cellules à l'aide de règles et de critères spécifiques.
Pour créer des lignes colorées en alternance dans Google Sheets :
- Lancez un navigateur Web (Google Chrome de préférence pour des raisons évidentes).

- Dirigez-vous vers le Feuilles Google site Internet.
- Vous pouvez également choisir d'afficher Google Sheets via votre Google Drive .

- Vous pouvez également choisir d'afficher Google Sheets via votre Google Drive .
- Connectez-vous à votre compte Google si vous n'êtes pas déjà connecté.

- Maintenant, selon que vous avez atteint ce point via Google Sheets directement ou via Google Drive, vous devrez ouvrir ou créer une nouvelle feuille de calcul. Pour un déjà créé, il suffit de double-cliquer dessus pour l'ouvrir.
- Nouvelle feuille de calcul utilisant le Feuilles Google site Internet:
- Déplacez le curseur sur le ' + ’ dans le menu du haut et cliquez dessus pour démarrer une nouvelle feuille de calcul vierge.

- Déplacez le curseur sur le ' + ’ dans le menu du haut et cliquez dessus pour démarrer une nouvelle feuille de calcul vierge.
- Nouvelle feuille de calcul utilisant Google Drive :
- Clique sur le + NOUVEAU dans le menu de gauche, puis sélectionnez Feuilles Google dans la liste déroulante.

- Clique sur le + NOUVEAU dans le menu de gauche, puis sélectionnez Feuilles Google dans la liste déroulante.
- Nouvelle feuille de calcul utilisant le Feuilles Google site Internet:
- Avec la feuille de calcul ouverte, nouvelle ou autre, cliquez sur l'onglet Format dans le menu en haut.

- Sélectionner Mise en forme conditionnelle parmi les options disponibles dans le menu déroulant.

- Cela forcera un panneau latéral intitulé Règles de formatage conditionnelles à sortir du côté droit de l'écran.

- C'est ce que vous utiliserez pour spécifier les conditions de mise en forme qui seront appliquées à votre feuille de calcul actuellement ouverte.
- Cela forcera un panneau latéral intitulé Règles de formatage conditionnelles à sortir du côté droit de l'écran.
- Entrez vos conditions dans les zones de saisie en fonction de ce que vous essayez de réaliser. Voici les détails de chaque boîte :
- Appliquer à la gamme – Vous pouvez choisir les cellules qui recevront les couleurs alternées que vous envisagez de faire appliquer. Cliquez simplement sur la zone de saisie et sélectionnez la cellule ou la plage de cellules dans la feuille de calcul (mettez les cellules en surbrillance pour votre objectif), ou vous pouvez saisir manuellement les valeurs (A1-E17, etc.).

- Formater les cellules si – Appliquer votre gamme pour les lignes colorées était l'action, mais maintenant vous devez entrer la cause. Cette option vous permet de choisir quand les cellules spécifiées doivent être formatées avec les paramètres de formatage que vous avez choisis. Cliquez sur la case et dans le menu déroulant, sélectionnez l'option La formule personnalisée est.

- Valeur ou formule - C'est là que va votre formule 'SI'. Puisque vous avez choisi la formule personnalisée est dans la dernière étape, vous devrez entrer la formule vous-même. Pour ajouter de la couleur à chaque ligne impaire, entrez =DISEVEN(LIGNE()) dans ce domaine. Pour les lignes impaires, changez simplement EVEN en ODD.

- Style de formatage – C'est ici que vous pouvez choisir les couleurs et les polices des lignes alternées. Apportez des changements là où vous pensez qu'ils sont nécessaires. Si vous êtes satisfait de la valeur par défaut, laissez-la telle quelle. La couleur vert menthe est agréable pour les yeux, vous n'avez donc pas à devenir trop fou.

- Appliquer à la gamme – Vous pouvez choisir les cellules qui recevront les couleurs alternées que vous envisagez de faire appliquer. Cliquez simplement sur la zone de saisie et sélectionnez la cellule ou la plage de cellules dans la feuille de calcul (mettez les cellules en surbrillance pour votre objectif), ou vous pouvez saisir manuellement les valeurs (A1-E17, etc.).
- Lorsque tous les champs sont remplis, cliquez sur Fait en bas pour enregistrer les paramètres.

La mise en forme spécifiée devrait maintenant être visible dans les cellules de votre feuille de calcul. Vous pouvez maintenant faire la même chose pour les rangées impaires (ou celle que vous n'avez pas encore choisie) si vous préférez ne pas avoir de rangée blanche unie.
Pour faire ça:
- Vous devrez cliquer sur Ajouter une autre règle dans le même panneau que vous avez sur le côté droit de votre écran.

- Répétez le même processus que vous avez fait la première fois, mais changez le PAIR en IMPAIR (ou vice versa).

- Évidemment, vous voudrez également changer la couleur en quelque chose d'autre que ce que vous avez appliqué la première fois ou tout ce processus serait inutile.

- Juste pour clarifier, assurez-vous de taper = ISODD (LIGNE ()) cette fois en remplissant la zone de saisie désignée comme Valeur ou formule .

- Suivez ceci en cliquant sur Fait comme tu l'as fait la première fois.

Les résultats seront instantanés et vous aurez désormais des lignes de couleur alternées dans votre feuille de calcul.