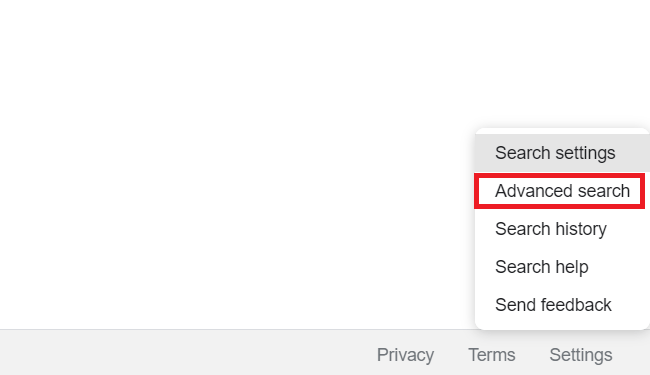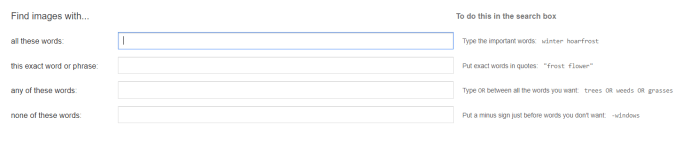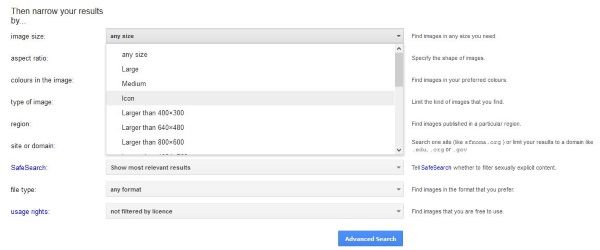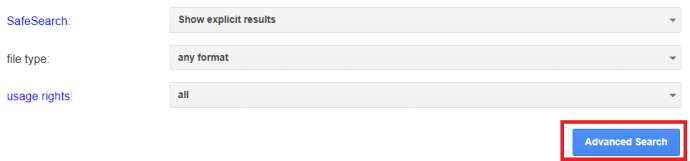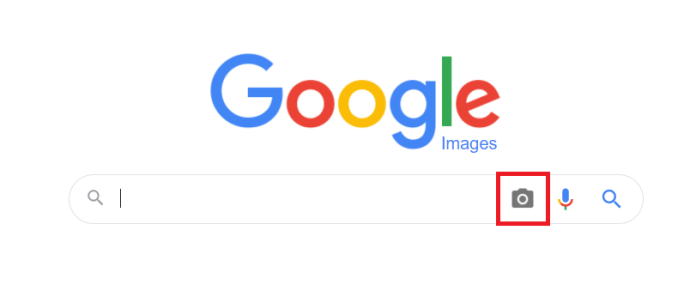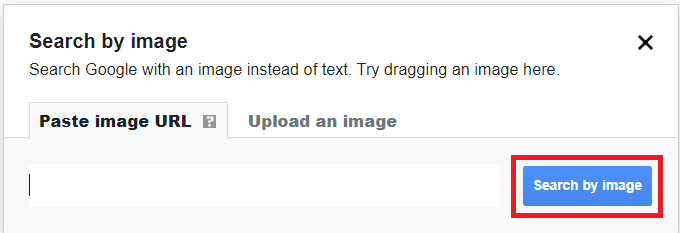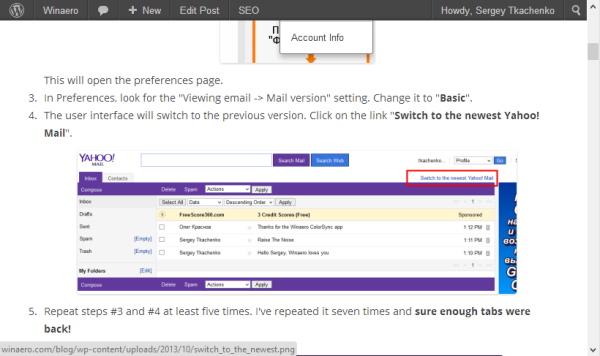Google Images est un excellent moyen de trouver l'inspiration, de guérir de l'ennui ou simplement d'explorer Internet pendant un certain temps. Je l'utilise tout le temps pour trouver des idées de choses et c'est une riche source de médias de toutes sortes. La recherche au hasard ne vous amène que jusqu'à présent. Il est beaucoup plus productif d'avoir un plan, comme rechercher dans Google Images par taille, phrases ou autres filtres. Heureusement, le Recherche d'images avancée Google moteur vous permet de faire exactement cela.
cómo colocar una imagen detrás del texto en los documentos de Google

Vous connaissez probablement tous Recherche d'images Google et l'aura probablement beaucoup utilisé dans le passé. Je ne le connais qu'en passant mais un ami photographe l'utilise quotidiennement. Premièrement, trouver l'inspiration pour les tournages et deuxièmement, vérifier ses propres images pour s'assurer que personne d'autre ne les utilise. Cette deuxième utilisation est un phénomène relativement récent et mon copain dit qu'il passe beaucoup trop de temps à le faire parce que les gens pensent maintenant que tout en ligne est un jeu équitable.
Quelle que soit la raison pour laquelle vous souhaitez effectuer une recherche sur Google Images, voici comment en tirer le meilleur parti.

Rechercher des images sur Google
La console principale de Google Images est accessible ici. Il ressemble, se sent et fonctionne de la même manière que la recherche Google normale. Vous entrez vos critères de recherche et cliquez sur Rechercher. Les résultats sont affichés dans la fenêtre comme d'habitude. Là où la recherche d'images diffère, c'est que les résultats sont toutes des images. Vous pouvez également télécharger votre propre image pour effectuer des recherches d'images inversées.
Effectuer une recherche d'images Google
Si vous n'avez jamais utilisé Google Images auparavant, ouvrez la page comme ci-dessus et saisissez n'importe quoi dans le champ de recherche. Frappé Rechercher et les résultats apparaîtront sous forme d'image. Vous pouvez faire défiler les résultats pour trouver ce que vous cherchez. Sélectionnez une image et vous aurez la possibilité de visiter la page Web sur laquelle l'image est hébergée.
Le processus est fondamentalement le même que la recherche Google normale et utilise le même algorithme, les résultats sont simplement limités aux images plutôt qu'aux pages.
Rechercher des images Google par taille
Si vous avez une meilleure idée de ce que vous recherchez, vous pouvez ajouter des filtres à votre recherche d'images de la même manière que vous le feriez dans une recherche normale. Un critère clé pour les images est la taille. Par exemple, si vous recherchez un nouveau fond d'écran, vous aurez besoin d'une taille d'image minimale pour qu'il fonctionne. Plutôt que de faire défiler les images pour en trouver une, vous pouvez spécifier la taille de l'image.
- Allez sur Google Images, cliquez sur Paramètres en bas à droite de l'écran et sélectionnez Recherche Avancée .
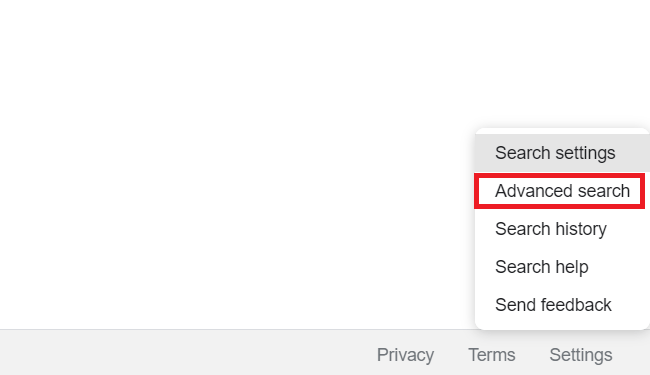
- Ajoutez vos critères de recherche principaux dans la zone supérieure.
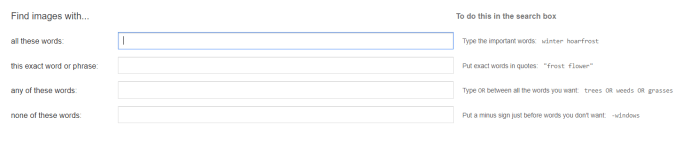
- Ensuite, cliquez sur le taille de l'image menu déroulant, sélectionnez la taille souhaitée, puis tout autre critère dont vous pourriez avoir besoin.
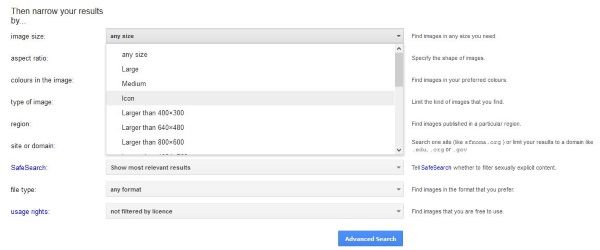
- Lorsque vous avez terminé de spécifier vos exigences d'image, cliquez sur le bouton bleu Recherche Avancée bouton.
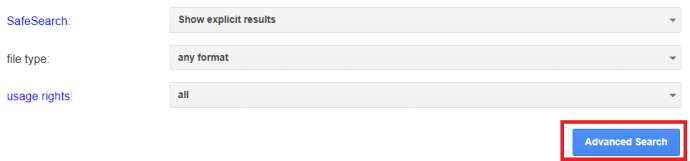
Les retours devraient apparaître dans la même fenêtre de résultats que Google Images, mais les résultats seront affinés en fonction de ce que vous avez ajouté dans la zone Taille de l'image.
Effectuer une recherche d'image inversée dans Google
Une recherche d'image inversée dans Google prend une image que vous avez et recherche d'autres comme celle-ci. C'est une fonctionnalité intéressante qui vous permet de trouver facilement des images similaires. Je sais que les recherches d'images inversées sont utilisées pour trouver du papier peint, de l'art mural et d'autres choses, ainsi que pour vérifier les violations du droit d'auteur.
Voici comment effectuer une recherche d'image inversée dans Google :
- Ouvrir Google Images et sélectionnez l'icône de la caméra.
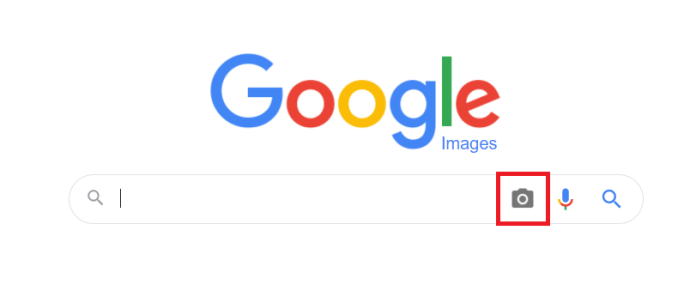
- Téléchargez une image ou collez l'URL où elle est hébergée, puis sélectionnez Recherche par image .
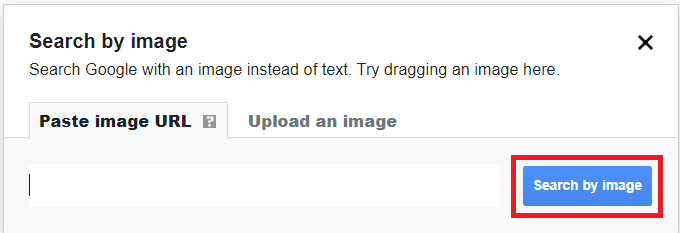
Les résultats seront affichés un peu comme une recherche standard. Vous pouvez également faire glisser et déposer l'image de votre ordinateur dans le champ de recherche et lancer la recherche d'image inversée à partir de là. Vous pouvez le faire sur ordinateur ou mobile. L'URL fonctionne de la même manière sur tous les appareils, tout comme toutes les recherches d'images.
cómo reproducir música en discordia
Il existe une autre façon de rechercher Google Images qui est moins connue. Vous pouvez cliquer avec le bouton droit sur de nombreuses images dans les sites Web et sélectionner Rechercher une image sur Google dans la boîte de dialogue qui s'affiche. Selon la façon dont cette page Web est construite et si les images sont protégées par code ou non, Google peut prendre l'image et effectuer une recherche d'image inversée. C'est un autre outil utile si vous travaillez beaucoup avec l'imagerie.
Utilisation d'opérateurs dans Google Images
L'ajout d'opérateurs à la recherche pour filtrer les résultats fonctionne également de la même manière que dans la recherche normale. Par exemple, si vous recherchez une image qui a été tweetée, vous pouvez ajouter '@Twitter' dans la barre de recherche pour filtrer uniquement les résultats sur Twitter. Vous pouvez également utiliser des hashtags avec '#', excluez les résultats communs avec '-mot-clé’ ou combiner les critères avec ‘mot-clé OU mot-clé2».
Il existe de nombreuses options à utiliser lors de la recherche d'images avec Google, prenez quelques minutes pour explorer les fonctionnalités de recherche avancées qui s'offrent à vous.