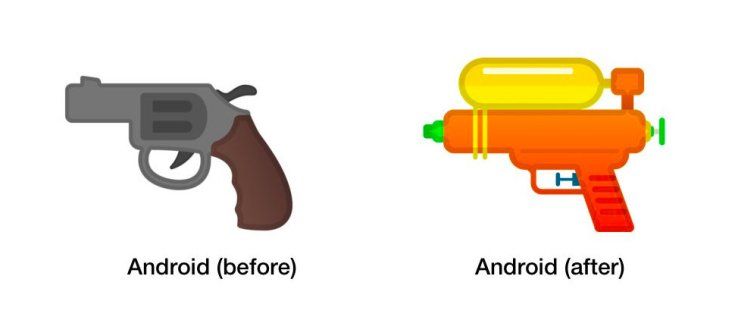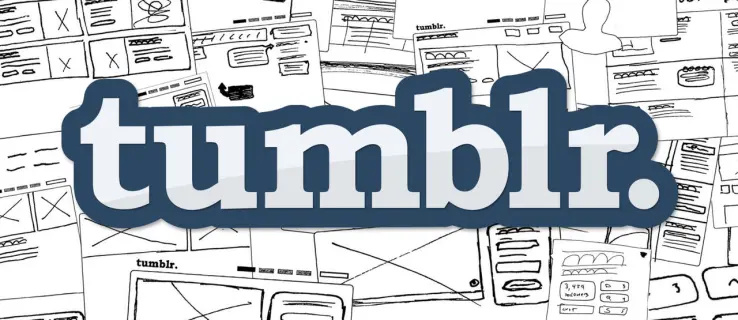Travailler sur un Chromebook est généralement un jeu d'enfant, car il a été conçu pour être compact et facile à utiliser. Cette conception compacte a cependant changé ce qui est familier à la plupart des gens. Les captures d'écran, par exemple, ne se font plus d'une simple pression sur un bouton car la touche Impr écran n'est plus là.
cómo volar en minecraft ps4

Cette fonction, ainsi que de nombreuses autres, existe toujours bien sûr, et nous sommes sur le point de vous montrer comment prendre des captures d'écran sur un Chromebook et afficher tous les autres raccourcis utiles de votre Chromebook.
Prendre des captures d'écran
Prendre des captures d'écran sur le Chromebook peut être effectué de plusieurs manières, soit une capture d'écran complète de l'écran entier, soit une sélection de photos où vous pouvez choisir la partie de l'écran à copier. Les étapes pour chacun sont décrites ci-dessous :
- Capture d'écran complète sur le netbook – Appuyez sur Ctrl + la touche Afficher tout Ouvrir Windows. Si vous utilisez un clavier standard, ce serait le bouton F5.
- Capture d'écran complète sur un écran ou une tablette détachable – Appuyez simultanément sur les boutons d'alimentation et de réduction du volume et maintenez-les enfoncés.
- Capture d'écran partielle – Maintenez la touche Maj + Ctrl + Afficher tout Ouvrir la touche Windows. L'écran affichera un curseur que vous pourrez ensuite cliquer et faire glisser sur la zone de l'écran que vous souhaitez capturer. Chromebook prend une capture d'écran au moment où vous relâchez le bouton de votre souris (ou relâchez votre doigt du trackpad). Ne relâchez pas le bouton ou votre doigt avant d'avoir correctement sélectionné la zone de l'écran que vous souhaitez capturer.
Une fois que vous avez pris une capture d'écran, une petite fenêtre montrant la capture apparaîtra en bas à droite de l'écran. C'est à la fois pour confirmer que la capture d'écran a été prise et pour vous montrer à quoi elle ressemble. Vous pouvez alors décider si vous souhaitez prendre une autre capture d'écran.
Les captures d'écran sont enregistrées dans l'application Fichiers sur votre Chromebook. Vous pouvez y accéder en appuyant sur l'icône en forme de cercle en bas à gauche de votre écran, puis en choisissant des fichiers ou en utilisant le raccourci Alt + Maj + M.

Impression de vos images
L'impression sur Chromebook est assez différente de l'impression sur un ordinateur ou un ordinateur portable normal. Les Chromebooks utilisent Google Cloud Print pour se connecter aux imprimantes. Si vous possédez une imprimante traditionnelle qui ne prend pas en charge Google Cloud Print, vous devrez utiliser un ordinateur sur lequel Chrome est installé pour activer Cloud Printing.
Si vous imprimez sur un Chromebook avec une imprimante compatible cloud, tout ce que vous avez à faire est de le configurer pour que votre appareil le reconnaisse. Pour ce faire, suivez ces instructions :
- Cliquez en bas à droite à l'endroit où s'affiche l'heure. Cela ouvrira un menu.
- Choisissez Paramètres en cliquant sur l'icône en forme de roue dentée.
- Faites défiler vers le bas et sélectionnez Paramètres avancés.
- Sélectionnez Imprimantes.
- Recherchez votre imprimante dans le menu Imprimantes disponibles à enregistrer. Clique dessus.
- Si votre imprimante apparaît dans le menu Imprimantes enregistrées, vous êtes prêt.
Pour les imprimantes classiques, vous devrez les configurer à l'aide d'un ordinateur de bureau ou d'un ordinateur portable sur lequel Chrome est installé. Pour ce faire, suivez ces étapes :
cómo cambiar tu nombre de invocador
- Ouvrez Chrome sur votre ordinateur sur lequel l'imprimante est installée.
- Ouvrez Paramètres en cliquant sur l'icône des trois points dans le coin supérieur droit de votre navigateur.
- Dans le menu de gauche, cliquez sur Avancé.
- Cliquez sur Impression.
- Dans le menu Impression, choisissez GoogleCloud Print.
- Cliquez sur Gérer les périphériques d'impression cloud.
- Sous Imprimantes classiques, cliquez sur Ajouter des imprimantes.
- Dans la liste, choisissez l'imprimante que vous souhaitez ajouter puis cliquez sur Ajouter une imprimante.
Cela connecte votre imprimante à votre compte Google et peut être utilisé pour imprimer des images par tout appareil connecté à votre compte via Google Cloud Print.

Autres raccourcis populaires
- Voir tous les raccourcis clavier – Control+ Alt + /
- Verrouillage des majuscules activé/désactivé – Recherche + Alt
- Ouvrir une nouvelle fenêtre – Ctrl + n
- Ouvrir une fenêtre en mode navigation privée –Ctrl + Shift + n
- Ouvrir un nouvel onglet – Ctrl + t
- Fermer l'onglet actuel – Ctrl + w
- Fermer la fenêtre actuelle – Ctrl + Maj + w
- Page Up – Recherche + Up ou Alt + Up
- Page vers le bas – Recherche + vers le bas ou Alt + vers le bas
- Aller en haut - Ctrl + Alt + Haut
- Aller en bas -Ctrl + Alt + Bas
- Ouvrez l'application Fichiers - Maj + Alt + m
- Afficher les fichiers cachés Ctrl +
- Annuler – Ctrl + z
- Rétablir - Ctrl + Maj + z

Polyvalence sur la puissance de traitement
Le Chromebook est un appareil abordable, compact et stable conçu pour ceux qui préfèrent la polyvalence à la puissance de traitement. En raison de sa nature compacte, certaines fonctions qui sont devenues familières à la plupart des utilisateurs d'ordinateurs ne sont pas là où elles se trouvent habituellement. Connaître le fonctionnement des différents raccourcis vers ces fonctions est essentiel pour tirer le meilleur parti de votre Chromebook.
Connaissez-vous d'autres moyens de prendre des captures d'écran sur Chromebook ? Existe-t-il d'autres raccourcis Chromebook que vous trouvez utiles ? Partagez votre opinion dans les commentaires ci-dessous.