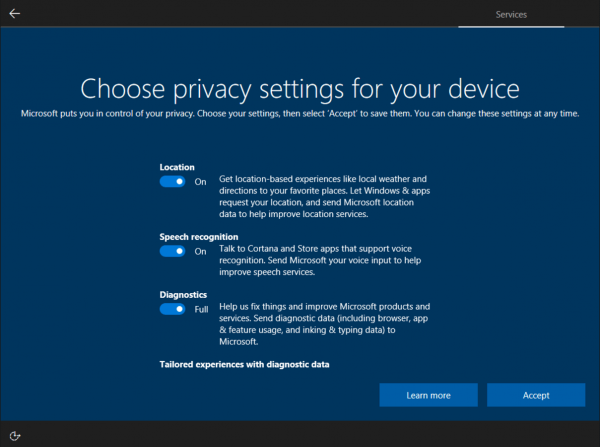Avec de nouvelles extensions Chrome publiées en permanence, on peut facilement se retrouver avec une vaste collection, une barre d'outils encombrée et des difficultés à localiser rapidement une extension. Heureusement, Chrome a proposé un moyen de résoudre ce problème avec sa fonction d'extensions de broches.

Avec cette fonctionnalité, vous pouvez épingler les extensions que vous utilisez souvent ou auxquelles vous souhaitez accéder rapidement, masquer celles que vous n'utilisez pas et les réorganiser pour une barre d'outils plus organisée.
Dans cet article, nous verrons comment épingler vos extensions Chrome sur divers appareils. Nous allons également passer par une solution de contournement pour installer des extensions sur votre appareil Android ou iOS.
Comment épingler une extension dans Chrome sur un PC Windows
Avant de commencer à épingler, assurez-vous que vous utilisez la dernière version de Chrome sur votre PC. Une fois cela confirmé, suivez ces étapes pour épingler une extension à votre barre d'outils :
cómo encontrar su historial de búsqueda de Google
- Ouvrez GoogleChrome.

- Cliquez sur le bouton Extensions (icône de scie sauteuse) à côté de votre photo de profil.

- Le menu déroulant répertorie les extensions Chrome installées et activées. Ils seront divisés en deux catégories : Accès complet et Aucun accès nécessaire.

- À côté de chaque extension, vous verrez une icône en forme de punaise. Cliquez sur l'icône de punaise pour épingler l'extension à votre barre d'outils, et elle deviendra bleue. Poussez-le à nouveau pour le détacher. Lorsque l'extension est masquée, la punaise sera blanche.

- Vous pouvez maintenant cliquer et faire glisser les icônes dans l'ordre que vous souhaitez.

Les extensions non épinglées ne sont pas inactives. Pour utiliser une extension non épinglée :
- Cliquez sur le bouton Extensions.

- Sélectionnez une extension pour l'activer.

- L'icône d'extension apparaîtra temporairement dans votre barre d'outils. Vous pouvez utiliser tous ses éléments via le menu déroulant.

Comment épingler une extension dans Chrome sur un Mac
Une fois la dernière version de Chrome installée sur votre Mac, suivez ces étapes pour épingler une extension à votre barre d'outils :
- Lancez Google Chrome.

- Cliquez sur le bouton Extensions à côté de votre photo de profil.

- Le menu déroulant répertorie les extensions Chrome installées et activées. Ils seront séparés en deux groupes : Accès complet et Aucun accès nécessaire.

- Il y a une icône en forme de punaise à côté de chaque extension. Cliquez sur l'icône Punaise pour épingler une extension à votre barre d'outils ; il deviendra bleu. Appuyez à nouveau pour détacher l'extension. Lorsque l'extension est masquée, la punaise sera blanche.

- Si vous souhaitez réorganiser l'ordre, cliquez et faites glisser les icônes pour les déplacer.

Les extensions non épinglées ne sont pas inactives. Pour utiliser une extension non épinglée :
- Sélectionnez le bouton Extensions.

- Cliquez sur une extension pour l'activer.

- L'icône de l'extension apparaîtra temporairement dans la barre d'outils Chrome. Vous pouvez interagir avec toutes ses fonctionnalités à l'aide du menu déroulant.

Comment épingler une extension dans Chrome sur un Chromebook
Tout d'abord, vérifiez que la dernière version de Chrome est installée sur votre Chromebook. Pour épingler des extensions à votre barre d'outils Chrome, procédez comme suit :
- Ouvrez Chrome.
- Sélectionnez le bouton Extensions (icône de scie sauteuse) à côté de votre photo de profil.

- Le menu déroulant répertorie les extensions Chrome installées et activées. Ils seront divisés en deux sections : Accès complet et Aucun accès nécessaire.

- Il y a une icône de punaise à côté de chaque extension. Cliquez sur l'icône en forme de punaise pour épingler l'extension à la barre d'outils ; il deviendra bleu. Appuyez à nouveau pour détacher l'extension.

- Si vous le souhaitez, vous pouvez maintenant cliquer et faire glisser les icônes pour modifier l'ordre.

Les extensions non épinglées ne sont pas inactives. Pour utiliser une extension non épinglée :
- Cliquez sur le bouton Extensions.

- Sélectionnez une extension pour l'activer.

- L'icône d'extension apparaîtra temporairement dans la barre d'outils. Pour interagir avec toutes ses fonctionnalités, utilisez le menu déroulant.

FAQ supplémentaires
Les extensions peuvent-elles être installées ou épinglées dans Chrome sur un iPhone ?
Non, ils ne pas. Les extensions Chrome ne fonctionnent pas sur iOS.
Organisation de vos extensions Chrome
La fonctionnalité d'extension de broche de Chrome est une aubaine pour ceux d'entre nous qui ne peuvent pas obtenir assez de ces extensions et trouver chacune que nous installons utile d'une manière ou d'une autre. Comme ils sont gratuits et que leur installation est simple, vous pourriez vous retrouver avec une vaste collection.
Pour aider à garder votre barre d'outils en ordre, vous pouvez épingler les extensions auxquelles vous souhaitez accéder facilement en cliquant sur l'icône de punaise à côté. Repositionnez ensuite les extensions dans un ordre qui vous convient.
Quel type d'extensions installez-vous ? A quoi sert votre extension préférée ? Faites le nous savoir dans les commentaires.