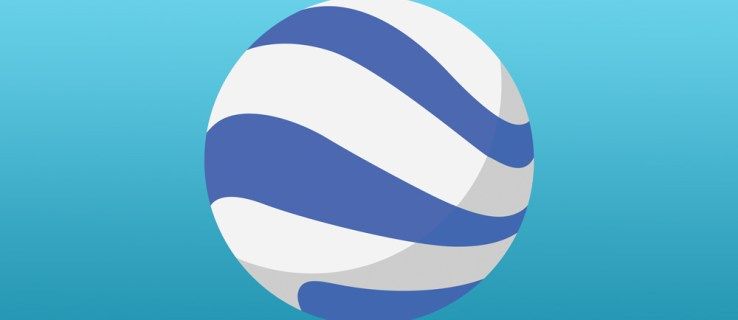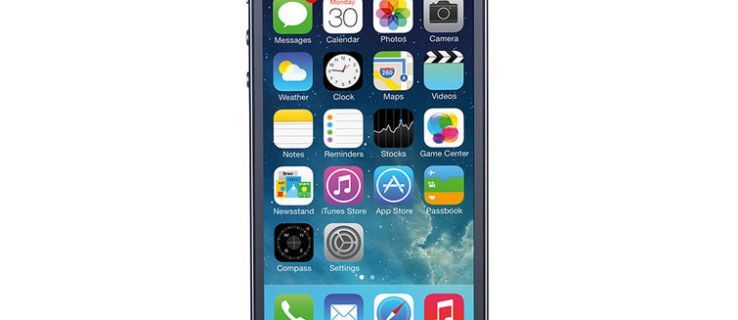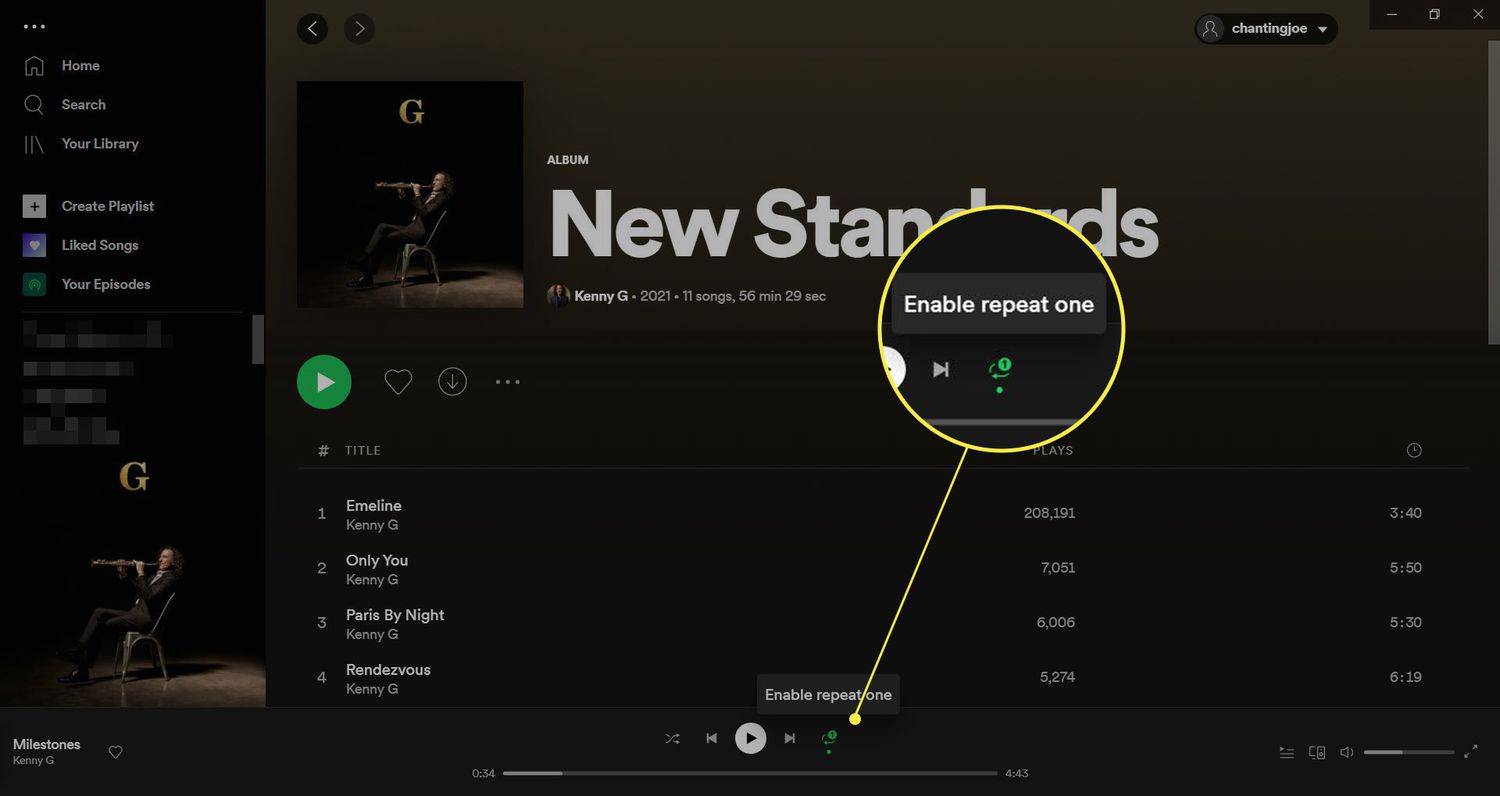Visual Studio (VS) Code est un logiciel d'édition de code extrêmement convivial qui vous permet d'ouvrir plusieurs fichiers à la fois. Vous pouvez le faire dans des onglets ou dans des fenêtres séparées pour plus de commodité et naviguer facilement entre eux à l'aide de l'explorateur de fichiers.

Dans ce guide, nous expliquerons comment ouvrir plusieurs fichiers dans VS Code, dans des onglets ou dans de nouvelles fenêtres d'éditeur. De plus, nous expliquerons comment réparer VS Code s'il ne parvient pas à ouvrir plusieurs fichiers, comment ajouter de nouveaux fichiers et comment ouvrir des dossiers dans le programme. Lisez la suite pour savoir comment.
Comment ouvrir plusieurs fichiers dans le code VS
Tout d'abord, modifiez les paramètres du code VS pour activer la prise en charge de plusieurs fichiers à la fois. Pour ce faire, suivez les instructions ci-dessous :
- Lancez VS Code, puis cliquez sur Fichier dans la partie supérieure de la fenêtre du programme.

- Sélectionnez Préférences.

- Sélectionnez Paramètres.

- Cliquez sur Paramètres de l'espace de travail et localisez la ligne workbench.editor.showTabs. Si la valeur est définie sur False, remplacez-la par True.

Une fois l'option de prise en charge de plusieurs fichiers activée, vous pouvez utiliser votre souris pour sélectionner comment ouvrir un nouveau fichier dans le programme :
- Lancez VS Code et appuyez simultanément sur les touches Ctrl et P pour rechercher un fichier à ouvrir dans le projet en cours.

- Tapez le nom du fichier.
- Pour ouvrir le nouveau fichier dans un onglet temporaire, cliquez dessus une fois.

- Pour ouvrir le nouveau fichier dans une fenêtre séparée que vous pouvez choisir de fermer manuellement, double-cliquez dessus.

Si vous souhaitez ouvrir plusieurs éditeurs de fichiers côte à côte, suivez le guide ci-dessous :
- Lancez VS Code et ouvrez votre éditeur actuel.

- Cliquez avec le bouton droit sur un fichier que vous souhaitez ouvrir à partir de l'onglet Explorateur de fichiers. Pour rechercher un fichier spécifique, utilisez le raccourci clavier Ctrl+P ou Cmd+Entrée et saisissez le nom du fichier.

- Utilisez la touche Cmd pour diviser votre éditeur actuel en deux fenêtres.

- Cliquez et maintenez Split Editor situé dans le coin supérieur droit d'une fenêtre, puis faites-le glisser où vous préférez.

Comment réparer l'impossibilité d'ouvrir plusieurs fichiers dans le code VS
Si VS Code ne vous permet pas d'ouvrir plusieurs fichiers, le problème réside probablement dans les paramètres du programme. Pour résoudre ce problème, procédez comme suit :
- Lancez VS Code, puis cliquez sur Fichier dans la partie supérieure de la fenêtre du programme.

- Sélectionnez Préférences.

- Sélectionnez Paramètres.

- Cliquez sur Paramètres de l'espace de travail et localisez la ligne workbench.editor.showTabs. Si la valeur est définie sur False, remplacez-la par True.

Comment ouvrir plusieurs fichiers avec des onglets dans VS Code
Par défaut, chaque nouveau fichier dans VS Code doit s'ouvrir dans un nouvel onglet. Voici comment procéder :
¿Cómo desbloquear a alguien en Facebook en iPhone?
- Lancez VS Code et appuyez simultanément sur les touches Ctrl et P pour rechercher un fichier à ouvrir dans le projet en cours.

- Tapez le nom du fichier.
- Pour ouvrir le nouveau fichier dans un onglet temporaire, cliquez simplement dessus une fois.

Pour ouvrir plusieurs éditeurs de fichiers dans des fenêtres distinctes dans VS Code, suivez les instructions ci-dessous :
- Lancez VS Code et ouvrez votre éditeur actuel.

- Cliquez avec le bouton droit sur un fichier que vous souhaitez ouvrir à partir de l'onglet Explorateur de fichiers. Pour rechercher un fichier spécifique, utilisez le raccourci clavier Ctrl+P ou Cmd+Entrée et saisissez le nom du fichier.

- Utilisez la touche Cmd pour diviser votre éditeur actuel en deux fenêtres.

- Cliquez et maintenez Split Editor situé dans le coin supérieur droit d'une fenêtre, puis faites-le glisser où vous préférez.

Questions fréquemment posées
Lisez cette section pour en savoir plus sur VS Code.
Comment ouvrir un nouveau fichier avec du code ?
Si vous souhaitez créer un tout nouveau fichier dans VS Code, suivez les étapes ci-dessous :
• Ouvrez votre projet actuel dans VS Code.

• Utilisez le raccourci clavier Ctrl+Maj+P pour lancer la palette de commandes ou cliquez sur Afficher dans le menu situé dans la partie supérieure du programme, puis choisissez Palette de commandes dans la liste d'options.

• Cliquez sur Créer un nouveau fichier dans le menu déroulant.

• Choisissez le type de fichier que vous souhaitez créer et validez en cliquant sur Ok. Vous pouvez saisir le type de fichier au cas où vous ne le trouveriez pas tout de suite.
Cependant, si vous souhaitez ouvrir un fichier existant dans VS Code, les instructions sont différentes :
• Lancez VS Code et appuyez simultanément sur les touches Ctrl et P pour rechercher un fichier à ouvrir dans le projet en cours.

• Saisissez le nom du fichier.
• Pour ouvrir le nouveau fichier dans un onglet temporaire, cliquez une fois dessus.

• Pour ouvrir le nouveau fichier dans une fenêtre séparée que vous pouvez choisir de fermer manuellement, double-cliquez dessus.

Comment ouvrir plusieurs éditeurs dans Visual Studio Code ?
Par défaut, les nouveaux fichiers dans VS Code s'ouvrent dans des onglets temporaires. Si vous souhaitez les ouvrir dans une nouvelle fenêtre d'éditeur, suivez les instructions ci-dessous :
• Lancez VS Code et ouvrez votre éditeur actuel.

• Cliquez avec le bouton droit sur un fichier que vous souhaitez ouvrir à partir de l'onglet Explorateur de fichiers. Pour rechercher un fichier spécifique, utilisez le raccourci clavier Ctrl+P ou Cmd+Entrée et saisissez le nom du fichier.

• Utilisez la touche Cmd pour diviser votre éditeur actuel en deux fenêtres.

• Cliquez et maintenez enfoncé Split Editor situé dans le coin supérieur droit d'une fenêtre, puis faites-le glisser où vous préférez.

Comment ouvrir un dossier dans VS Code ?
Il existe trois façons d'ouvrir des dossiers dans VS Code, la première étant plus pratique mais nécessitant une configuration. Voici comment ouvrir un dossier dans VS Code sous Windows à l'aide du clic droit :
• Pendant l'installation, arrêtez-vous à la fenêtre Sélectionner des tâches supplémentaires.
• Cochez les cases à côté de l'action Ajouter Ouvrir avec code au menu contextuel du fichier de l'Explorateur Windows et de l'action Ajouter Ouvrir avec code au menu contextuel du répertoire de l'Explorateur Windows.
• Suivez les instructions à l'écran pour terminer la configuration.
• Si vous avez déjà installé le programme, vous pouvez le réinstaller et suivre les instructions ci-dessus.
• Une fois la fonction configurée, cliquez avec le bouton droit sur le dossier que vous souhaitez ouvrir dans VS Code et sélectionnez Ouvrir avec le code dans le menu déroulant.
La deuxième méthode ne nécessite pas de configuration. Vous pouvez utiliser la ligne de commande pour créer un dossier dans VS Code :
• Cliquez sur Fichier dans la partie supérieure de la fenêtre du programme.

• Sélectionnez Ajouter un dossier à l'espace de travail dans le menu déroulant.

• Choisissez un dossier existant sur votre ordinateur ou créez-en un nouveau. Le dossier doit apparaître dans l'explorateur de fichiers.

• Pour gérer les paramètres du dossier, faites un clic droit sur son nom, puis sélectionnez une option dans le menu déroulant.
Enfin, vous pouvez simplement faire glisser et déposer des dossiers dans le programme. Voici comment procéder :
• Ouvrez VS Code et réduisez la fenêtre.

• Cliquez sur un dossier et maintenez le bouton gauche de la souris enfoncé pour le faire glisser vers l'explorateur de fichiers VS Code.

• Relâchez la souris pour déposer le dossier.
Choisissez la façon dont vous préférez
Espérons qu'avec l'aide de notre guide, votre espace de travail VS Code soit devenu plus facile à utiliser. Comme la plupart des actions du programme peuvent être effectuées à l'aide de plusieurs méthodes, cela peut prendre un certain temps pour trouver la façon dont vous préférez faire les choses. Que vous souhaitiez ouvrir plusieurs fichiers dans VS Code dans de nouvelles fenêtres ou des onglets temporaires, l'éditeur vous permet de basculer rapidement entre eux, améliorant ainsi l'expérience utilisateur.
Quelle méthode d'ajout de dossiers à VS Code trouvez-vous la plus pratique ? Partagez vos opinions dans la section commentaires ci-dessous.




![Qu'est-ce qu'un appel téléphonique asynchrone [explication]](https://www.macspots.com/img/blogs/20/what-is-async-phone-call.jpg)