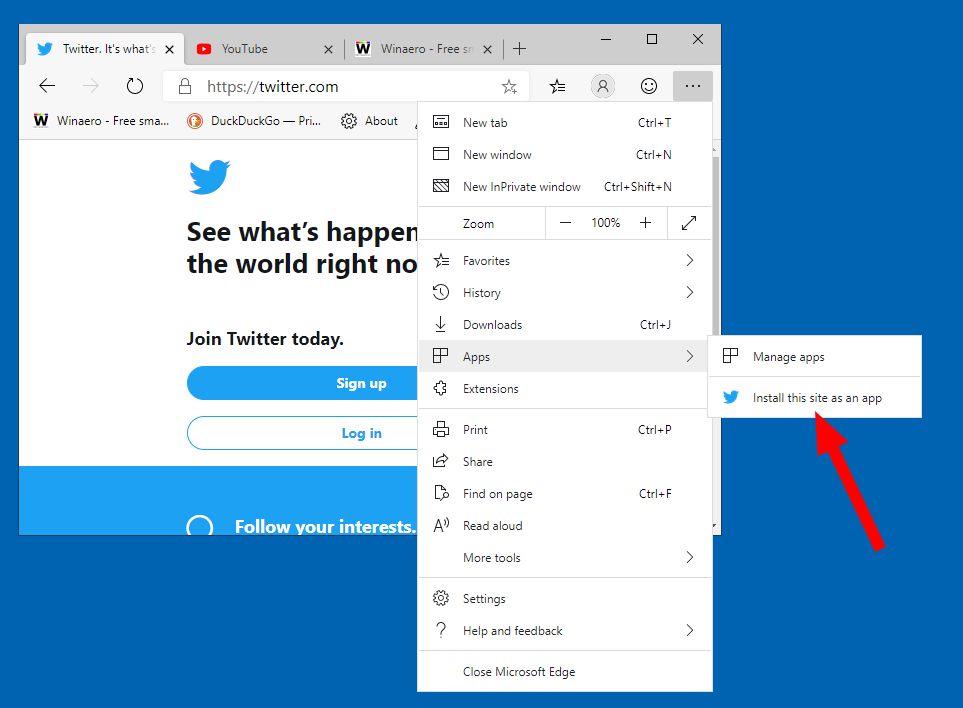Bien que de nombreux fabricants de smartphones Android, y compris Google, aient abandonné l'utilisation de fentes pour carte microSD dans leur téléphone, Samsung est allé à contre-courant, renvoyant la fente pour carte SD à son téléphone phare après son retrait sur le Galaxy S6. Le Galaxy S7 et le S7 edge ont tous deux un emplacement pour carte microSD inclus dans le plateau de la carte SIM, ce qui rend les 32 Go de stockage embarqué extensibles jusqu'à 256 Go supplémentaires en fonction de la taille de votre carte SD. Cela signifie que vous n'aurez probablement jamais à vous soucier du fait que vos photos, vidéos ou musiques prennent trop de place sur l'appareil.

Malheureusement, l'insertion de la carte SD ne déplacera pas tous vos fichiers déjà existants vers l'appareil, ni n'enregistrera les futurs fichiers sur la carte SD. Vous devrez plonger dans les paramètres pour vous assurer que votre appareil utilise l'emplacement de carte SD pour vos fichiers par défaut. Si vous manquez d'espace sur votre appareil ou si vous souhaitez économiser autant d'espace que possible sur votre téléphone pour les applications (qui ne peuvent pas toutes être déplacées vers la carte SD), vous voudrez prendre le temps de déplacez vos fichiers existants et futurs vers votre stockage extensible. Voyons donc comment tirer le meilleur parti de votre nouvelle carte microSD pour votre Galaxy S7.
Déplacer les fichiers et photos existants sur la carte SD
Une fois que vous avez inséré et formaté votre nouvelle carte microSD, vous voudrez commencer par déplacer vos bibliothèques de fichiers et de photos existantes de votre stockage intégré vers votre stockage extensible. Pour ce faire, nous devrons utiliser l'application de navigateur de fichiers incluse de Samsung, Mes fichiers. Lancez le tiroir de votre application et appuyez sur Mes fichiers pour lancer votre navigateur de fichiers. Si vous n'avez jamais utilisé Mes fichiers auparavant, ne vous inquiétez pas, ce n'est pas une application complexe et elle fonctionne de manière assez similaire à l'Explorateur Windows ou au Finder sur un Mac. Vous verrez plusieurs options différentes dans cette application pour afficher vos fichiers. De haut en bas : vos fichiers et téléchargements récents ; six catégories individuelles pour les types de fichiers sur votre téléphone, y compris les images, l'audio et la vidéo ; vos options de stockage local (affichant à la fois votre stockage interne et votre carte SD) ; enfin, toutes les solutions de stockage en nuage sur votre téléphone, y compris Google Drive ou Samsung Cloud.

Bien que ces étapes fonctionnent avec l'une des six catégories de fichiers dans Mes fichiers, nous allons utiliser des images comme exemple. Si vous êtes comme moi, les images, qu'il s'agisse de captures d'écran, de téléchargements ou de photos réelles de votre appareil photo, sont le type de fichier qui prend le plus de place sur la mémoire de stockage interne de votre téléphone, ce devrait donc être le premier endroit où nous commençons à déplacer des fichiers. , juste pour les écarter. Alors, appuyez sur les fichiers d'images, qui chargeront toutes les images sur votre appareil dans une longue liste, dans l'ordre en fonction de l'heure et de la date capturées. Une fois que vous avez cette liste, appuyez sur l'icône de menu à trois points dans le coin supérieur droit pour afficher les options de votre menu, puis sélectionnez Modifier.

Cela créera des cases à cocher (enfin, des cercles) à côté de chaque fichier image séparé. Si vous souhaitez uniquement déplacer une petite sélection d'images sur votre carte SD, vous pouvez sélectionner chaque fichier individuellement ou appuyer sur la case à cocher Tout en haut à gauche de l'écran. La sélection de Tout vérifiera automatiquement chaque image, donc si vous voulez déplacer toutes vos images sauf quelques-unes, vous pouvez désélectionner chaque image manuellement comme vous le feriez normalement. Sinon, il est préférable de déplacer toutes les images ensemble. Une fois que vous avez sélectionné vos images, appuyez à nouveau sur l'icône de menu à trois points dans le coin supérieur droit et sélectionnez Déplacer.

Vous recevrez une zone contextuelle au bas de votre S7, presque comme si vous utilisiez le multitâche en écran partagé. Vous recevrez au moins deux options sur l'endroit où déplacer vos fichiers : stockage interne ou carte SD. Si vous avez synchronisé un service cloud avec votre téléphone, vous pouvez également voir cela comme une option. Pour l'instant, sélectionnez la carte SD comme destination pour vos fichiers. Cela vous mènera à l'intérieur du système de fichiers de votre carte SD, affichant tous les fichiers et dossiers déjà contenus. À moins que vous n'ayez déjà créé ou désigné un dossier pour vos images, vous devez appuyer sur Créer un dossier en haut de l'écran et nommer le dossier comme bon vous semble (probablement Images ou Images, etc.). Une fois le dossier créé, il devrait automatiquement placer votre navigateur à l'intérieur. Si vous avez déjà créé un dossier, vous pouvez à la place faire défiler votre carte SD et appuyer sur ce dossier.

Maintenant que vous êtes dans le dossier dans lequel vous souhaitez déplacer les images, appuyez sur Terminé en haut du panneau inférieur de votre écran. Le processus de déplacement commencera et vos fichiers seront déplacés de votre stockage interne vers la carte SD. Cela peut prendre un certain temps, selon la taille et la quantité d'images que vous déplacez. Une fois le déplacement terminé, vous serez replacé dans votre nouveau dossier sur votre carte SD, avec vos fichiers.

Notez également que, bien que nous ayons utilisé des images comme exemple, le processus de déplacement de tout type de fichier, qu'il s'agisse de musique, de vidéo, de documents ou de toute autre chose, est exactement le même que celui décrit ci-dessus. Donc, si vous essayez de libérer autant d'espace que possible sur votre téléphone, prenez le temps d'accéder à chacune des six catégories sur l'écran principal de Mes fichiers et déplacez-les toutes vers les dossiers correspondants sur votre carte SD.
Une fois que vous avez terminé de déplacer vos fichiers de la mémoire interne de votre S7 vers la carte SD, vous pouvez quitter Mes fichiers en cliquant sur le bouton d'accueil de votre téléphone. Si tout ce que vous vouliez faire était de déplacer des fichiers existants sur votre nouvelle carte SD, vous êtes prêt à partir. Vous ne devriez remarquer aucune différence de vitesse, de qualité ou de performances lors de l'ouverture d'un fichier sur votre carte SD par rapport à l'ouverture du fichier sur le stockage interne de votre téléphone, tant que vous avez choisi une carte microSD suffisamment rapide. Si vous voulez vous assurer que vos futures photos et téléchargements sont automatiquement enregistrés sur votre carte SD par défaut, ou si vous souhaitez déplacer certaines des applications de votre téléphone vers votre carte SD, continuez à lire à partir d'ici pour économiser encore plus d'espace sur le stockage de votre téléphone .
Définir la carte SD comme espace par défaut pour les photos
Lorsque vous placez une carte SD dans votre Galaxy S7, l'appareil doit automatiquement ajuster les paramètres de son appareil photo pour enregistrer toutes les images sur la carte SD au lieu de la mémoire interne du téléphone. Cependant, si vous voulez vous assurer que votre téléphone l'a fait, ou si vous devez le changer manuellement, il peut être difficile de savoir où les paramètres du périphérique de stockage de l'appareil photo sont cachés. Ainsi, pour modifier les paramètres de sauvegarde de votre téléphone pour les photos, vous devez commencer par ouvrir l'application appareil photo. Appuyez deux fois sur le bouton d'accueil de votre appareil ou lancez l'appareil photo via le tiroir d'applications de votre téléphone.

Appuyez sur l'icône des paramètres dans le coin supérieur droit de l'écran ; il a la forme d'un engrenage. Cela vous mène aux paramètres de votre appareil photo principal. Il y a une tonne de paramètres ici, vous voudrez donc faire défiler jusqu'à la sous-catégorie Commun jusqu'à ce que vous trouviez l'emplacement de stockage. Si vous avez déjà inséré une carte SD dans votre Galaxy S7, l'emplacement doit déjà être défini sur la carte SD. Si ce n'est pas le cas, appuyez sur la catégorie et sélectionnez Carte SD dans le menu déroulant.

Définir la carte SD comme espace par défaut pour les téléchargements
Celui-ci n'est pas aussi simple que de définir la carte SD comme espace par défaut pour les photos, mais cela est possible en fonction de votre sélection de navigateur. Si vous utilisez Google Chrome, malheureusement, aucune fonctionnalité ne permet de sélectionner une carte SD comme espace de téléchargement principal dans le dossier de téléchargement interne de votre téléphone. Mais si vous utilisez Samsung Internet, le navigateur préchargé de Samsung, vous pouvez modifier l'espace de téléchargement par défaut, tout comme vous le pouvez pour l'application appareil photo. Contrairement à votre appareil photo, Samsung Internet ne modifie pas automatiquement le dossier de téléchargement par défaut sur votre carte SD. Par conséquent, si vous souhaitez enregistrer des fichiers dans un emplacement différent, vous devrez modifier manuellement l'espace de sauvegarde.

Ouvrez Internet en appuyant sur l'icône de l'application dans le tiroir de votre application. À partir de la page principale d'Internet, appuyez sur le bouton de menu à trois points que nous avons tant vu. Dans le menu déroulant, appuyez sur Paramètres, puis appuyez sur Avancé dans la liste des options disponibles.

Cela chargera une liste de fonctionnalités spécialisées sur Internet auxquelles la plupart des utilisateurs n'ont pas besoin d'accéder. Quatre vers le bas à partir du haut, vous verrez Enregistrer le contenu dans, ainsi que le mot Téléphone en dessous. Tout comme avec l'application Appareil photo, appuyez sur ce paramètre et sélectionnez Carte SD dans le menu développé. Cela enregistrera tous vos téléchargements dans un nouveau dossier à l'intérieur de votre carte SD, bien que vous deviez déplacer manuellement vos téléchargements précédents.
cómo hacer un canal de música en discordia

Déplacer des applications sur la carte SD
Enfin, une dernière étape que vous voudrez considérer avec votre nouvelle carte SD : déplacer vos applications déjà existantes sur votre carte SD. Pour cette étape, vous devez vous assurer que vous disposez d'une carte microSD rapide pour éviter les sauts ou les temps de chargement médiocres, en particulier si vous déplacez des jeux sur la carte SD. Heureusement, la plupart des nouvelles cartes SD entrent dans la catégorie assez rapide, donc si vous venez d'acheter cette carte et qu'il ne s'agit pas d'une carte de marque bon marché ou sans nom, tout ira probablement bien. Notez également que cette étape prend un peu de temps, à la fois pour déplacer les applications et pour déplacer toutes les applications que vous souhaitez sélectionner. Cela dit, si vous avez vraiment besoin de libérer de l'espace sur votre appareil, vous devrez suivre ces étapes pour le faire.

Commencez par plonger dans les paramètres de la même manière que d'habitude, soit en utilisant le raccourci dans la barre de notification, soit en sélectionnant l'icône de l'application dans le tiroir de votre application. À partir de là, vous voudrez trouver des applications. Dans le menu des paramètres standard, vous le trouverez sous Téléphone ; si vous utilisez les paramètres simplifiés, il a sa propre catégorie et se trouve dans la zone médiane de la liste. Après cela, appuyez sur Gestionnaire d'applications dans le menu Applications.
Ici, vous trouverez une longue liste de toutes les applications sur l'appareil. Malheureusement, il n'existe aucun moyen rapide et facile de déplacer chaque application sur la carte SD, et toutes les applications ne peuvent même pas être déplacées. Certaines applications n'ont pas la possibilité d'être retirées de la mémoire de votre téléphone, et celles qui le font devront être effectuées une par une.

Commencez par sélectionner l'application que vous souhaitez déplacer de votre téléphone vers votre carte SD. Il n'y a pas vraiment de moyen simple de savoir si une application peut être déplacée sans ouvrir les paramètres spécifiques à l'application, il est donc préférable de commencer en haut ou près du haut de votre liste d'applications. Une fois que vous avez affiché les paramètres spécifiques d'une application, appuyez sur stockage sous Informations d'utilisation. C'est l'écran où vous découvrirez si une application peut ou non être déplacée de la mémoire interne de votre S7 vers votre carte SD. Si c'est le cas, vous verrez un affichage en haut de votre écran indiquant Stockage utilisé, ainsi que Stockage interne ou Stockage externe, selon l'endroit d'où l'application est actuellement accessible, et un bouton Modifier.Si ces éléments ne sont pas là, vous ne pouvez pas déplacer l'application vers un stockage externe.

Appuyez sur Modifier pour recevoir un message contextuel indiquant Modifier l'emplacement de stockage et les options pour le stockage interne et la carte SD. Sélectionnez la carte SD, ce qui vous mènera à un menu d'exportation pour l'application. L'écran vous avertira que vous ne pouvez pas utiliser l'application pendant qu'elle est déplacée vers la carte SD, et il faudra quelques instants pour que les données de l'application soient exportées. Appuyez sur Déplacer pour continuer. Votre téléphone passera entre quinze secondes et une minute à déplacer l'application vers sa nouvelle maison, selon la taille de l'application. Une fois terminé, vous serez renvoyé au menu des paramètres, qui affichera désormais le stockage utilisé avec le stockage externe. Si vous souhaitez déplacer l'application vers un stockage interne, répétez simplement le processus ci-dessus. Vous devrez déplacer chaque application seule, cela peut donc prendre un certain temps pour vérifier et déplacer chaque application capable d'être chargée sur la carte SD.

***
Entre le déchargement de vos photos, de votre musique, de vos films et de certaines applications, vous vous retrouverez avec beaucoup d'espace supplémentaire sur le stockage interne de votre téléphone. Non seulement cela peut conduire à des performances légèrement meilleures qu'un téléphone entièrement chargé, mais cela signifie également que vous pouvez avoirSuitephotos, musique, films et applications disponibles sur votre Galaxy S7 ou S7 edge à tout moment. Lorsque vous avez un appareil de cette qualité, vous devriez vouloir l'utiliser à son plein potentiel. Déplacer vos données vers une source externe, qu'il s'agisse d'une carte SD ou de quelque chose comme Samsung Cloud ou Google Drive, rendra votre appareil encore meilleur au quotidien.