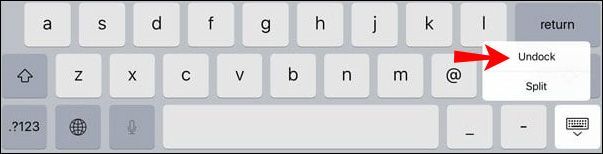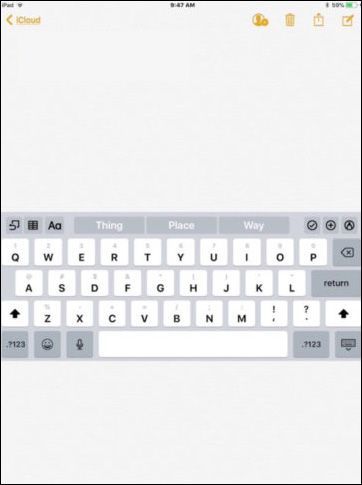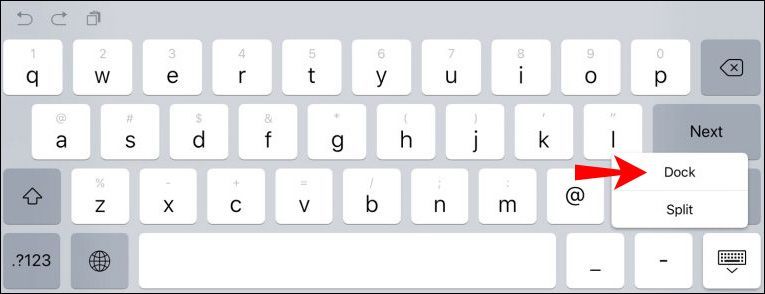Le clavier virtuel à l'écran de l'iPad est disponible chaque fois que vous devez commencer à saisir du texte. Par défaut, il est positionné en bas de l'écran, mais comme il s'agit d'un clavier flottant, vous avez la possibilité de personnaliser sa position.

Si vous voulez savoir comment déplacer votre clavier vers des endroits différents et plus pratiques sur votre écran, nous vous expliquerons comment dans cet article. En plus des étapes de déplacement de votre clavier, vous pouvez découvrir comment le redimensionner, le diviser puis le fusionner. De plus, nous vous dirons quoi essayer si votre clavier ne s'affiche pas en cas de besoin ou ne répond pas correctement à votre toucher.
Pour modifier la position du clavier sur votre écran, une fois le clavier affiché, appuyez longuement sur le bouton Réduire le clavier (en bas à droite avec une icône de clavier), sélectionnez Détacher puis faites glisser le clavier vers l'espace que vous préférez. Des instructions plus détaillées sont ci-dessous.
Comment déplacer le clavier de l'iPad
Pour détacher le clavier de votre iPad :
mac no lee disco duro externo
- Pour afficher le clavier, lancez une application qui nécessite du texte comme Messages, puis appuyez sur le champ de saisie.

- En bas à droite du clavier, appuyez longuement sur le bouton Réduire le clavier.

- Une fois le menu affiché, faites glisser votre doigt vers Undock.
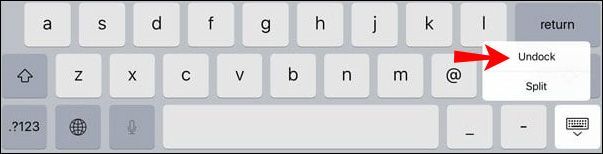
- Votre clavier se déplacera au milieu de l'écran.
- Pour le déplacer vers un autre endroit, appuyez à nouveau sur le bouton Réduire le clavier, puis faites glisser le clavier où vous le souhaitez.
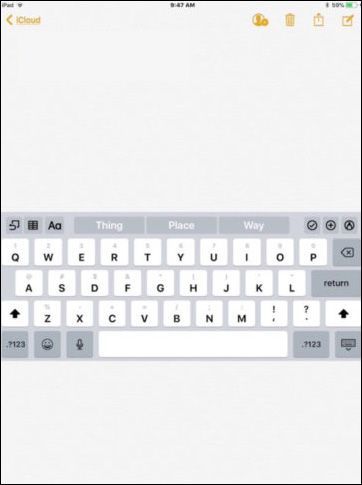
Comment ancrer le clavier de l'iPad
Pour ancrer votre clavier iPad :
- Pour afficher le clavier, lancez une application qui en a besoin comme Messages, puis appuyez sur le champ de saisie.

- En bas à droite du clavier, appuyez longuement sur le bouton Réduire le clavier.

- Faites glisser votre doigt vers le haut sur l'écran, puis cliquez sur Dock et relâchez votre doigt.
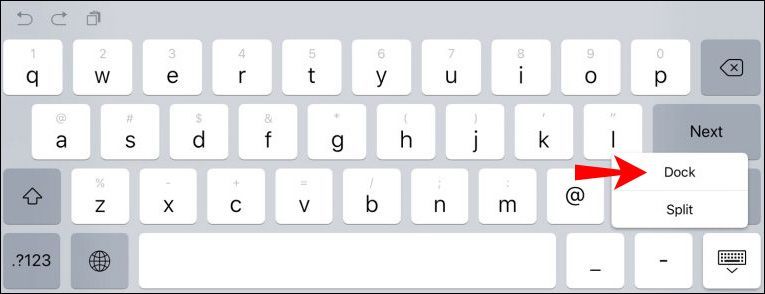
Comment diviser le clavier de l'iPad en 2
Pour afficher le clavier, lancez une application qui utilise du texte tel que Messages, puis appuyez sur le champ de saisie.
2. En bas à droite du clavier, appuyez longuement sur le bouton Réduire le clavier.
3. Une fois le menu affiché, faites glisser votre doigt sur l'option Diviser.
Pour déplacer le clavier partagé ailleurs :
1. Appuyez à nouveau sur le bouton Réduire le clavier.
2. Faites glisser le clavier où vous le souhaitez.
Pour déplacer le clavier vers le bas de votre écran :
1. Lancez une application qui nécessite le clavier.
2. En bas à droite du clavier, appuyez longuement sur l'option Réduire le clavier.
3. Faites glisser votre doigt vers le Dock pour le positionner en bas de votre écran.
Pour annuler le partage du clavier :
1. En bas à droite du clavier, appuyez longuement sur le bouton Réduire le clavier.
2. Faites glisser votre doigt jusqu'à Fusionner.
cómo agregar nuevas fuentes a los documentos de Google
FAQ supplémentaires
Comment désactiver le clavier de mon iPad ?
Pour masquer votre clavier :
1. En bas à droite, recherchez la touche Clavier (avec une icône de clavier).
2. Appuyez dessus une fois pour masquer le clavier.
3. Pour l'afficher à nouveau, appuyez sur un champ de saisie dans un programme qui en a besoin ou, dans certaines applications, appuyez sur le coin inférieur droit.
Comment réduire la taille du clavier de mon iPad ?
1. Pour afficher le clavier, lancez une application qui en a besoin comme Messages, puis appuyez sur le champ de saisie.
cómo ver los me gusta de otras personas en instagram
2. Pincez le clavier vers l'intérieur pour le réduire.
3. Pour déplacer le clavier, appuyez longuement sur la ligne grise du clavier.
Comment puis-je rendre mon clavier iPad pleine taille ?
1. Placez deux doigts placés sur le clavier.
2. Écartez vos doigts pour le ramener à sa taille normale.
Personnalisation du clavier de votre iPad
Le clavier virtuel flottant de l'iPad apparaît dès que vous êtes prêt à saisir du texte. Vous avez la possibilité de modifier sa position, sa taille et sa disposition pour le rendre plus pratique et confortable à taper.
Maintenant que nous vous avons montré les différentes façons de personnaliser votre clavier, avez-vous joué avec les options de redimensionnement et de division/fusion ? Quelle configuration avez-vous trouvé qui vous convient le mieux et pourquoi ? Faites-nous savoir dans la section commentaires ci-dessous.