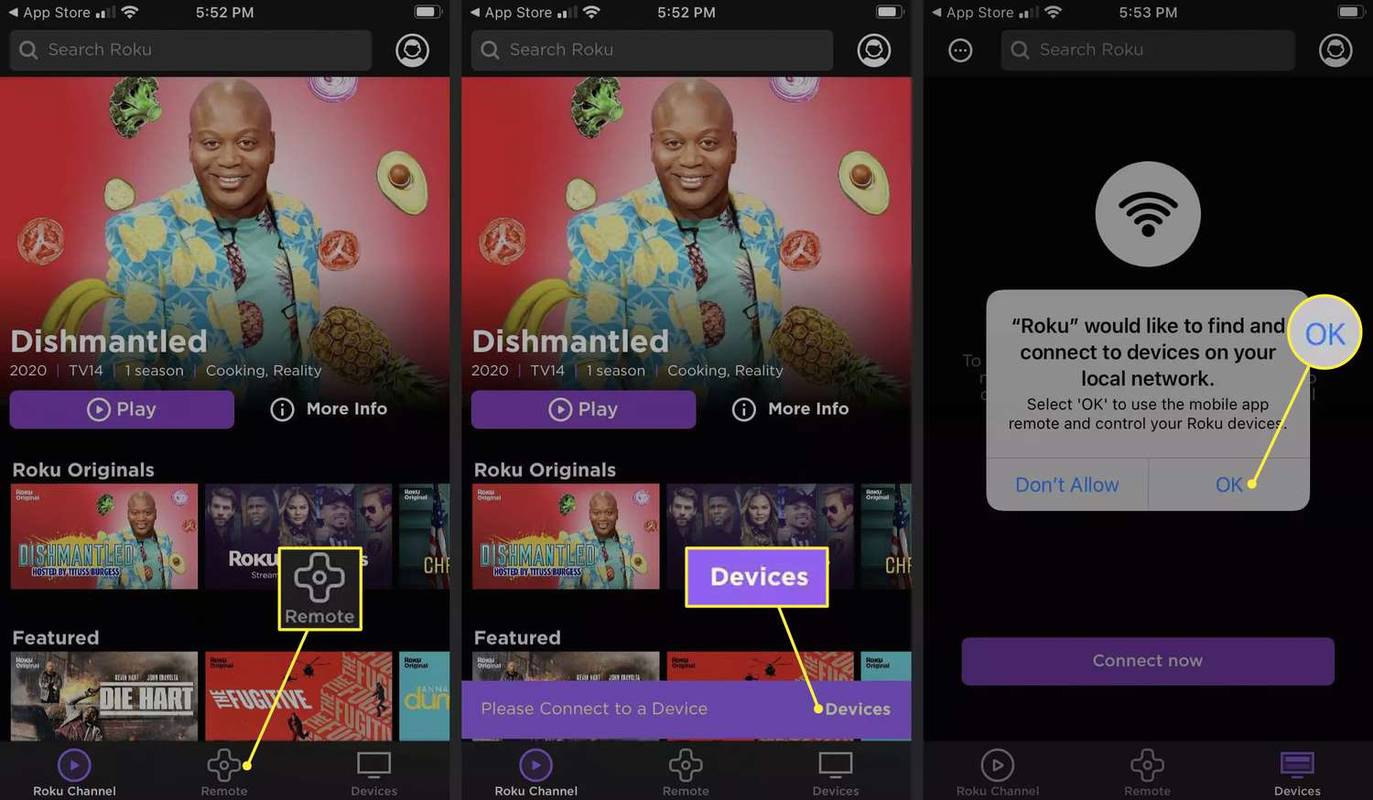En ce qui concerne les appareils de streaming, Amazon Fire Stick est l'une des meilleures options disponibles. L'une des raisons pour lesquelles les ménages avec enfants bénéficient de son utilisation, ce sont les paramètres de contrôle parental intégrés.

Avec Fire Stick, vous pouvez gérer ce que vos enfants regardent, combien de temps ils regardent et même contrôler le contenu qu'ils peuvent acheter avec votre compte Amazon.
cómo agregar canciones a Snapchat
Tout cela sonne bien, mais comment le configurer ? Cet article vous guidera tout au long du processus de configuration du contrôle parental sur l'appareil Fire Stick et répondra à plusieurs questions connexes.
Comment gérer le contrôle parental sur un Amazon Fire Stick ?
Avec Amazon Fire Stick, vous avez accès au contenu Prime Video, téléchargez et utilisez Netflix et Hulu, et jouez également à des jeux vidéo. Ces applications proposent un nombre incroyable d'émissions et de films, et toutes ne conviennent pas aux enfants.
Il en va de même pour les jeux vidéo. Certains qu'ils peuvent utiliser, d'autres non. Heureusement, vous pouvez facilement activer le contrôle parental sur le Fire Stick. Mais avant de vous montrer toutes les étapes à suivre, assurez-vous d'avoir activé un code PIN via la section de contrôle parental de votre compte Amazon.
Vous pouvez le faire via l'application mobile Amazon ou en utilisant le navigateur Web. Connectez-vous à votre compte Amazon et sous Compte et listes, sélectionnez Vos paramètres Prime Video, puis Contrôle parental. Configurez ensuite un numéro à 5 chiffres pour une utilisation ultérieure avec votre Fire Stick.

Guide pas à pas pour activer le contrôle parental sur Amazon Fire Stick
Une fois que vous avez le code PIN prêt, vous pouvez activer le contrôle parental avec votre Fire Stick. Assurez-vous d'abord que l'appareil est correctement branché sur la bonne entrée TV. Suivez ensuite ces instructions :
- Utilisez votre télécommande Fire Stick pour accéder aux Préférences sur l'écran d'accueil.

- Dans la liste des options, sélectionnez Contrôle parental.

- Maintenant, sélectionnez l'option Contrôle parental désactivé.

- Vous serez invité à entrer votre code PIN précédemment configuré.

- Une fois que vous avez entré le code PIN, sélectionnez OK pour continuer.
Vous obtiendrez le message sur l'écran qui dit, Contrôle parental activé. Cliquez à nouveau sur OK et vous pourrez voir une liste des catégories de contrôle parental. L'un d'eux est Restrictions d'affichage.
Si vous choisissez d'activer cette option, en particulier, la visualisation du contenu sera restreinte en fonction des classements Amazon Video des émissions et des films. Vous pouvez également protéger par code PIN l'application Amazon Photos, les achats et les lancements d'applications.
Comment changer le code PIN de contrôle parental sur Fire Stick?
Que se passe-t-il si votre enfant découvre le code PIN que vous avez configuré et peut désormais afficher du contenu inapproprié ?
Heureusement, avec Amazon Fire Stick, vous pouvez modifier le code PIN et recommencer. L'option Modifier le code PIN se trouve sous le contrôle parental dans les préférences Fire Stick. Voici comment le trouver :
- Allez dans Préférences sur votre écran d'accueil.

- Sélectionnez Contrôle parental.

- Faites défiler jusqu'à l'option Modifier le code PIN.

- Saisissez d'abord l'ancien code PIN, puis saisissez le nouveau numéro à 5 chiffres.
Vous aurez maintenant un tout nouveau code PIN. Assurez-vous de le mémoriser ou de l'écrire quelque part où personne ne peut le trouver.
Comment désactiver le contrôle parental sur Fire Stick ?
Si vous constatez que les contrôles parentaux du Fire Stick sont activés inutilement, vous pouvez les désactiver en quelques étapes seulement.
Alternativement, vous avez peut-être décidé que votre enfant est prêt à assumer ses responsabilités en ce qui concerne le contenu qu'il regarde sur Prime Video. Dans tous les cas, voici comment désactiver le contrôle parental sur le Fire Stick :
- Accédez aux Préférences sur votre écran d'accueil Fire Stick.

- Sélectionnez Contrôle parental dans la liste des éléments.
- Maintenant, choisissez l'option Contrôle parental activé.

- Saisissez votre code PIN et confirmez votre sélection.

Vous avez officiellement désactivé le contrôle parental avec votre Fire Stick. Si vous souhaitez les réactiver, suivez les mêmes étapes et réactivez les commandes.
FAQ supplémentaires
1. Pourquoi est-ce que je veux faire ça ?
La plupart des parents sont conscients du type de contenu que leurs enfants consomment. Si vous possédez un appareil Amazon Fire Stick, cela signifie que vous avez accès à une grande variété de contenus.
Les contrôles parentaux sur Prime Video vous permettent de vous assurer que vos jeunes enfants ne sont pas exposés à des choses qu'ils ne comprennent pas.
Par exemple, lorsque votre application de protection par code PIN sera lancée, votre enfant ne pourra ouvrir aucun jeu sans d'abord vérifier avec vous. Vous pouvez ensuite entrer le code PIN et ils peuvent jouer, mais uniquement si vous l'avez d'abord approuvé.
En termes de restrictions d'affichage, il existe plusieurs catégories que vous pouvez parcourir avec Fire Stick. Une fois que vous aurez accédé à l'option Restriction de visionnage, vous verrez également les catégories générale, familiale, adolescente et adulte. Vous pouvez choisir lequel autoriser et lequel verrouiller avec un code PIN.
Comme avec d'autres appareils auxquels les enfants ont accès de nos jours, l'activation du contrôle parental donne aux parents la tranquillité d'esprit dont ils ont besoin lorsque leur enfant est devant un écran.
2. Comment définir le contrôle parental sur mon compte Netflix ?
Si vous avez un compte Netflix et un Fire Stick, vous pouvez regarder des émissions et des films Netflix via l'application sur l'appareil Fire Stick.
Les contrôles parentaux que vous avez configurés pour les émissions et les films sur les paramètres Fire Stick ne s'appliqueront qu'au contenu Prime Video.
Pour les éléments Netflix, vous devez activer le contrôle parental intégré à l'application. Le moyen le plus simple de le faire est d'accéder au navigateur Web Netflix.
Mais avant de vous montrer comment configurer les contrôles appropriés, assurez-vous que votre enfant a son profil Netflix distinct sur votre compte. Si vous ne savez pas comment ajouter le profil, suivez simplement ces étapes :
1. Accédez à Netflix à l'aide de n'importe quel navigateur sur votre PC ou ordinateur portable et connectez-vous à votre compte.

2. Ensuite, allez dans Gérer les profils page et sélectionnez Ajouter un profil.

3. Saisissez le nom du profil (le nom de votre enfant) et sélectionnez Continuer.
À partir de là, vous pouvez gérer les contrôles parentaux de ce profil Netflix spécifique.

Voici comment cela fonctionne:
1. Pendant que vous êtes connecté à votre compte, accédez à votre nom dans le coin supérieur droit et dans le menu déroulant, sélectionnez Compte.

2. Faites défiler jusqu'à Profil et contrôle parental et sélectionnez le profil que vous avez configuré.

3. À côté de Restrictions d'affichage, sélectionnez Modifier. Vous serez invité à entrer votre mot de passe Netflix.

4. Configurez les restrictions de visionnage qui s'appliquent à l'âge de votre enfant. Il va de TV-Y à NC-17.

De plus, vous pouvez bloquer des titres spécifiques de Netflix pour le profil en question. Vous pourrez voir une barre de recherche sur la même page.
Commencez à saisir le titre et Netflix listera les options correspondantes. Lorsque vous avez ajouté tous les titres que vous souhaitez restreindre, sélectionnez Enregistrer.
3. Comment réinitialiser le contrôle parental sur Fire Stick ?
Si vous avez oublié le code PIN que vous avez créé sur Fire Stick, cela peut être un problème si vous souhaitez modifier les paramètres de contrôle parental actuels.
Cependant, tout n'est pas perdu et vous pouvez réinitialiser le code PIN avec un peu d'effort :
1. La première chose que vous devez faire est d'entrer un code PIN, un nombre aléatoire à 5 chiffres.
2. Sous le code PIN, un code apparaîtra. Ensuite, vous devez vous rendre sur cette page Amazon et vous connecter avec votre compte.
3. Là, entrez le code de réinitialisation fourni sur votre téléviseur et sélectionnez Continuer.
Vous recevrez des instructions à l'écran sur la marche à suivre. De plus, il vous sera demandé d'attribuer un nouveau code PIN pour le contrôle parental.
4. Comment restreindre les achats sur Fire Stick ?
En tant que parent ou soignant, la dernière chose dont vous avez besoin, ce sont des achats inattendus sur votre facture de carte de crédit auprès d'Amazon. Malheureusement, sauf restriction, il est relativement facile pour les enfants d'acheter des trucs via Fire Stick. Voici comment vous pouvez les empêcher de faire des achats inutiles en utilisant le Fire Stick :
1. Accédez à Préférences sur votre écran d'accueil Fire Stick.

2. Accédez à Contrôle parental.

3. Sélectionnez l'option PIN Protect Achats ON.

Voilà, maintenant vous êtes en sécurité. Chaque fois que quelqu'un souhaite acheter une vidéo, une application ou un jeu, il lui sera demandé de saisir le code PIN que vous seul possédez.
5. Pouvez-vous définir des limites de temps sur Fire Stick?
Un autre problème potentiel pour les parents est qu'il peut être difficile d'éloigner leurs enfants des écrans. Le contenu Prime offre beaucoup de plaisir, les outils de limitation de temps sont donc extrêmement utiles.
mi fortnite sigue fallando en la pc
Pour définir la fonction de suivi du temps sur le Fire Stick, vous aurez besoin de l'application FreeTime d'Amazon. Vous pouvez ajouter l'application directement depuis l'App Store d'Amazon sur votre Fire Stick. Après cela, voici comment configurer des limites de temps à l'aide de cette application :
1. Lancez l'application FreeTime sur votre Fire Stick.
2. Sélectionnez Commencer, puis saisissez votre code PIN.
3. Vous serez invité à saisir les informations de votre enfant, telles que son nom et son âge.
4. Maintenant, sélectionnez le type de contenu auquel ils auront accès. Vous pouvez même ajouter des titres spécifiques.
5. Sélectionnez ensuite Définir des objectifs quotidiens et des limites de temps et choisissez combien de temps ils peuvent passer avec une application spécifique.
6. L'option Désactiver par est également utile si vous souhaitez configurer l'heure du coucher pour votre enfant.
6. Comment fonctionne le contrôle parental Prime Video ?
Si vous êtes abonné à Prime Video, vous pouvez configurer le contrôle parental même si vous n'avez pas d'appareil Fire Stick. Vous pouvez accéder au contrôle parental via une application mobile et n'importe quel navigateur Web.
Tout ce que vous avez à faire est de vous connecter à votre compte Prime Video et d'accéder à Compte et paramètres, puis de choisir Contrôle parental.
À partir de là, définissez la limite d'âge pour le contenu de Prime Video et pour chaque appareil auquel vous souhaitez que ces restrictions s'appliquent. Sélectionnez Enregistrer, et vous avez terminé.
Gardez à l'esprit que les restrictions ne s'appliqueront qu'aux appareils que vous avez sélectionnés. D'autres auront toujours désactivé le contrôle parental.
Vous pouvez vous détendre avec le contrôle parental sur Amazon Fire Stick
Savoir qu'il y a beaucoup de choses que vous pouvez faire pour personnaliser un contenu adapté au développement de l'esprit de vos enfants est un soulagement à coup sûr. En ce qui concerne Amazon Fire Stick, votre tâche principale est de vous souvenir du code PIN que vous créez.
Vous pouvez toujours le réinitialiser, mais il est plus facile de l'avoir sous la main lorsqu'il est temps d'approuver un jeu vidéo ou une émission. En ce qui concerne Netflix et d'autres plateformes de streaming, vous devrez configurer le contrôle parental séparément.
Rappelez-vous toujours qu'en tant qu'abonné Prime Video, vous pouvez avoir accès au contrôle parental même sans Fire Stick.
Limitez-vous le contenu que vos enfants regardent ? Faites-nous savoir dans la section commentaires ci-dessous.