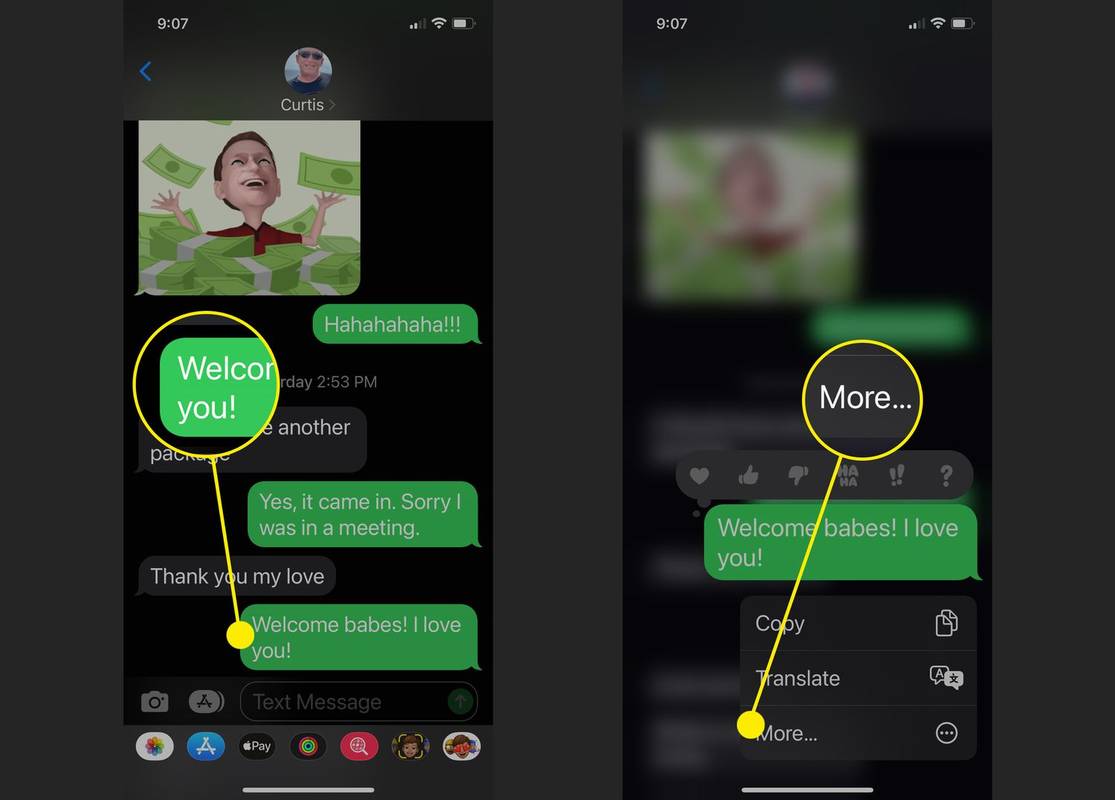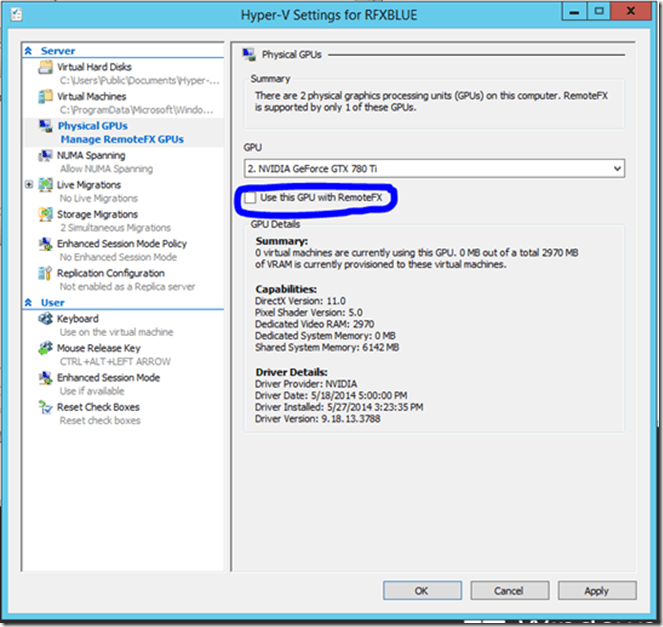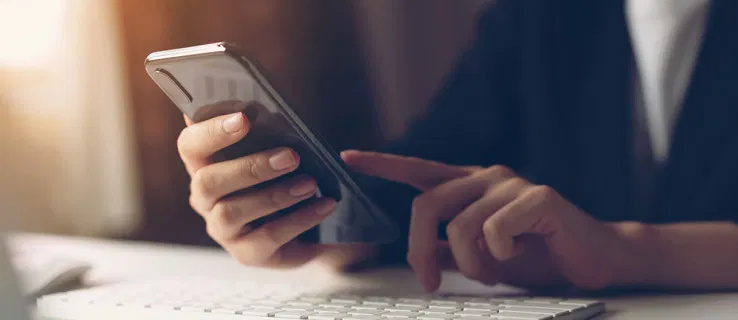De nos jours, de moins en moins de personnes utilisent de vrais cahiers pour prendre des notes. Il existe de nombreuses applications pratiques pour vous aider à le faire sur votre appareil mobile, et Google Keep en fait partie.

Cette application est assez simple. Il est également gratuit pour les utilisateurs d'Android et iOS et vous permet de conserver tout type de notes: texte, listes de contrôle, photos et fichiers audio.
Google Keep vous permet également de personnaliser vos notes, d'ajouter des couleurs d'arrière-plan et de les mettre en forme. Mais pouvez-vous mettre le texte en gras dans cette application? Lisez notre article pour le découvrir.
Comment mettre du texte en gras dans Google Keep
Vous pouvez personnaliser vos notes Google Keep de plusieurs manières. Pour les garder arrangés et éviter d'oublier des éléments importants, vous pouvez mettre en évidence ou en gras une partie de votre texte.
Mais pouvez-vous faire cela dans Google Keep?
Malheureusement, cette application ne prend pas encore en charge la mise en forme du texte. Bien que de nombreux utilisateurs aient déjà exprimé le souhait de bénéficier de cette fonctionnalité dans l'application, elle n'est toujours pas disponible. C'est peut-être parce que cette application est destinée aux notes rapides, sans entrer trop dans le détail en matière de formatage.

Les applications tierces sont la solution
Si vous ne disposez pas d'une option intégrée pour mettre votre texte en gras dans Google Keep, cela ne signifie pas qu'il n'y a pas d'autres solutions. Vous pouvez utiliser un site Web ou une application tiers pour générer du texte en gras, le copier, puis le coller dans votre note Google Keep.
Voici notre suggestion: utilisez le générateur Lingojam.
cómo compartir una historia de instagram con mi historia
Il possède une interface simple et vous permet de formater votre texte en utilisant des fonctionnalités en gras, en italique et autres.
Suivez ces étapes:
- Sur votre appareil mobile, ouvrez un navigateur Web.
- Tapez le générateur de texte en gras ou accédez directement à lingojam.com.
- Lorsque le site Web se charge, vous verrez deux champs sur votre écran. Entrez le texte souhaité dans le premier champ, où il est indiqué que le texte normal va ici.

- Au fur et à mesure que vous tapez, votre texte apparaît en gras dans le champ ci-dessous. Vous avez le choix entre plusieurs options: différents styles gras, polices et lettres italiques.
- Une fois la saisie terminée, cliquez simplement sur le champ ci-dessous, sélectionnez le texte et copiez-le.
- Ouvrez Google Keep et appuyez sur le signe Plus dans le coin inférieur droit pour ajouter une nouvelle note.
- Appuyez sur le corps de la note et maintenez la pression jusqu'à ce que l'option Coller apparaisse.

- Appuyez sur Coller et profitez de votre texte en gras!
Comment puis-je personnaliser Google Keep?
De quelles autres façons pouvez-vous personnaliser vos notes et les garder organisées?
1. Ajouter des couleurs, des étiquettes et des épingles
Si vous prenez des notes quotidiennement, vous souhaiterez peut-être les classer pour naviguer plus facilement dans votre application. De cette façon, votre écran d'accueil ne sera pas encombré et vous pourrez coder en couleur différentes activités. Pour trouver cette fonction, appuyez sur la note souhaitée pour la sélectionner. Ensuite, localisez le bouton Action sur la droite et choisissez la couleur souhaitée dans ce menu. Vous pouvez également trouver l'option permettant d'ajouter des libellés dans le menu Action si vous prévoyez d'organiser vos notes par libellés.
2. Utilisez les commandes vocales pour créer des notes textuelles
Vous ne pouvez pas taper parce que vos mains sont pleines? Pas de soucis. Vous pouvez désormais utiliser la commande vocale pour créer une note textuelle dans Google Keep. Après avoir dit OK, Google, donnez simplement une commande telle que créer une note ou faire une note. Vous serez invité à choisir une application pour rédiger cette note, alors appuyez sur Google Keep et commencez à parler.
3. Doodle sur les textes et les images
Non seulement vous pouvez griffonner dans une note, mais vous pouvez également le faire sur une photo. Cette fonctionnalité intéressante vous permet de montrer votre côté créatif et d'ajouter un peu d'imagination à vos notes Keep. Lorsque vous lancez Google Keep sur votre appareil mobile, vous verrez une barre avec plusieurs options en bas. Sélectionnez l'icône du stylo située vers la droite et commencez à griffonner. Une fois que vous avez terminé, vous pouvez enregistrer votre dessin en tant qu'image.
4. Récupérer le texte d'une image
Il s'agit d'une fonctionnalité pratique qui vous permet d'extraire du texte d'une photo au lieu de tout taper à partir de zéro. Lorsque vous ajoutez une image en tant que note, vous pouvez la mettre en surbrillance et ouvrir le menu d'actions. Trouvez Grab Image Text, et l'application affichera le texte identifié sur la photo. Assurez-vous de vérifier les erreurs potentielles, car la fonctionnalité peut ne pas être aussi précise que certaines autres applications.
5. Exportez vers Google Docs et travaillez avec votre équipe
Vous pouvez exporter des notes Google Keep vers Google Docs en quelques clics. Sélectionnez une note que vous souhaitez envoyer, puis maintenez la touche enfoncée. Lorsqu'un menu apparaît, sélectionnez Plus pour afficher les options avancées et choisissez Copier dans Google Doc. Vous disposez maintenant d'un document Google que vous pouvez partager avec vos amis ou collègues et les laisser modifier également.
6. Définir des rappels
Google Keep réunit plusieurs fonctionnalités utiles dans une seule application. Il n'est donc pas étonnant que vous puissiez définir une note comme rappel. Vous pouvez également ajouter un emplacement à votre note. Si vous voulez qu'une alarme se déclenche et vous rappelle un événement ou une course, sélectionnez simplement la note souhaitée et appuyez sur le bouton dans le coin supérieur droit où il est dit Me rappeler. Choisissez une heure et une date spécifiques, et vous êtes prêt.
Tirer le meilleur parti de Google Keep
Nous avons partagé nos conseils et astuces préférés pour personnaliser l'application Google Keep et la rendre plus fonctionnelle pour tout ce dont vous pourriez avoir besoin. Vous pouvez facilement organiser vos notes, les classer par catégories et ordonnées, et définir des rappels pour les éléments importants que vous ne voulez pas manquer. Et même si Google ne propose pas d'options de mise en forme du texte, vous avez un moyen de contourner le problème.
Comment allez-vous mettre en forme vos notes? Quels autres conseils allez-vous essayer? Faites-nous savoir dans la section commentaires ci-dessous.
¿Cómo se hace un boomerang en Snapchat?