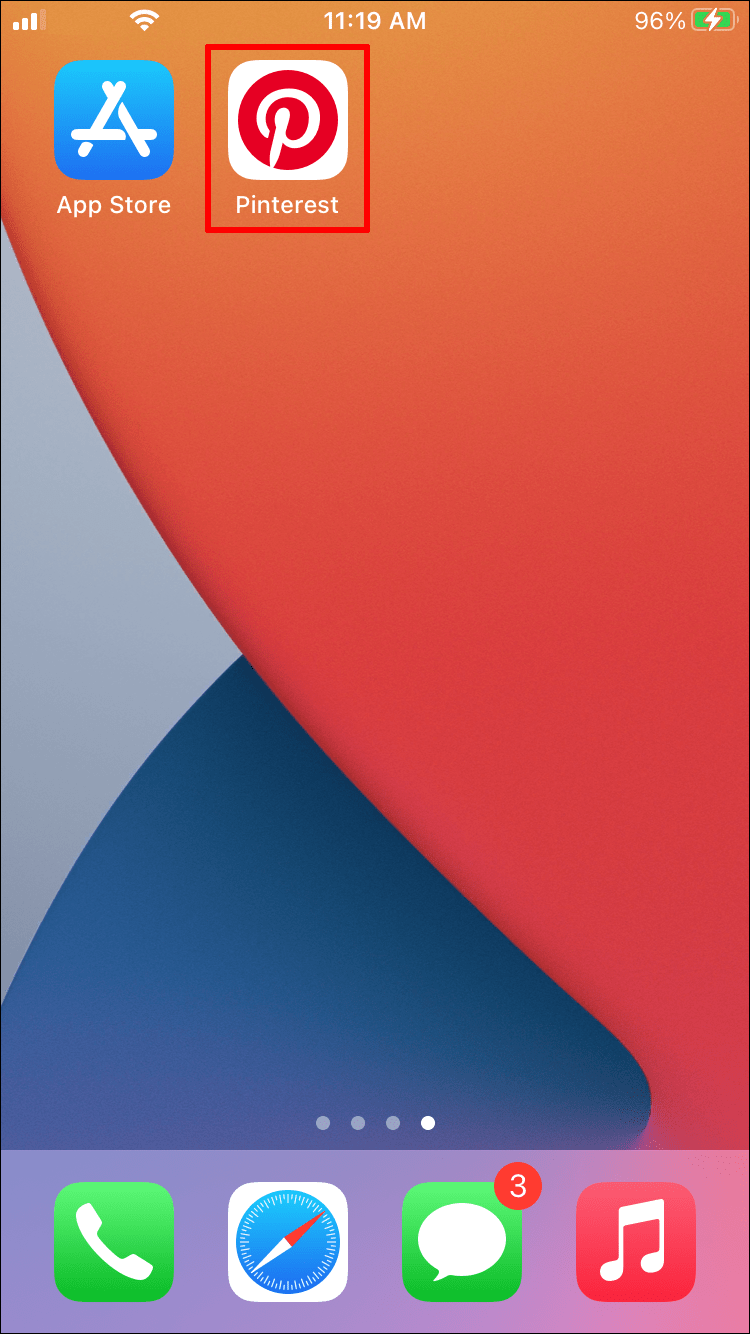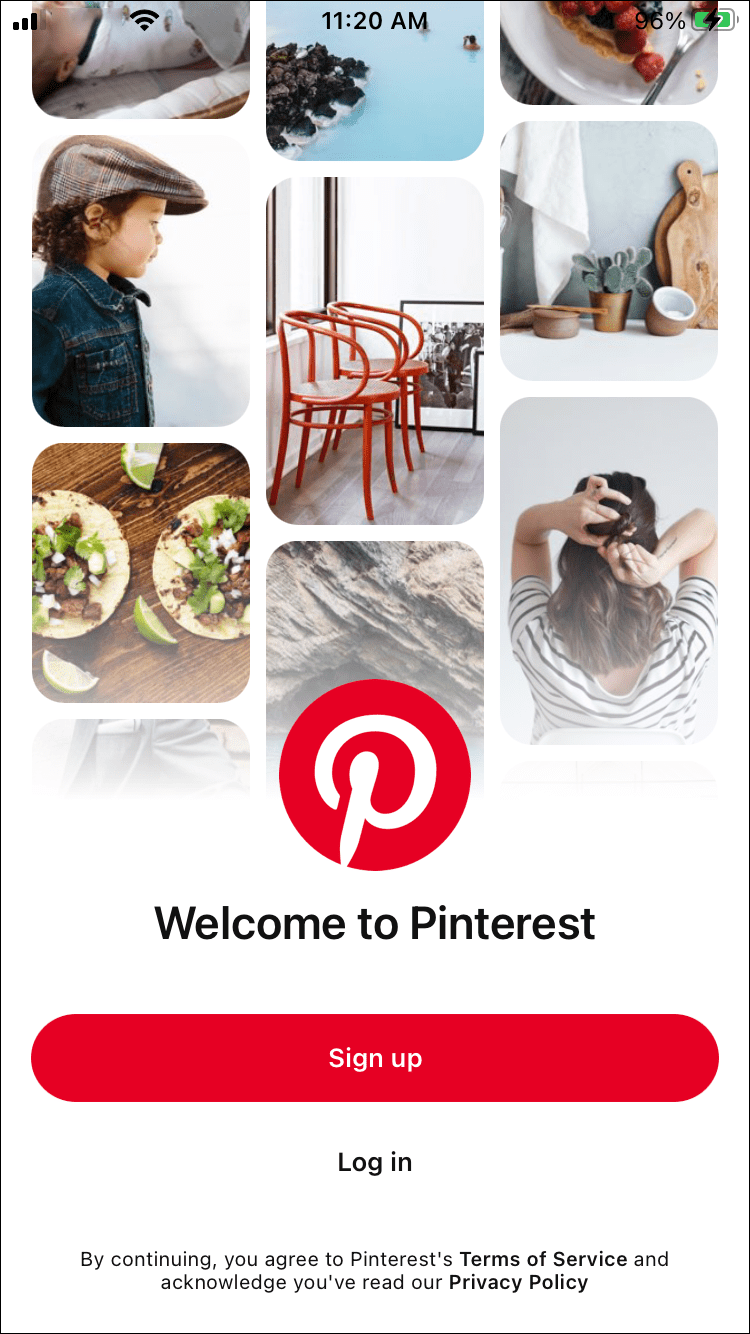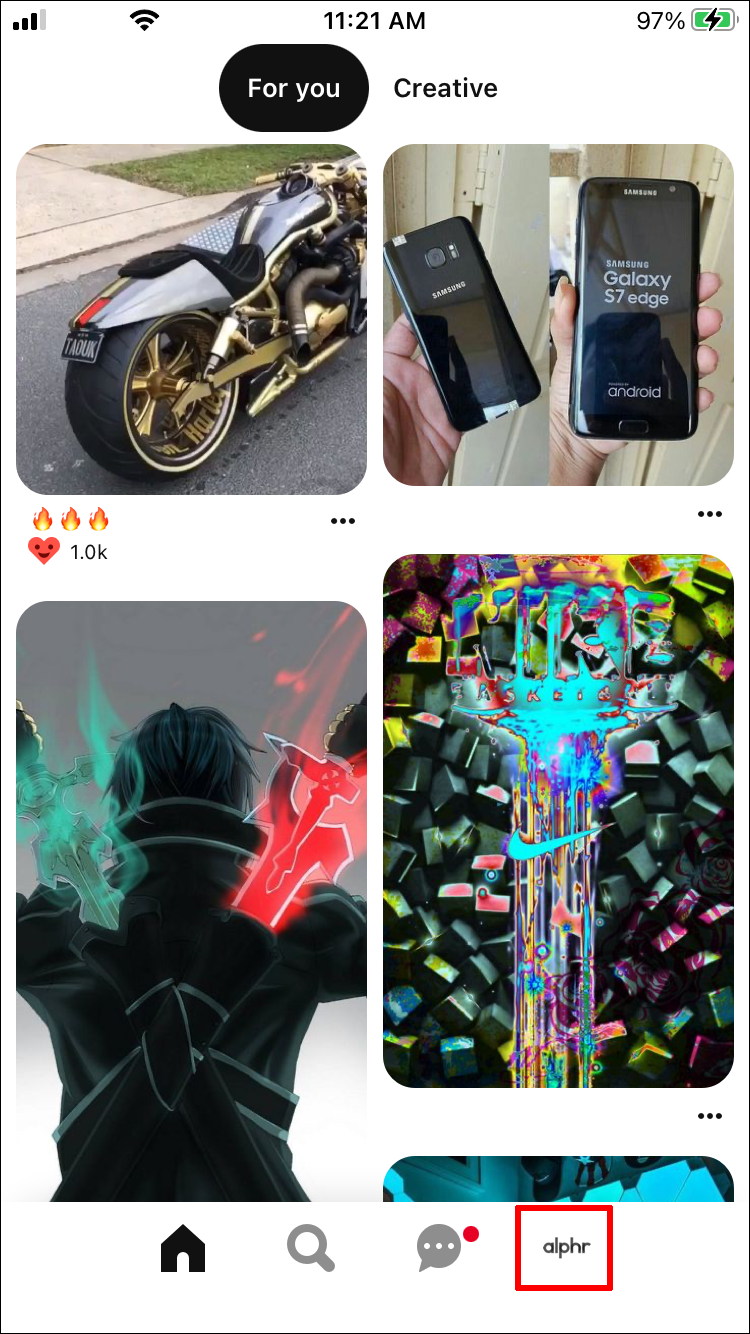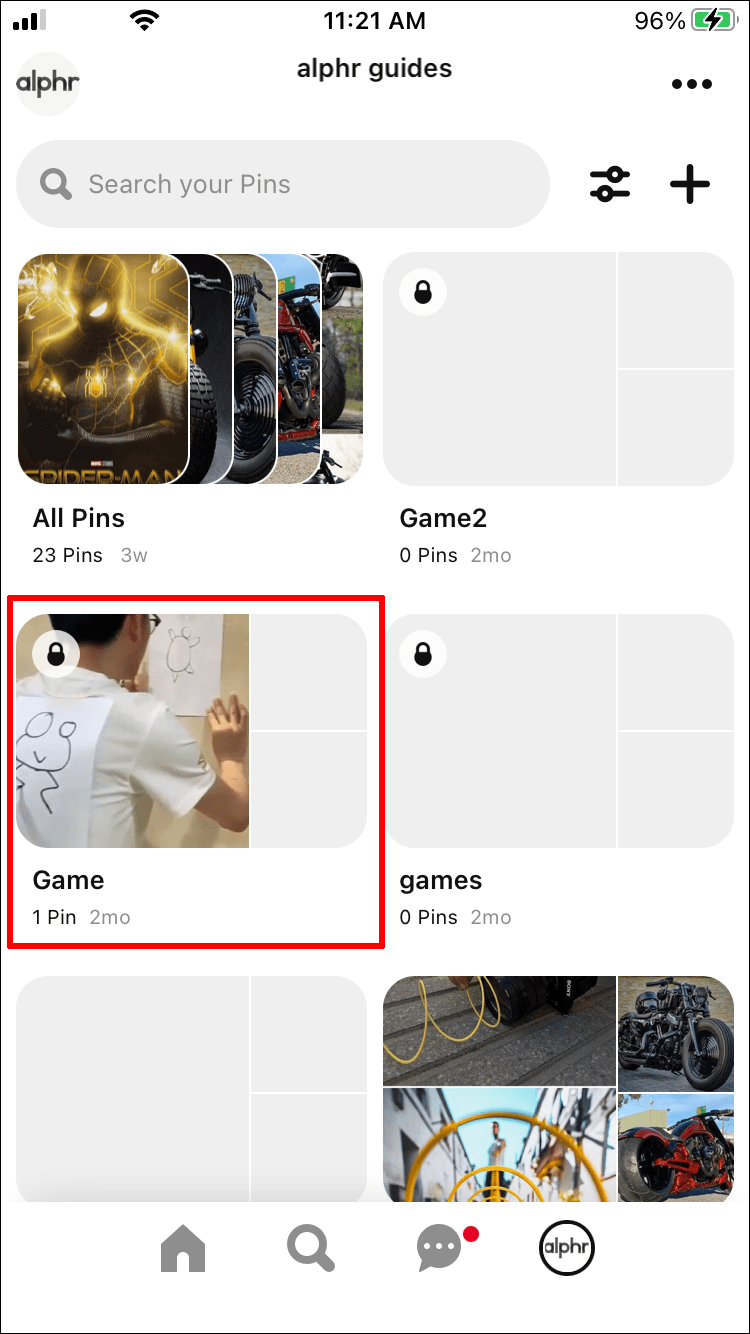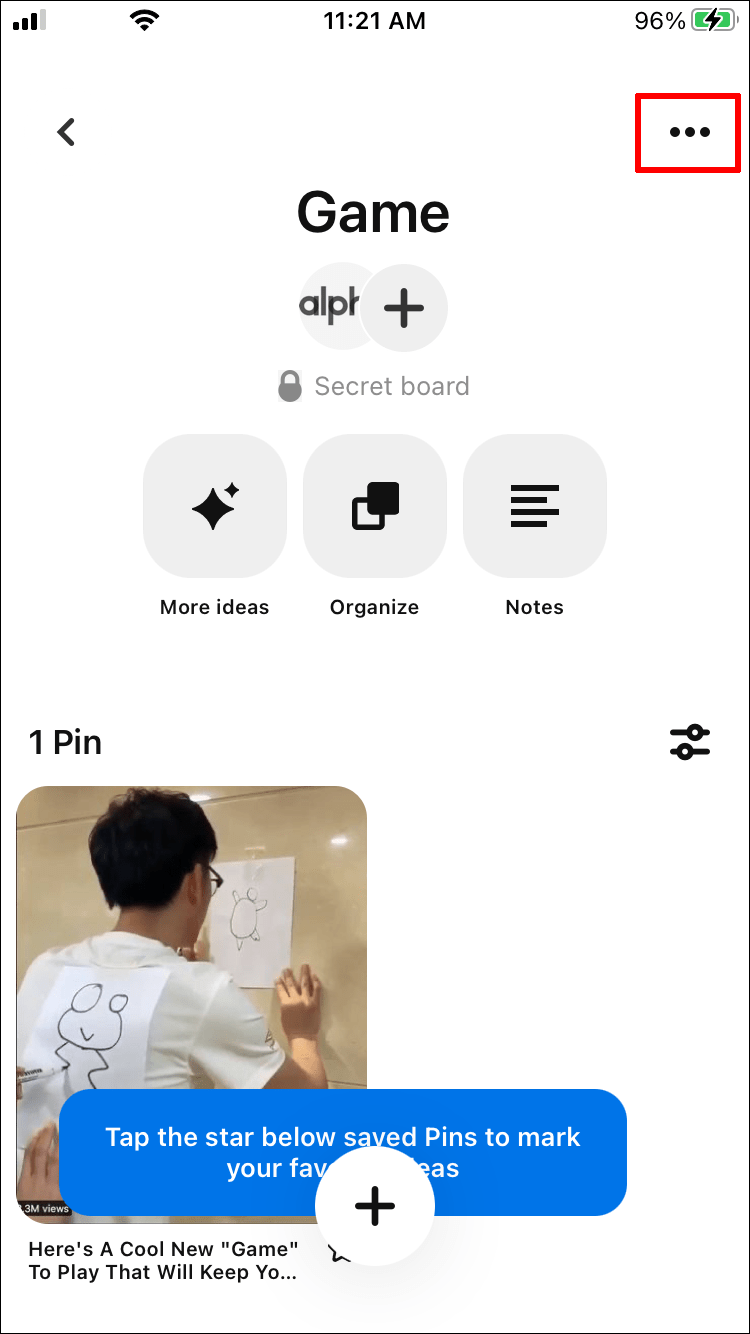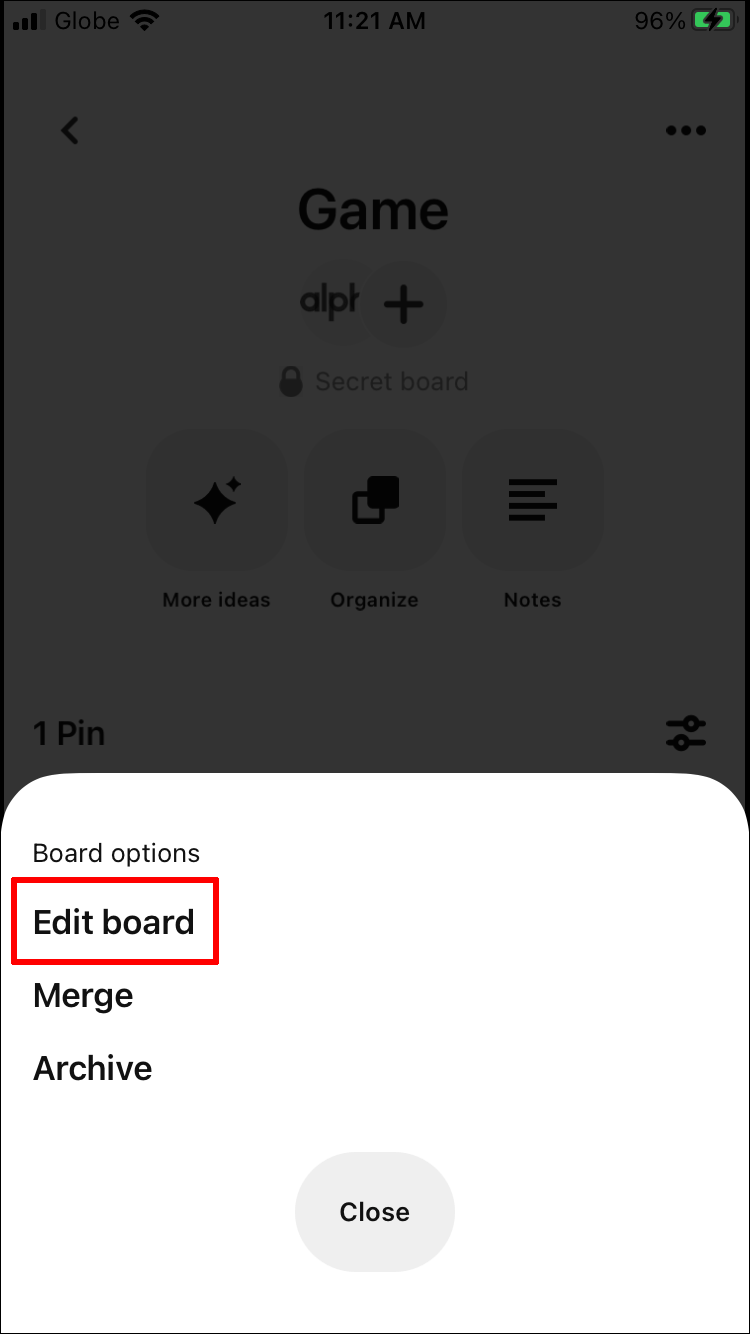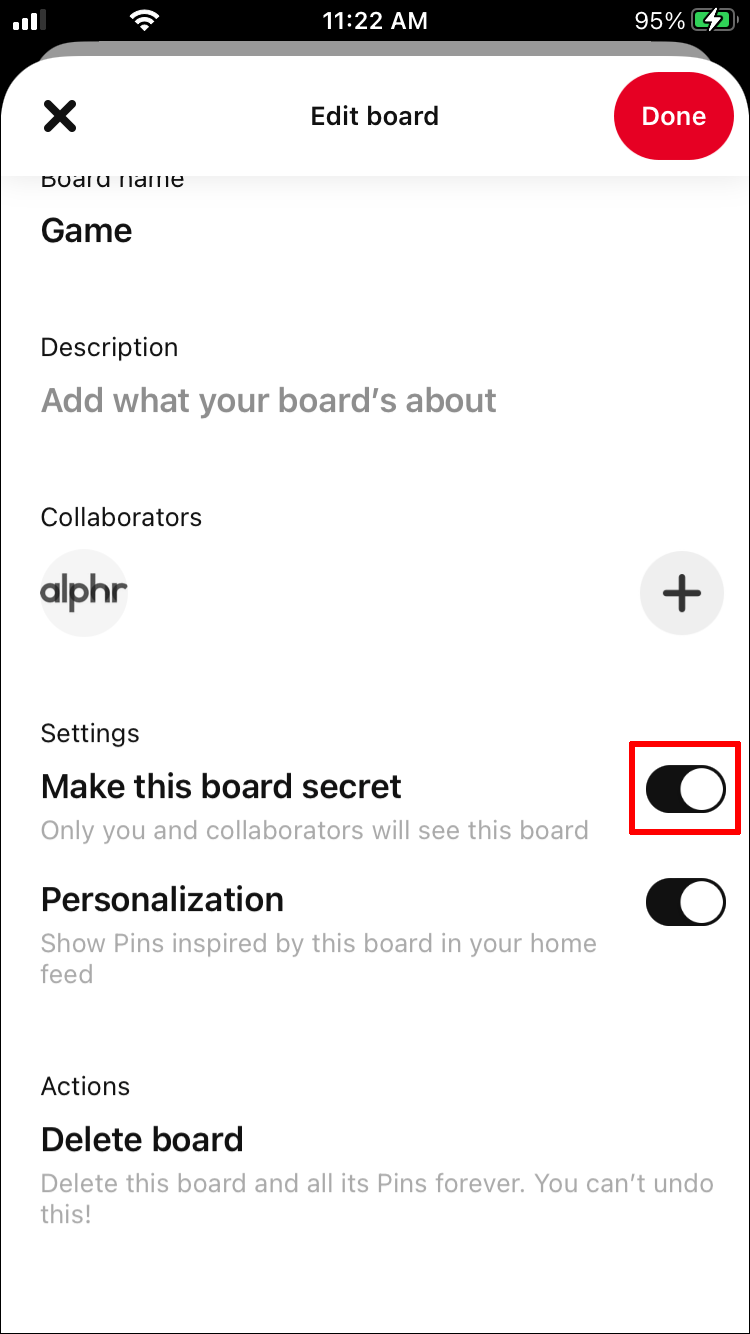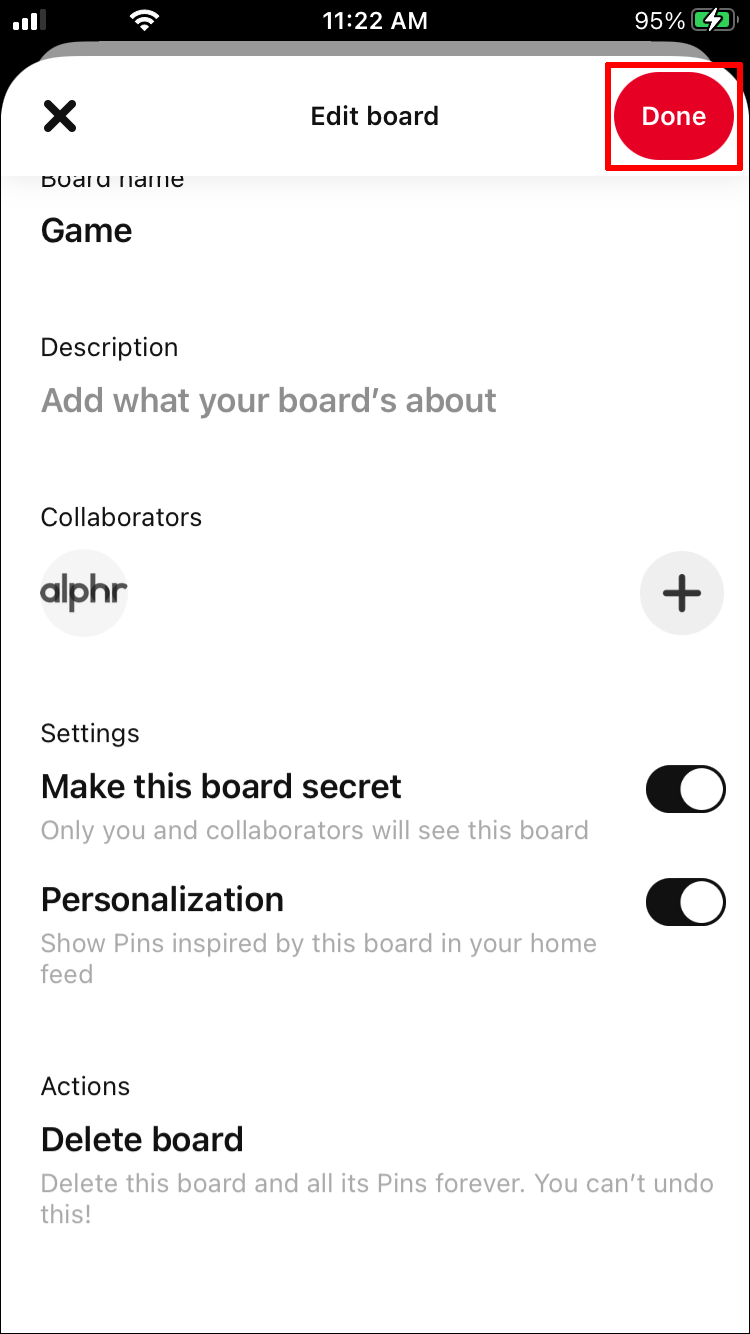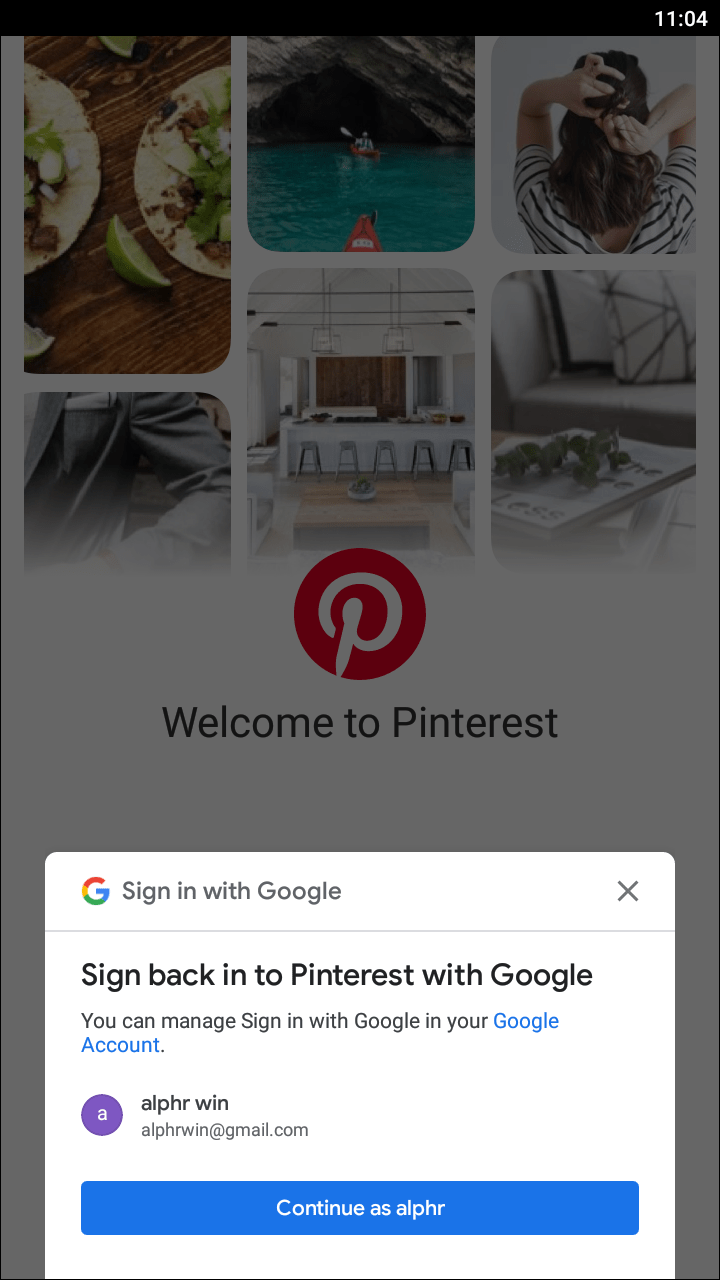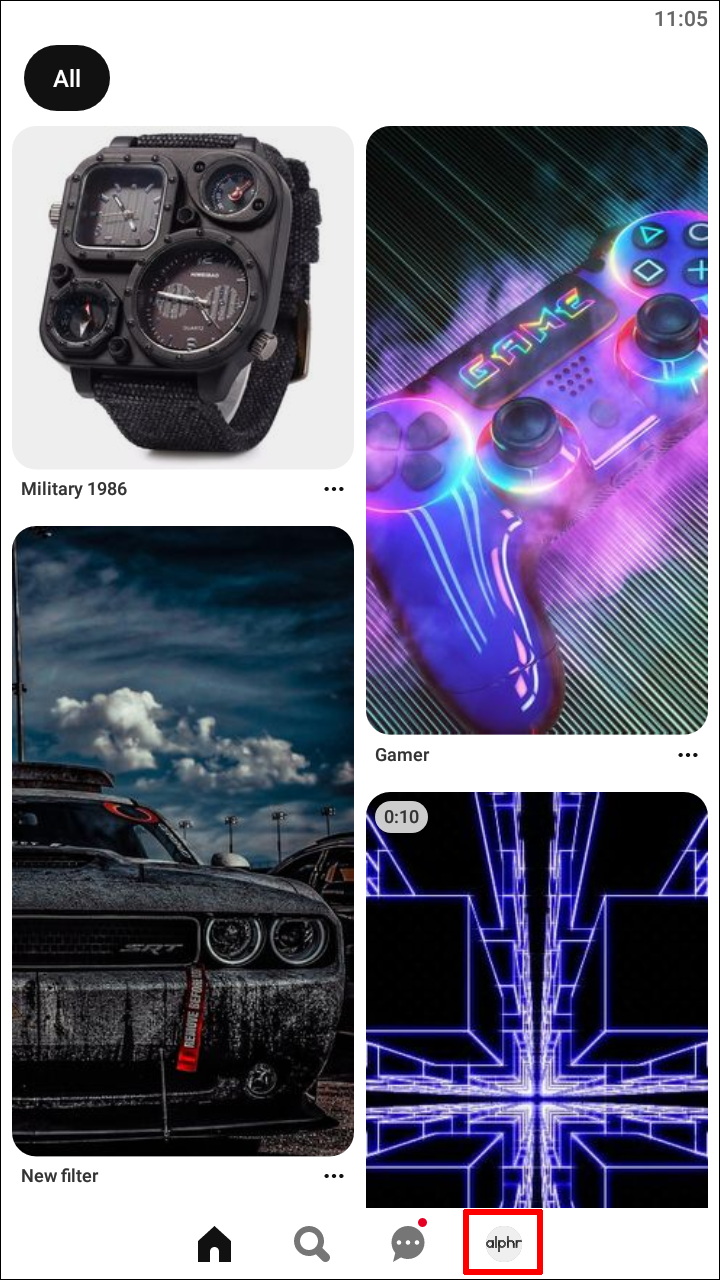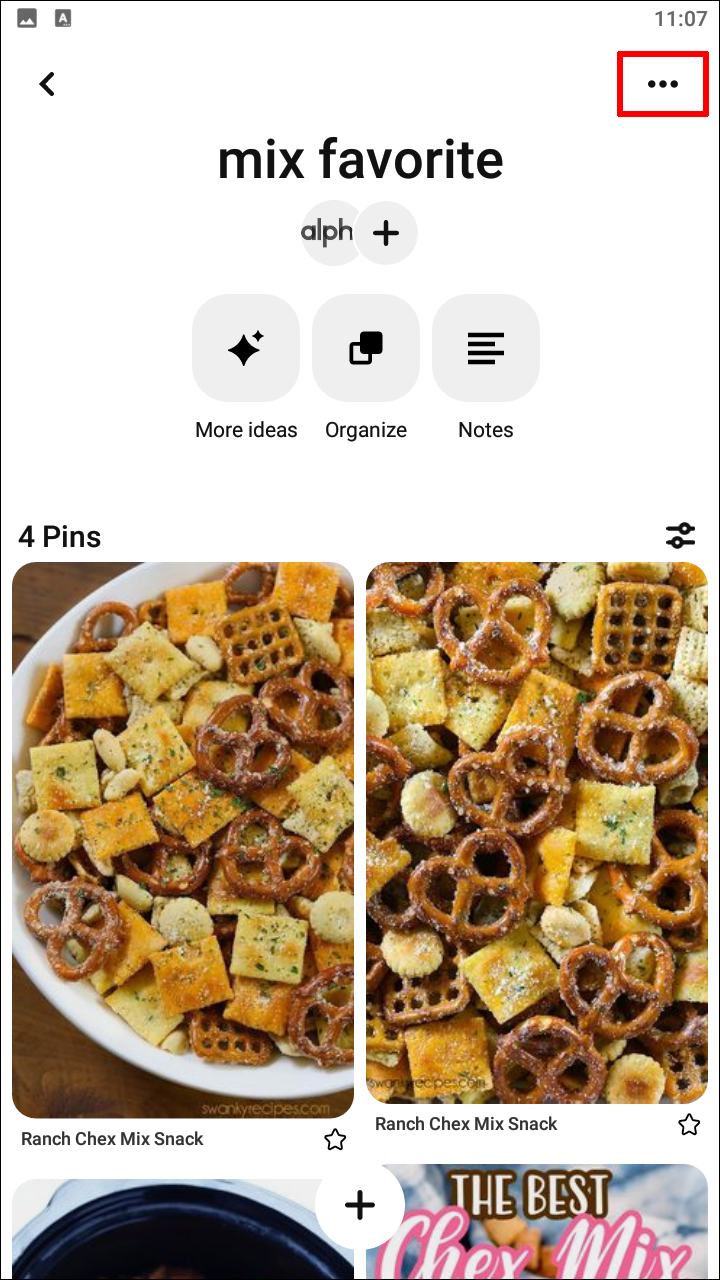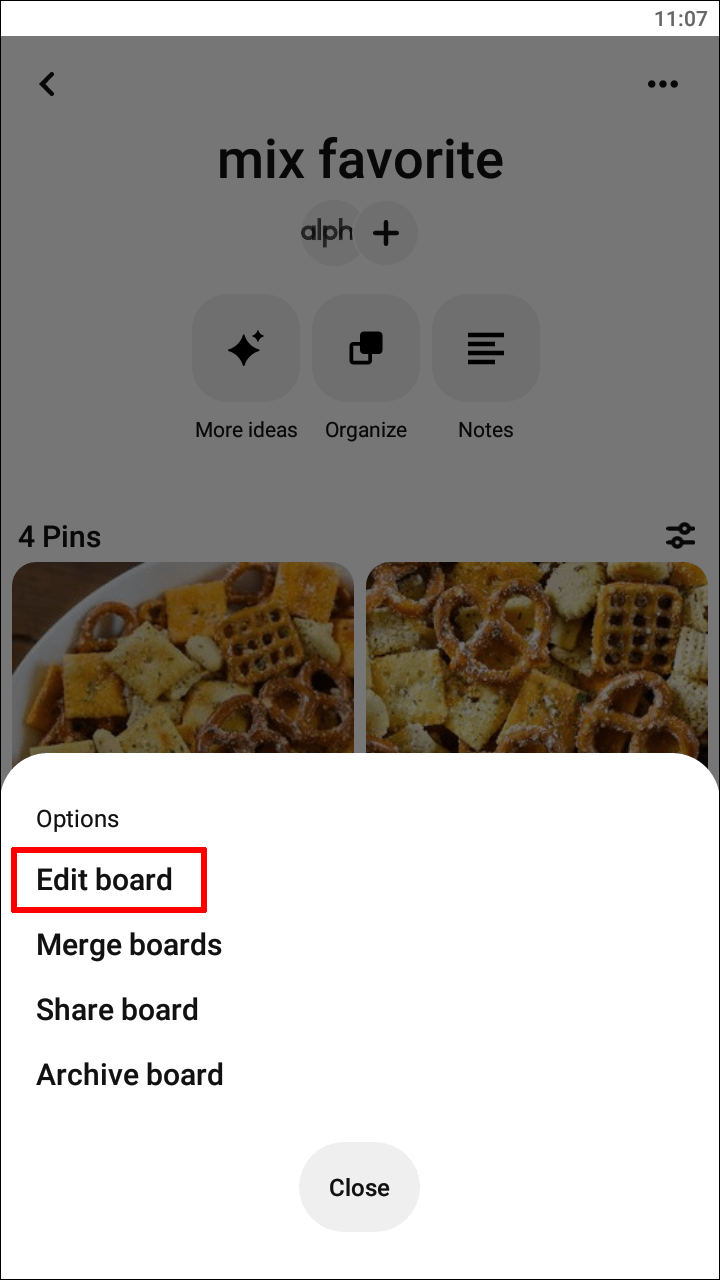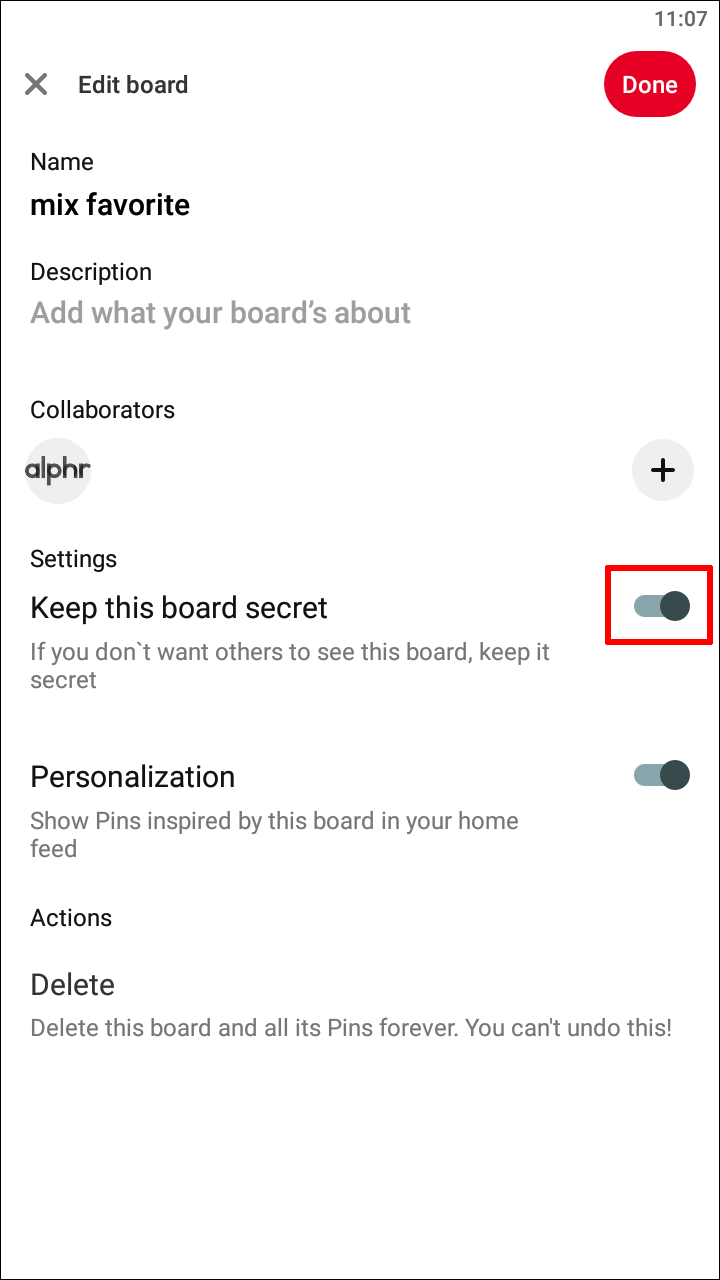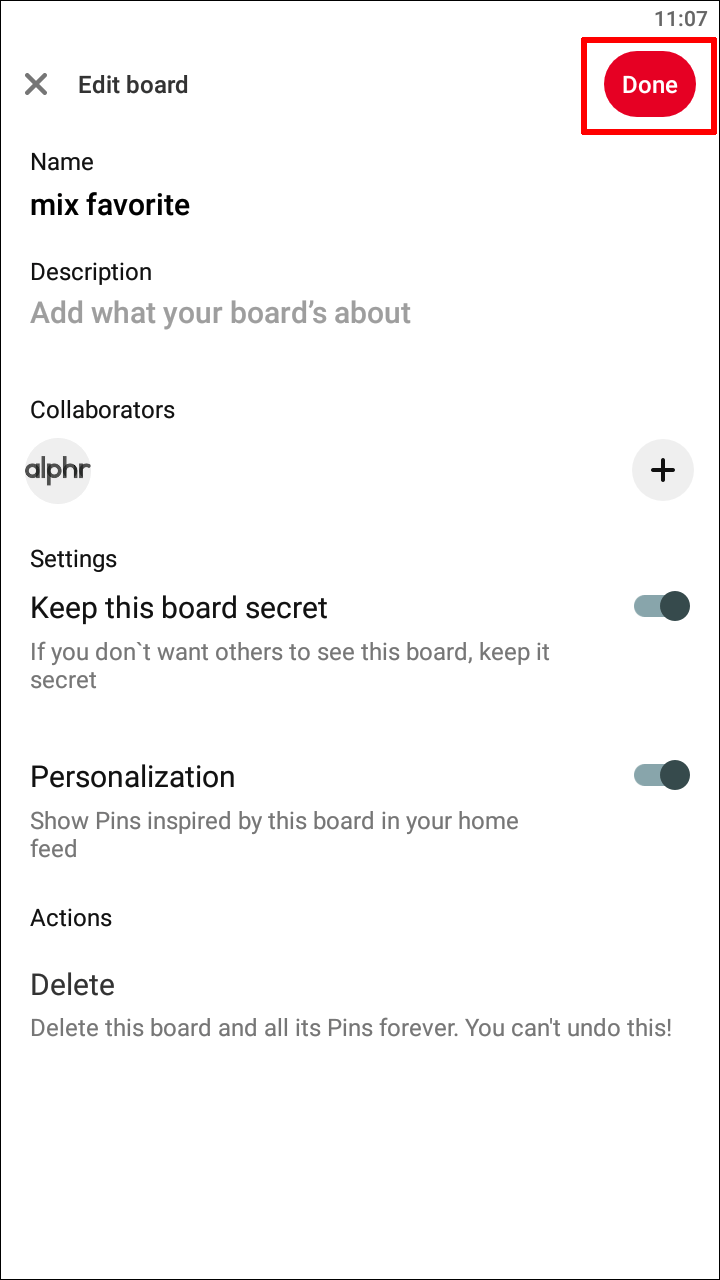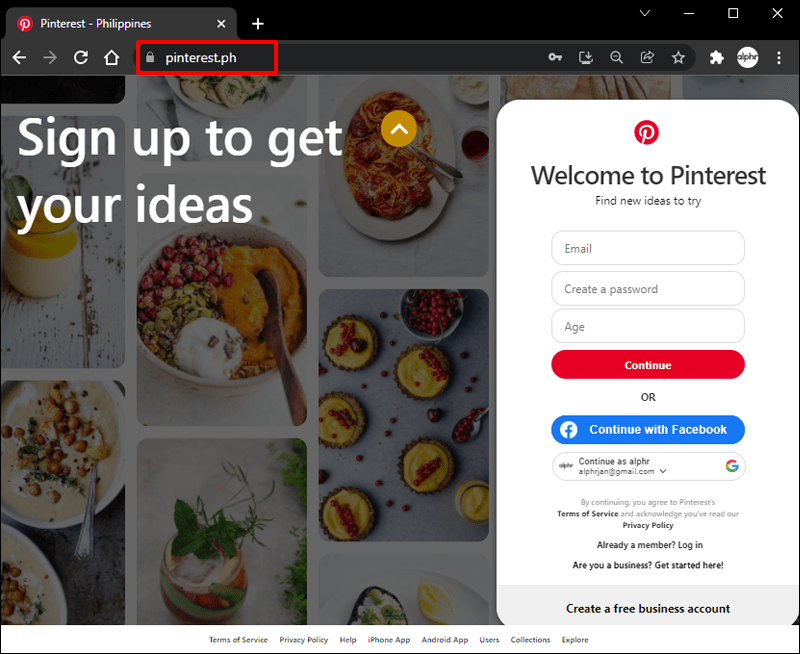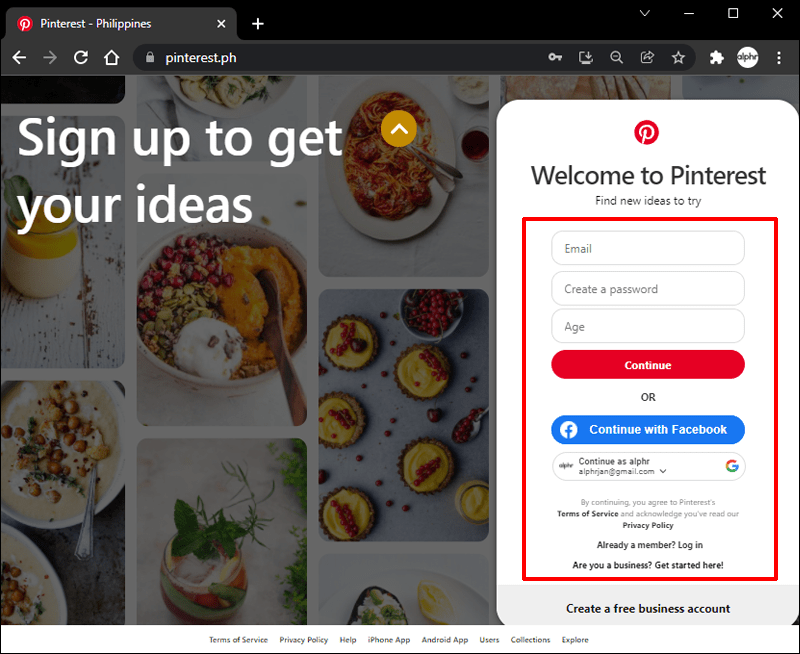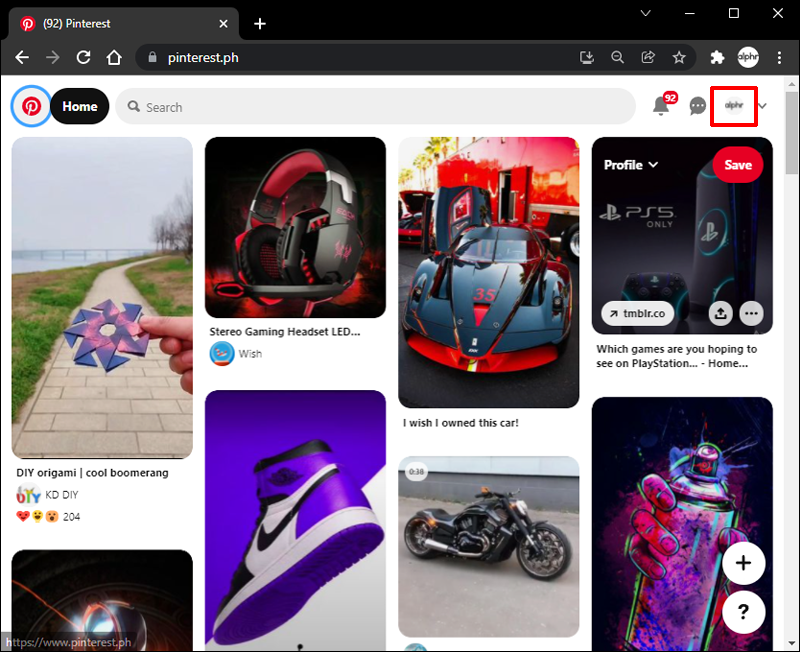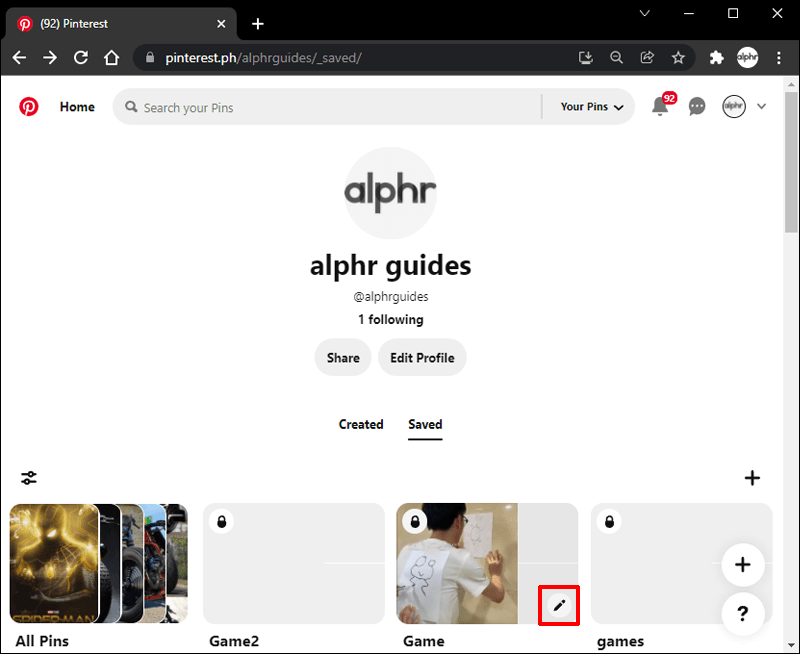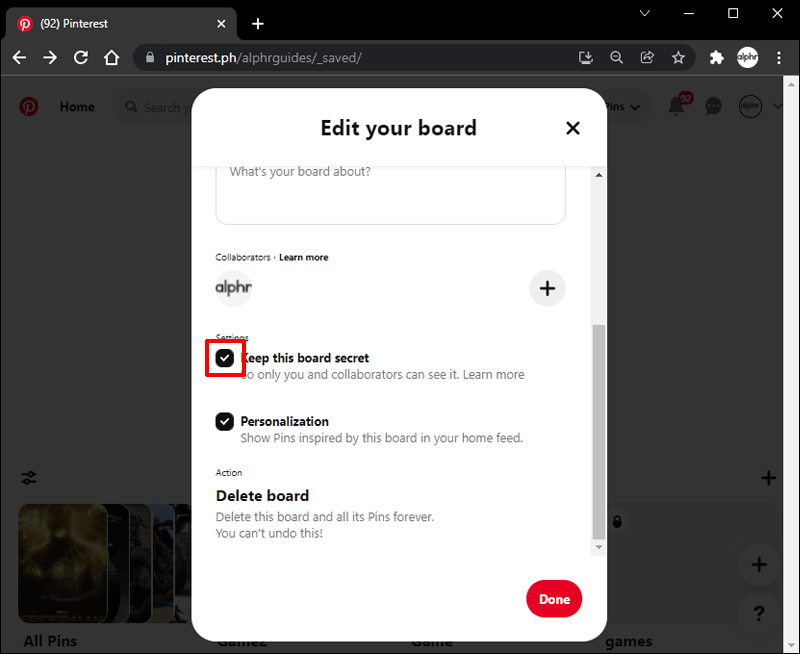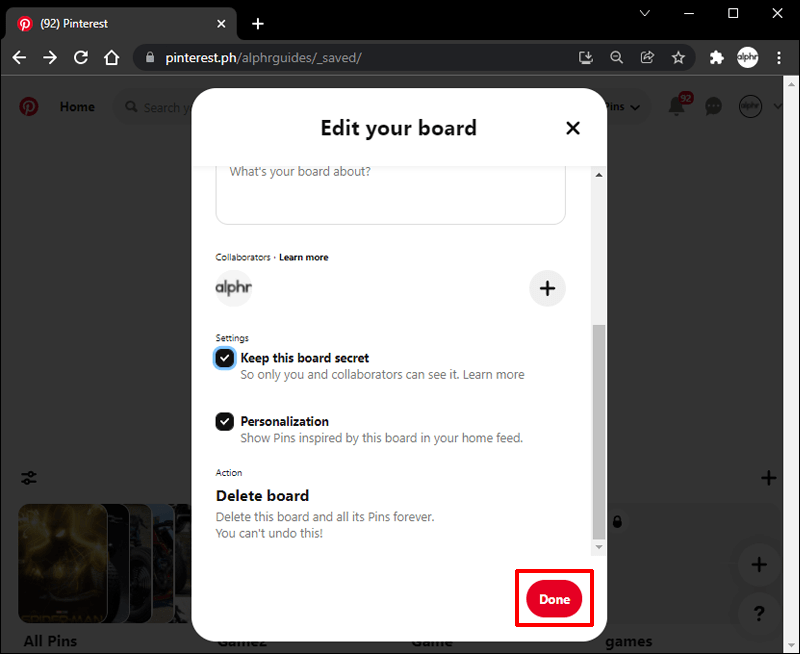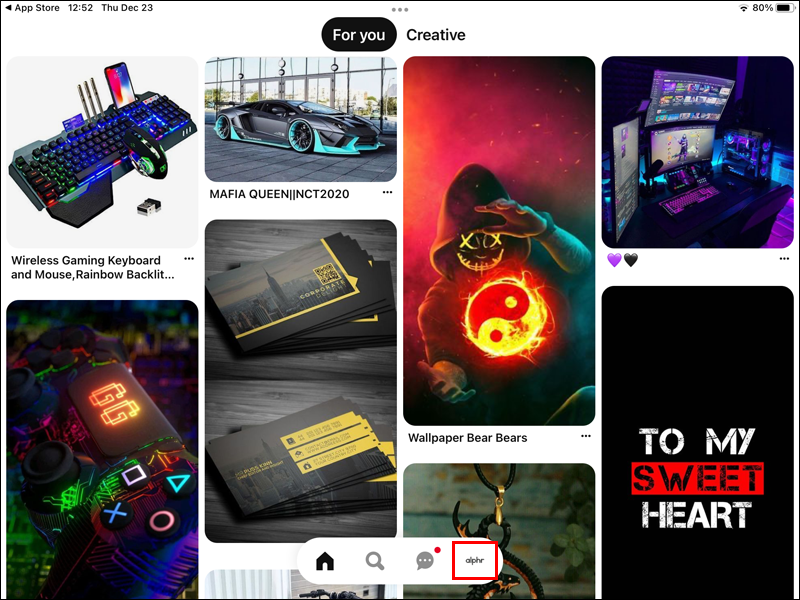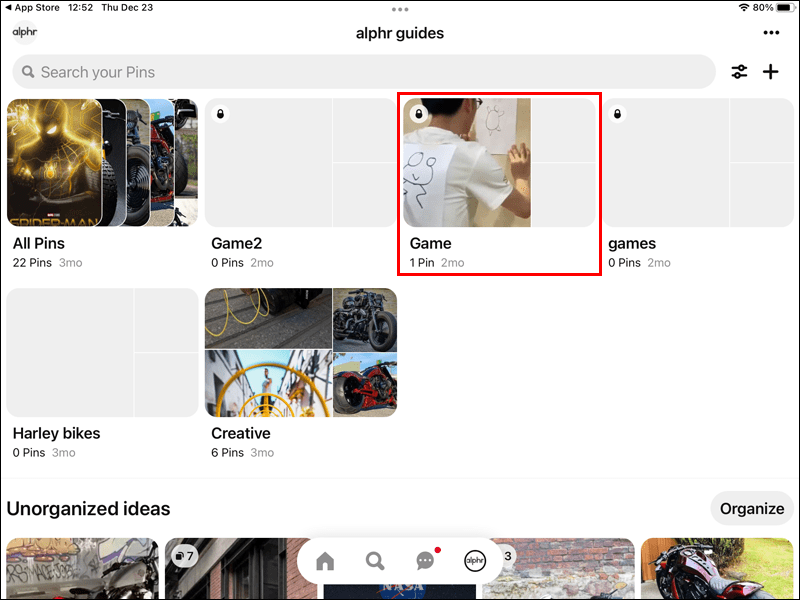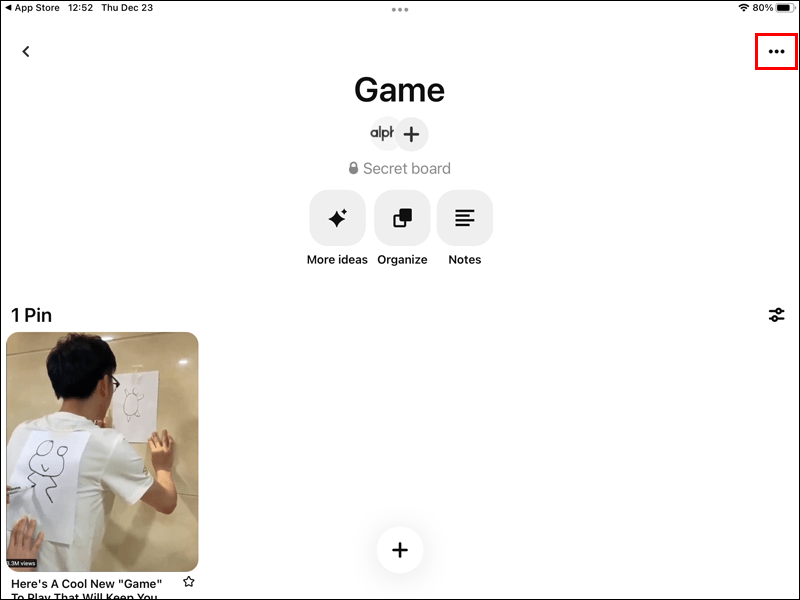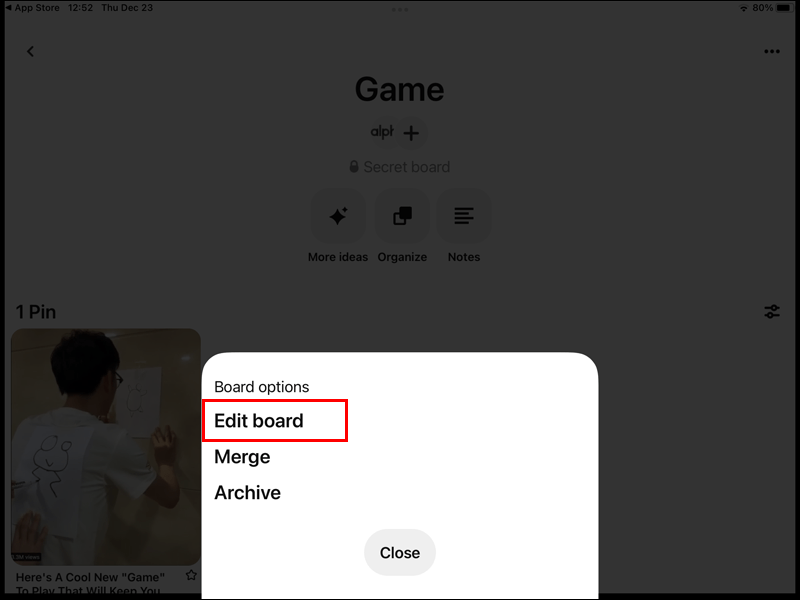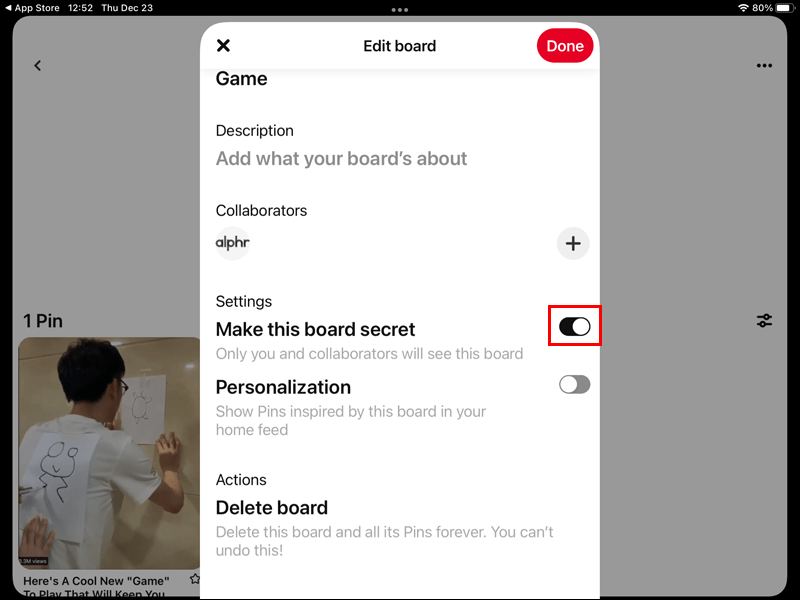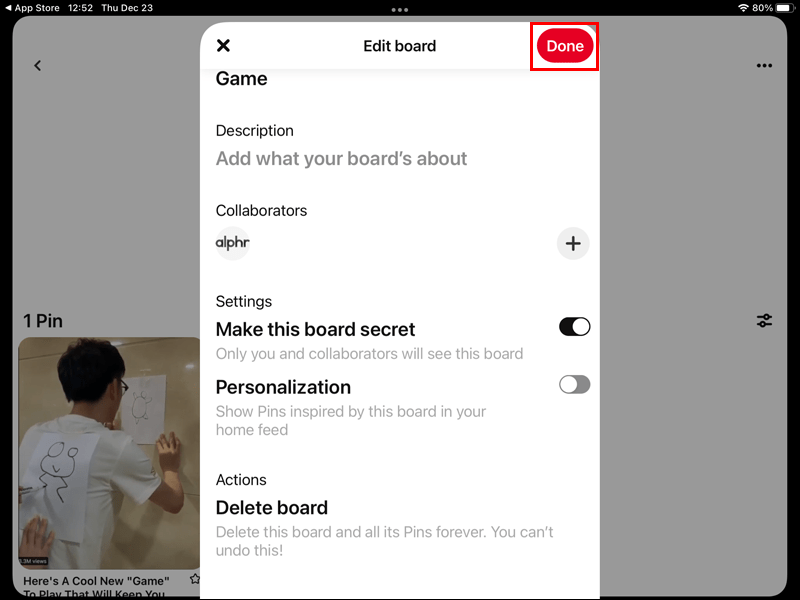Liens de périphérique
Il existe de nombreuses raisons pour lesquelles vous pourriez vouloir rendre un tableau privé sur Pinterest. Peut-être exploitez-vous un compte professionnel Pinterest et souhaitez-vous que certaines épingles personnelles ne soient pas visibles. Ou peut-être utilisez-vous Pinterest pour enregistrer des images personnelles que vous ne souhaitez pas partager avec le monde. Quelle que soit votre raison, savoir comment rendre un tableau privé sur Pinterest peut être très utile. Heureusement, cela est un processus relativement simple.

Cet article vous guidera à travers les étapes nécessaires pour réussir à rendre votre tableau privé sur Pinterest, en fonction de l'appareil que vous avez choisi. De plus, nous répondrons à quelques questions supplémentaires que vous pourriez avoir dans notre section FAQ, comme comment activer le mode de confidentialité.
Continuez à lire pour en savoir plus.
Comment rendre un tableau Pinterest privé à partir d'un iPhone
Si vous accédez régulièrement à Pinterest depuis votre iPhone, que ce soit pour le travail ou le plaisir, vous vous demandez peut-être comment rendre votre tableau privé. Peut-être que vous parcourez des idées de marché dans le bus et que vous souhaitez créer rapidement un tableau privé pour enregistrer du contenu. Quelle que soit votre raison, nous avons ce qu'il vous faut.
Si vous vous demandez comment rendre un tableau privé depuis votre iPhone, procédez simplement comme suit :
¿Dónde puedo imprimir documentos?
- Ouvrez l'application Pinterest.
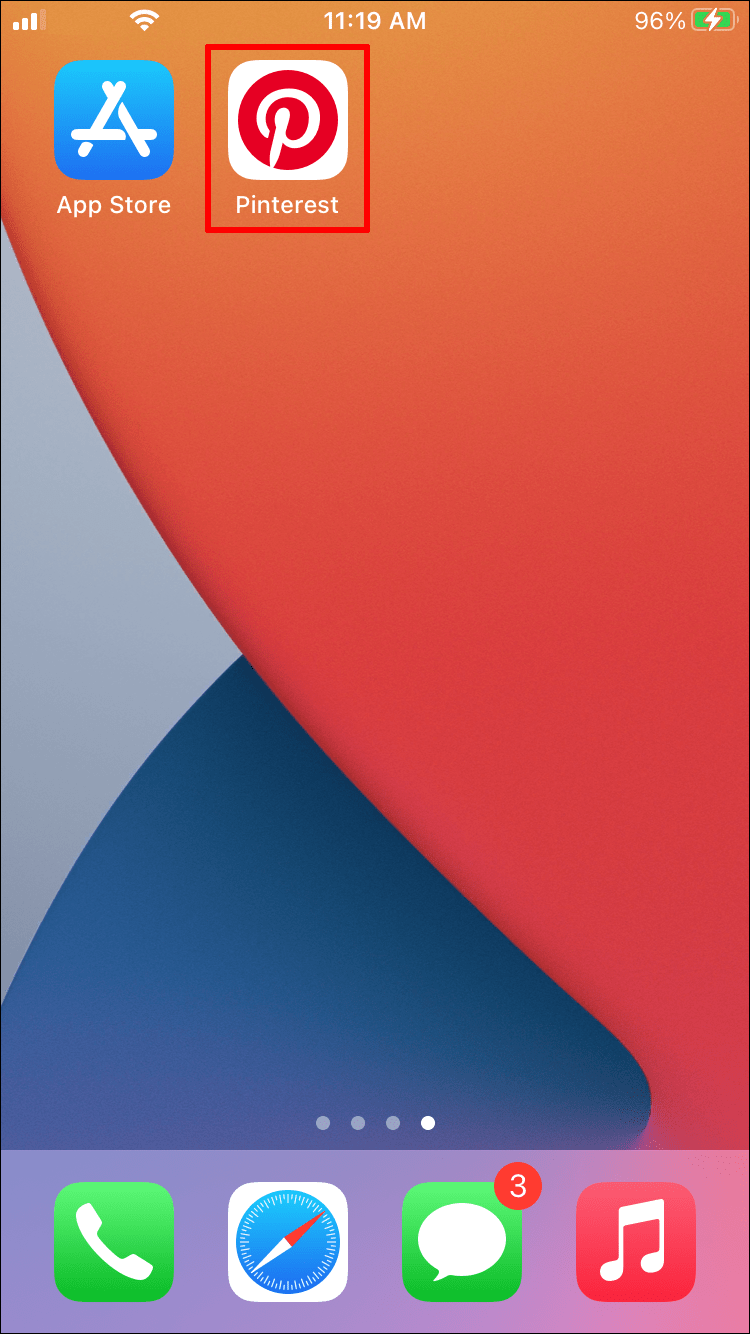
- Si vous ne l'avez pas déjà fait, connectez-vous à votre compte Pinterest.
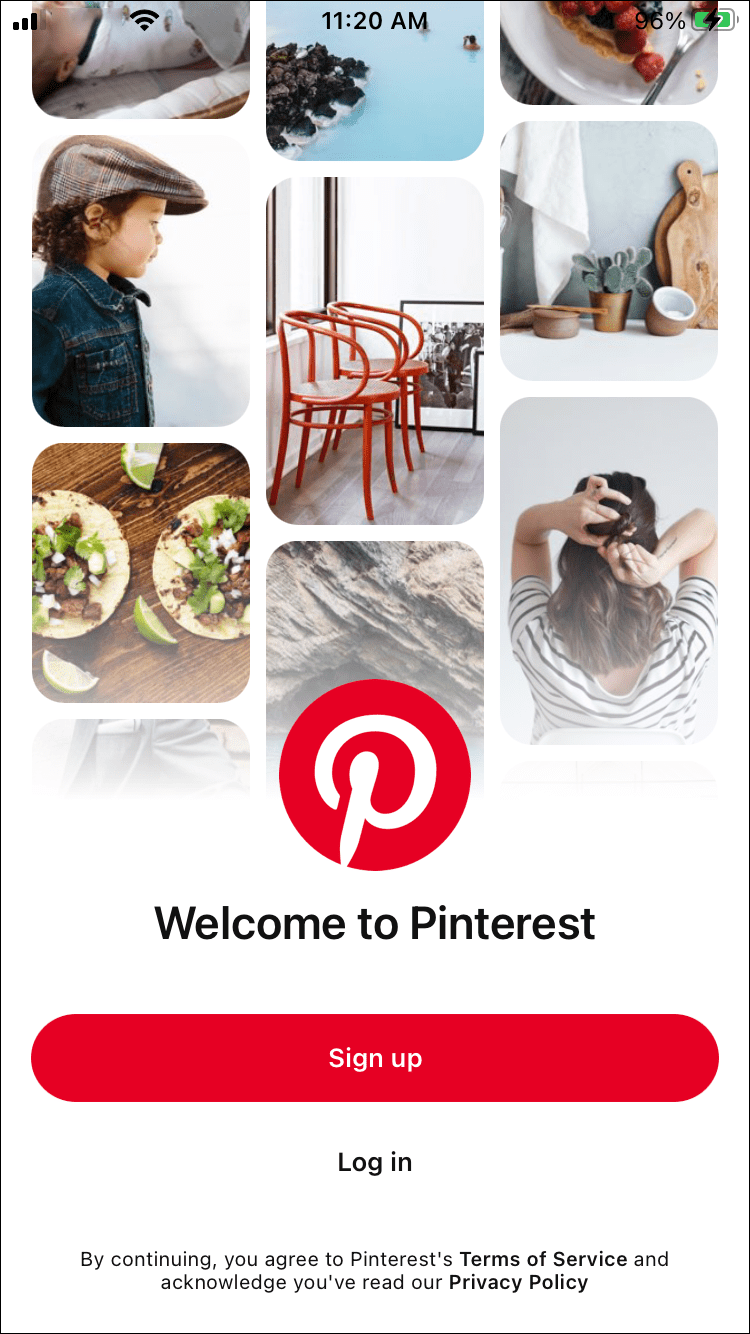
- Appuyez sur votre photo de profil située dans le coin inférieur droit.
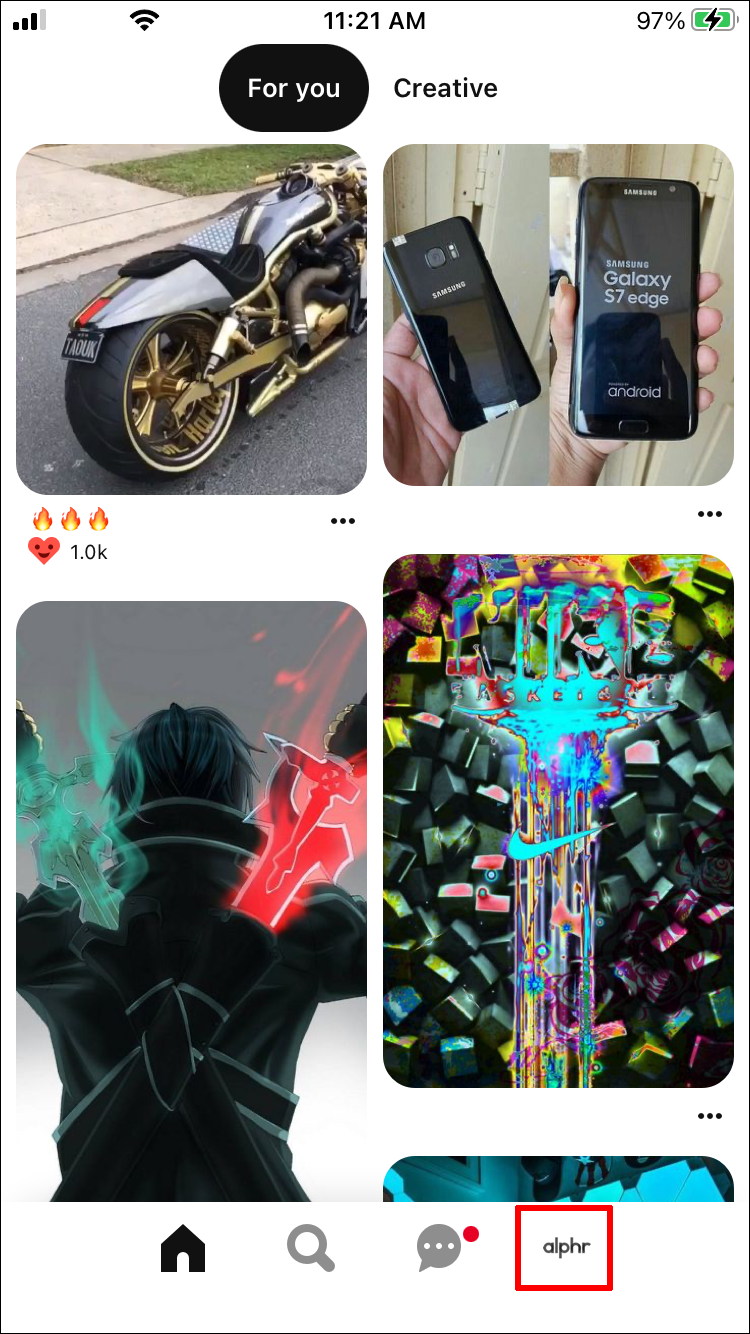
- Depuis votre profil, sélectionnez le tableau que vous souhaitez modifier.
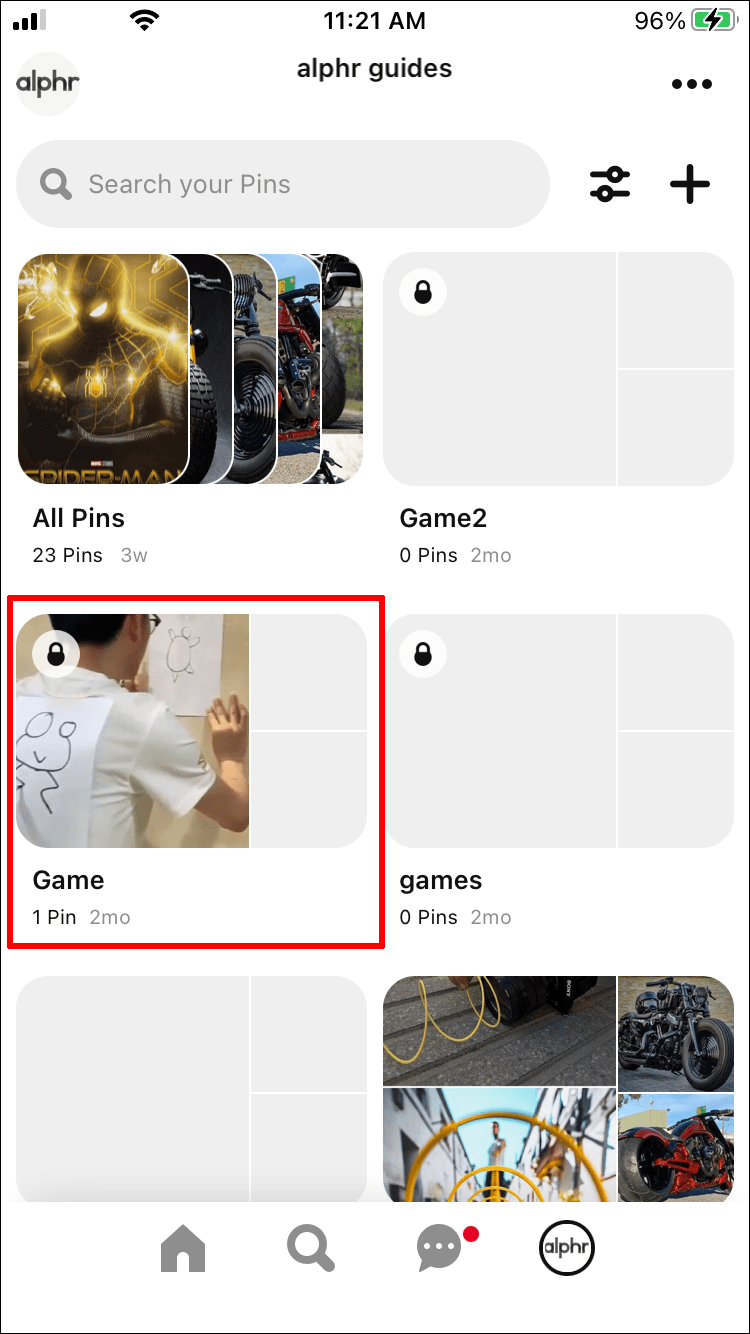
- Appuyez sur les trois points dans le coin supérieur droit de l'écran.
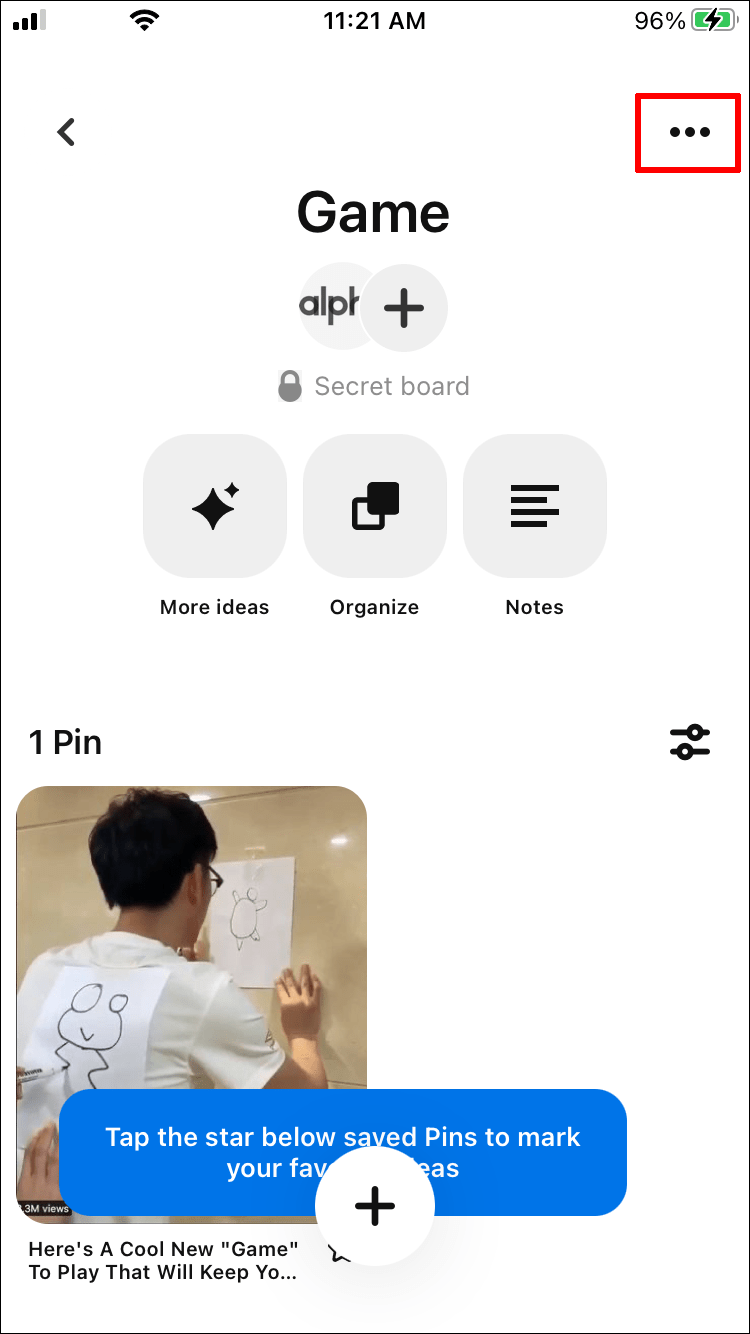
- Choisissez Modifier le tableau.
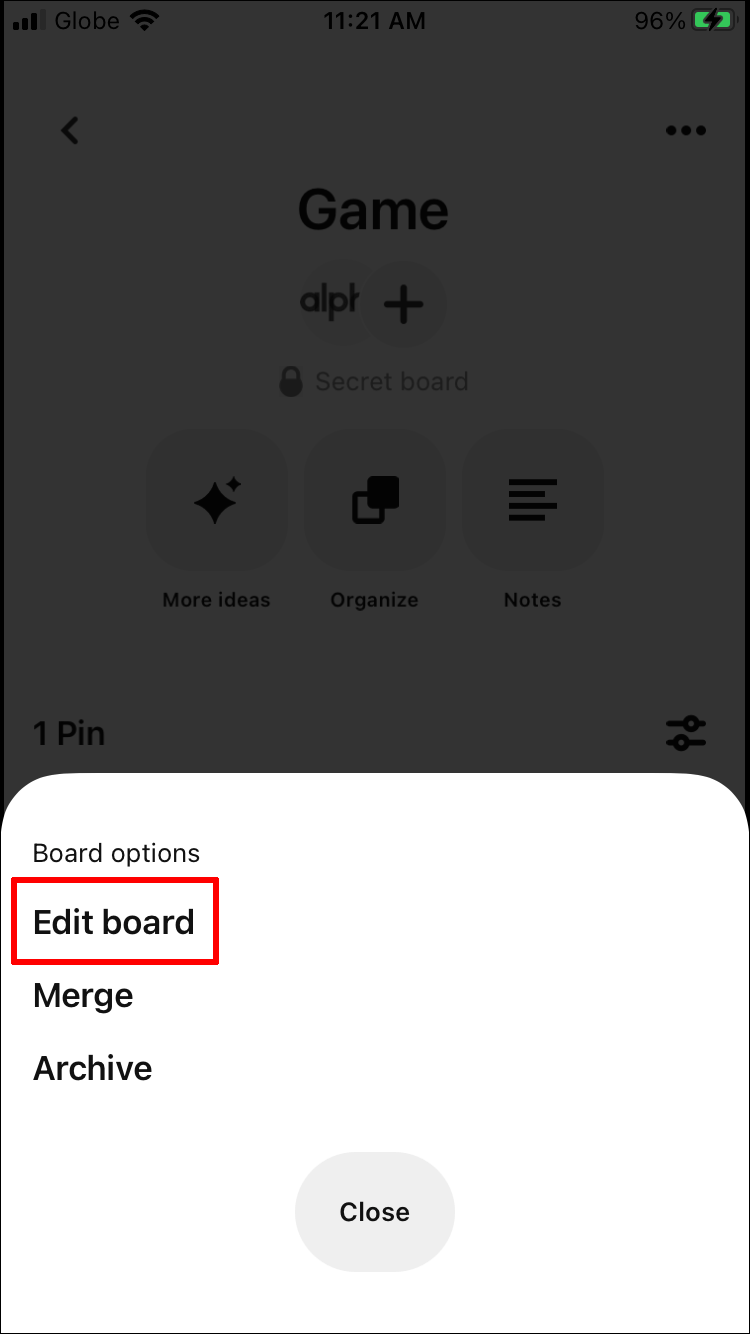
- Appuyez sur la bascule où il est écrit, Gardez ce tableau secret.
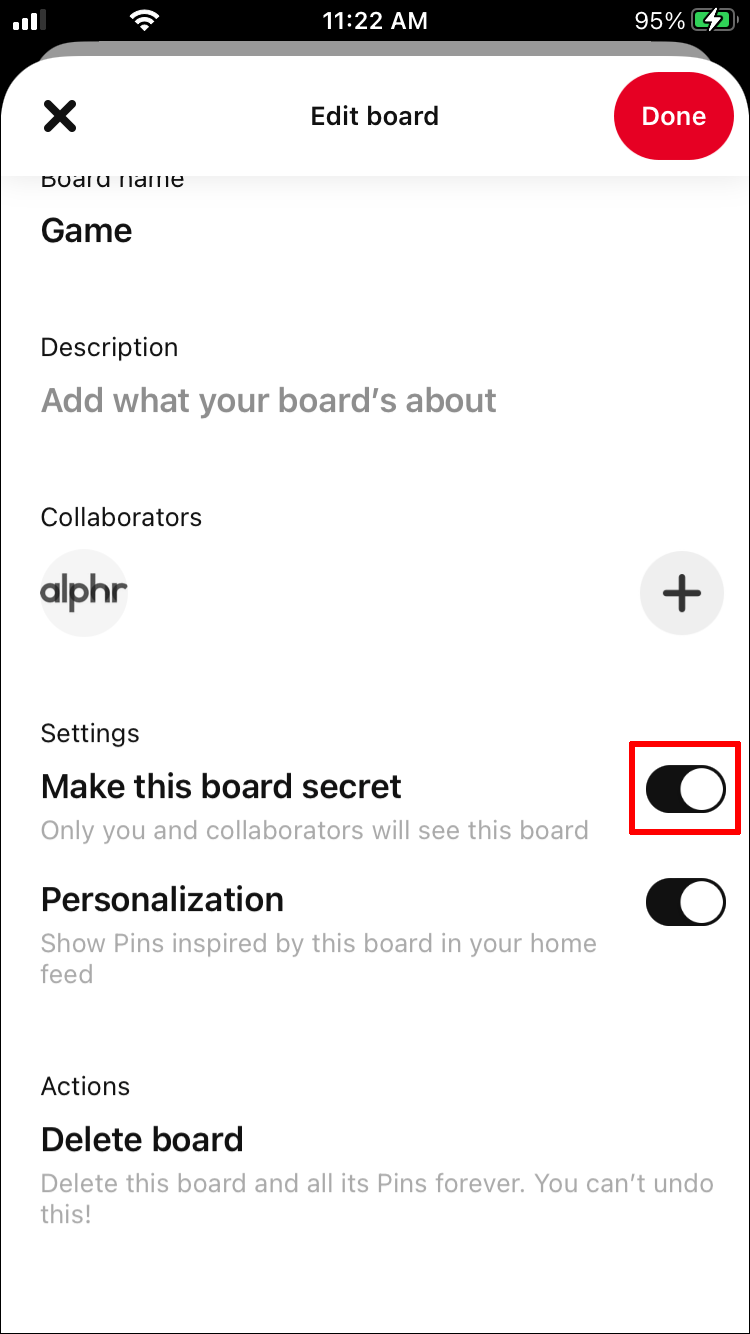
- Sélectionnez Terminé.
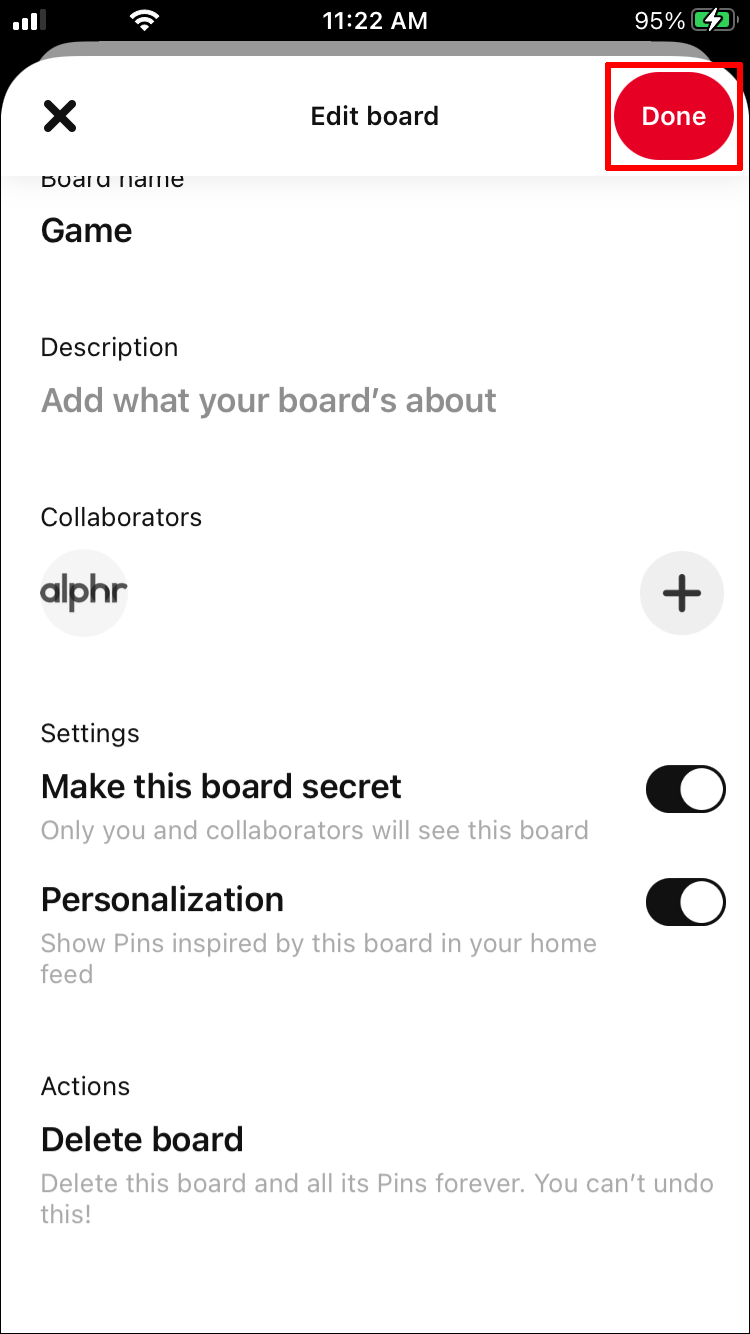
Comment rendre un tableau Pinterest privé à partir d'un Android
Si vous utilisez un appareil Android, il est également possible de privatiser votre tableau Pinterest en quelques clics. Suivez simplement ces étapes :
cómo conectarse al enrutador sin contraseña
- Lancez l'application Pinterest et connectez-vous si vous y êtes invité.
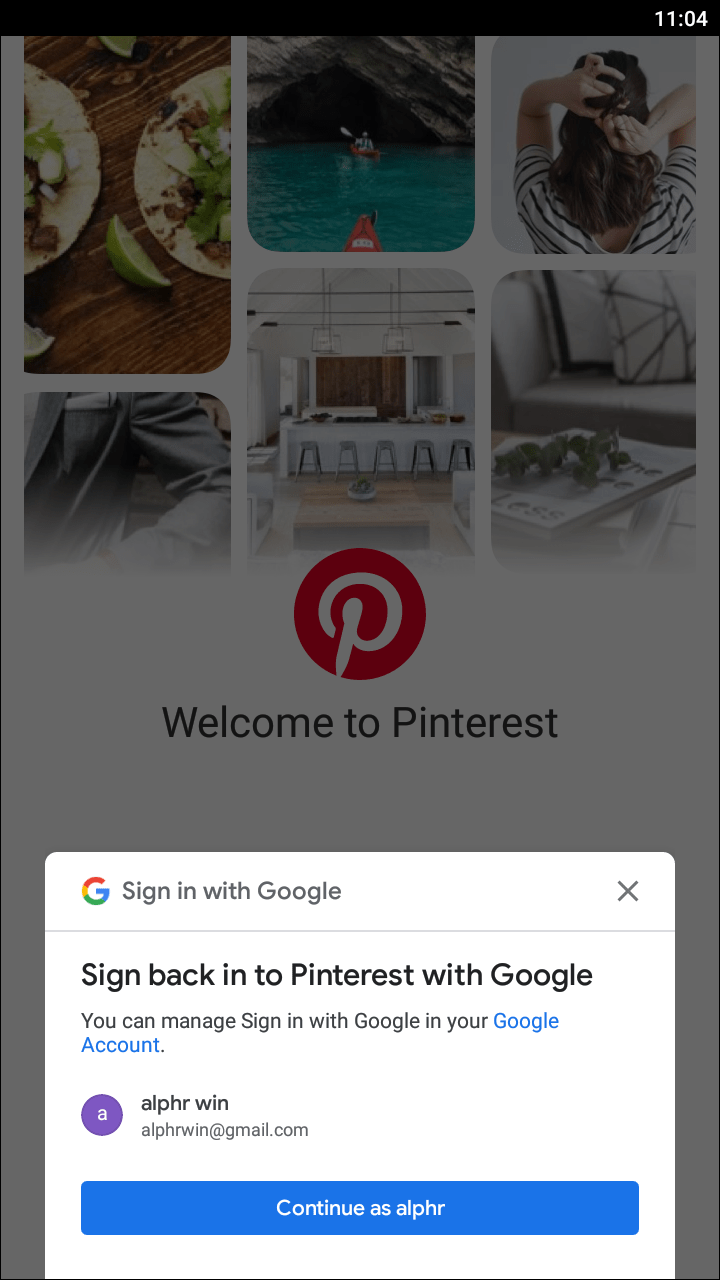
- Une fois connecté, accédez à votre profil en appuyant sur votre photo de profil dans le coin inférieur droit de l'écran.
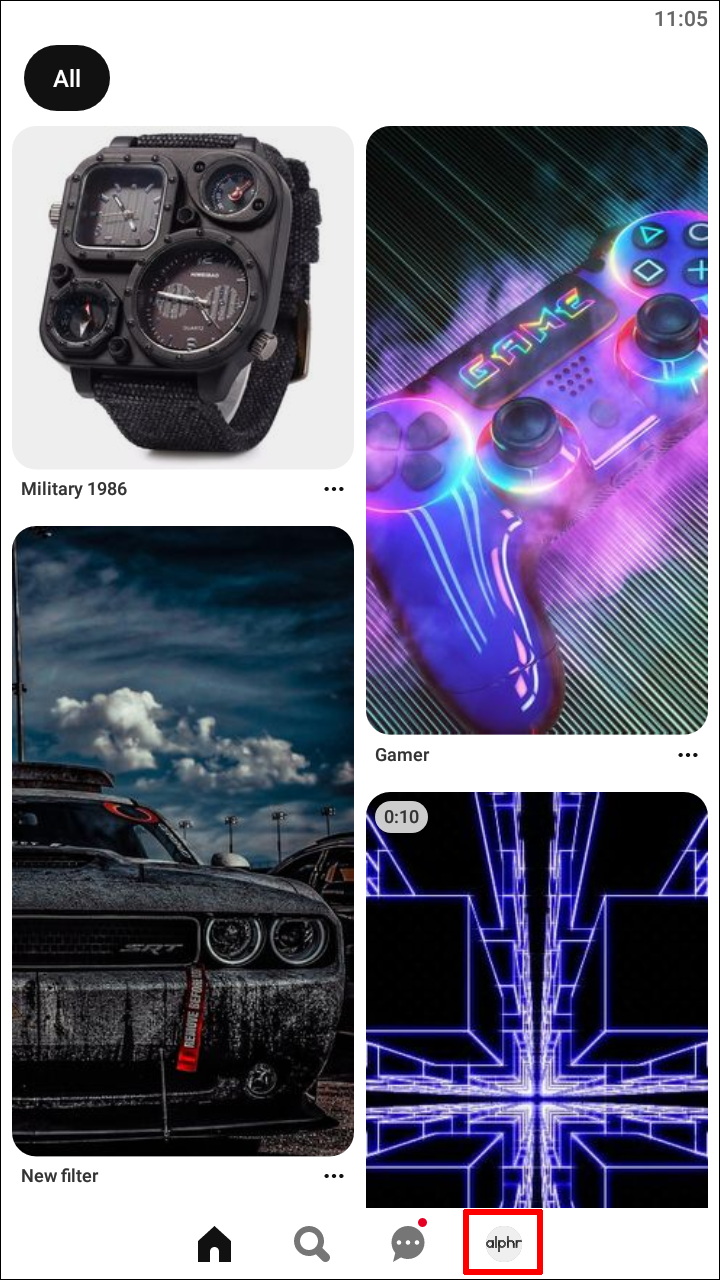
- Accédez aux trois points horizontaux dans le coin supérieur droit.
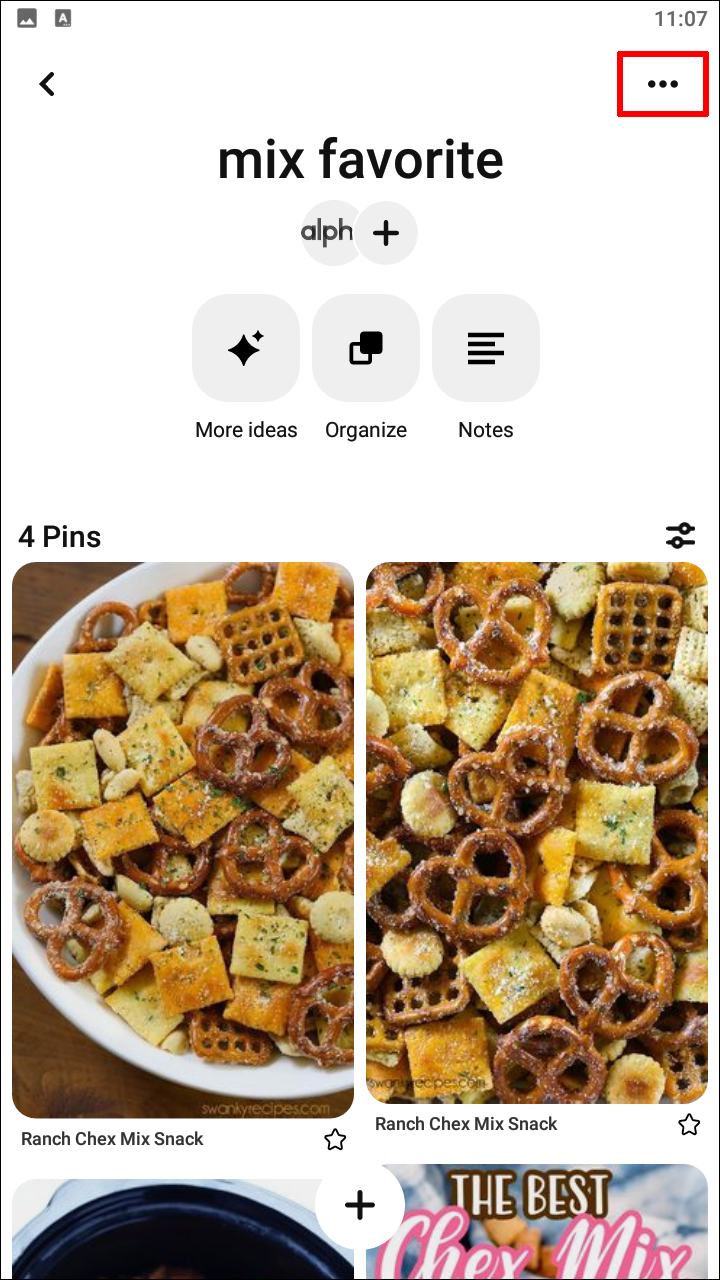
- Sélectionnez Modifier le tableau.
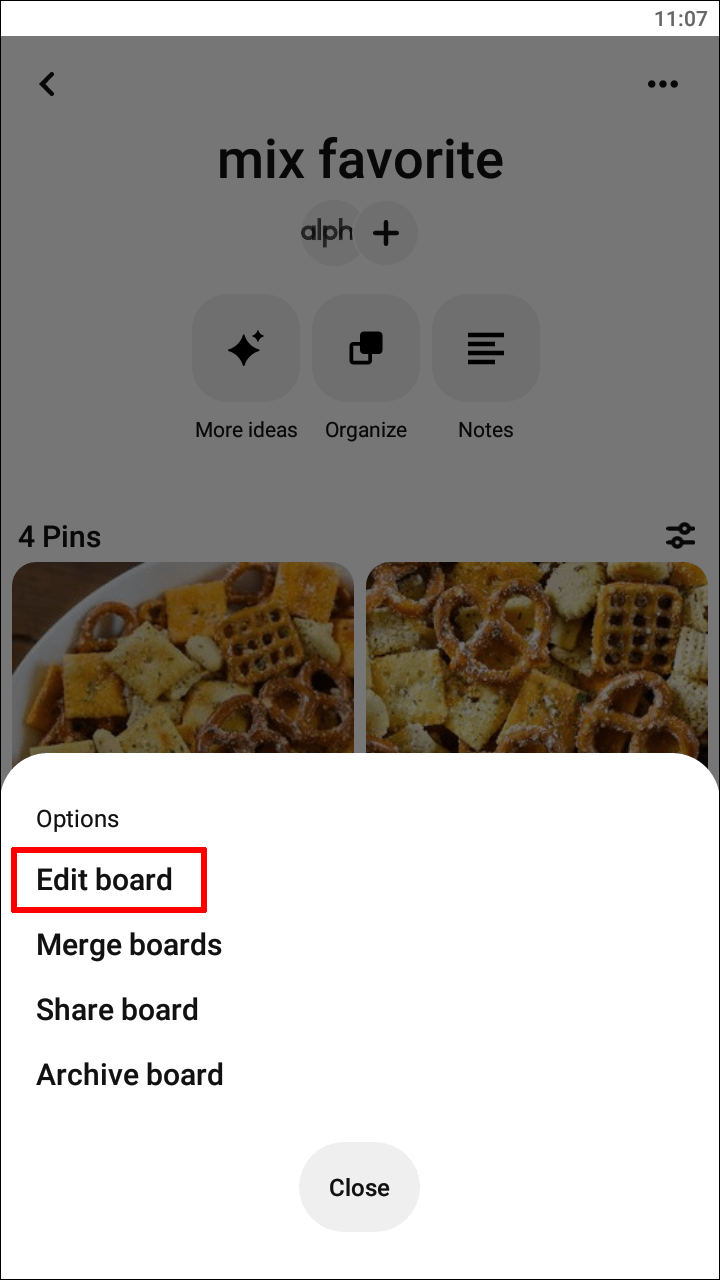
- Appuyez sur la bascule à côté de l'endroit où il est écrit, Gardez ce conseil secret.
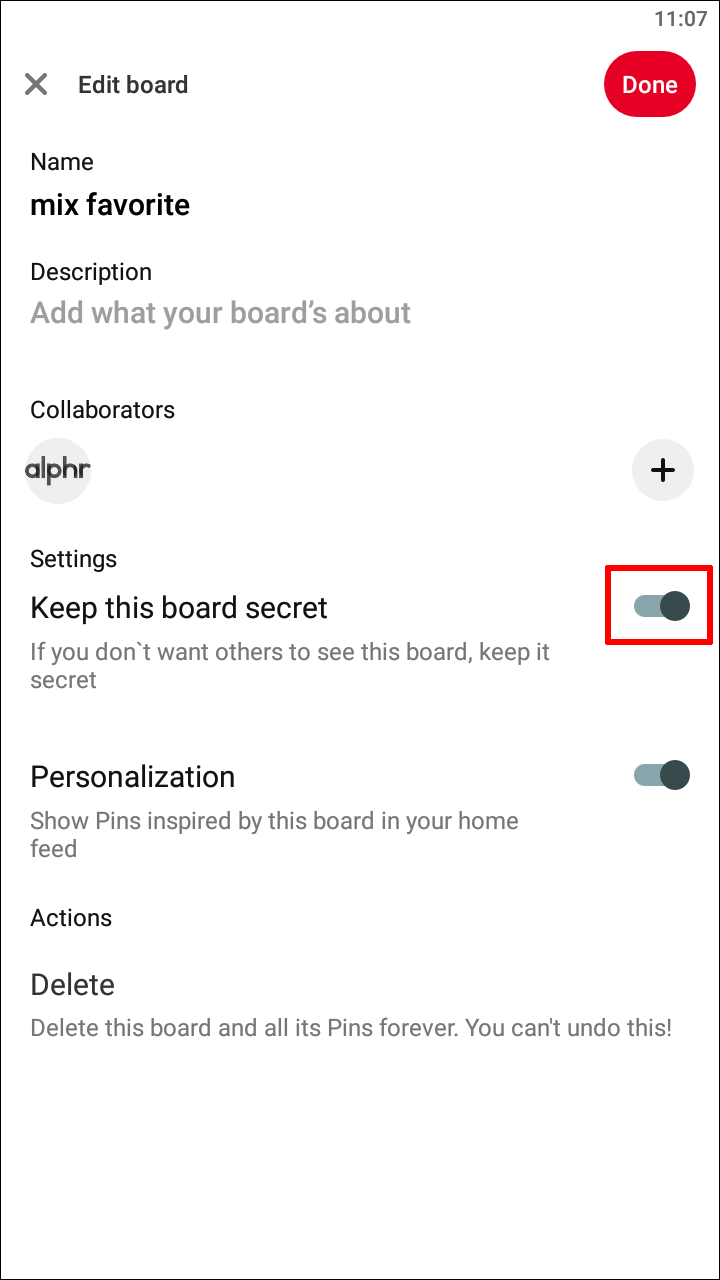
- Lorsque vous avez terminé, appuyez sur Terminé.
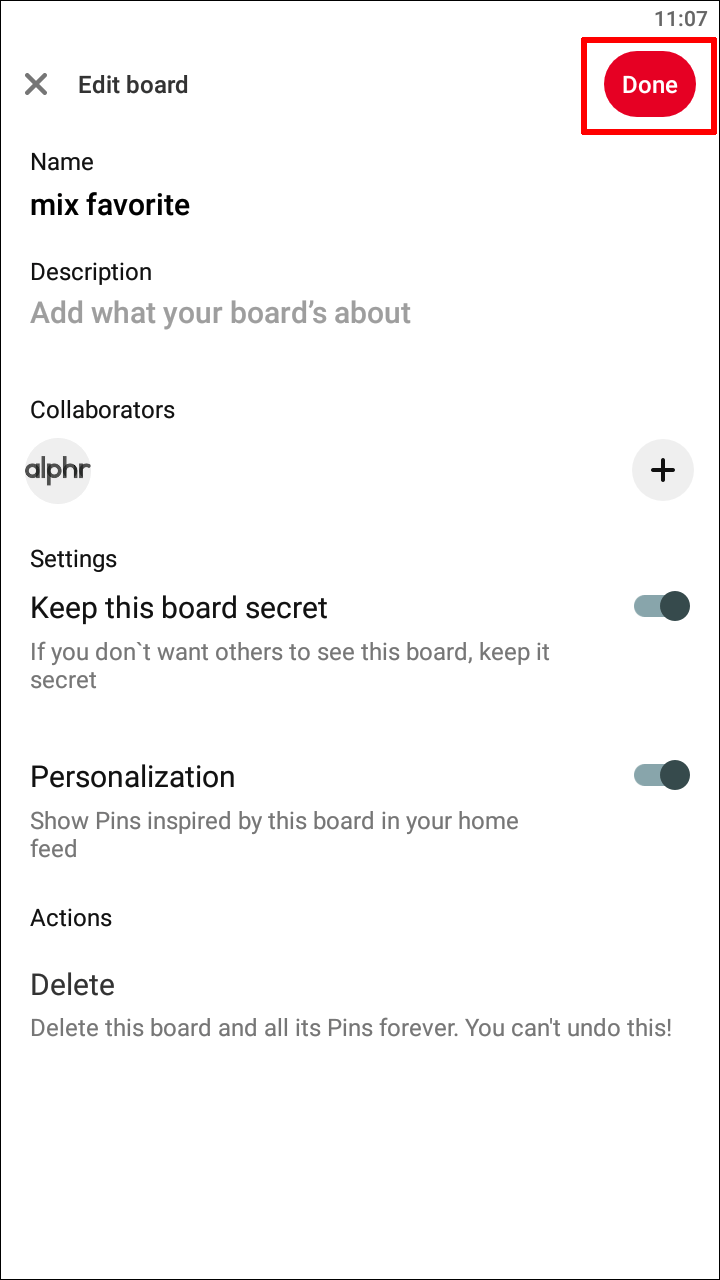
Comment rendre un tableau Pinterest privé à partir d'un PC
Pour garder votre tableau d'inspiration Pinterest privé à l'aide de votre PC, suivez ces étapes :
- Rendez-vous sur Pinterest site Internet .
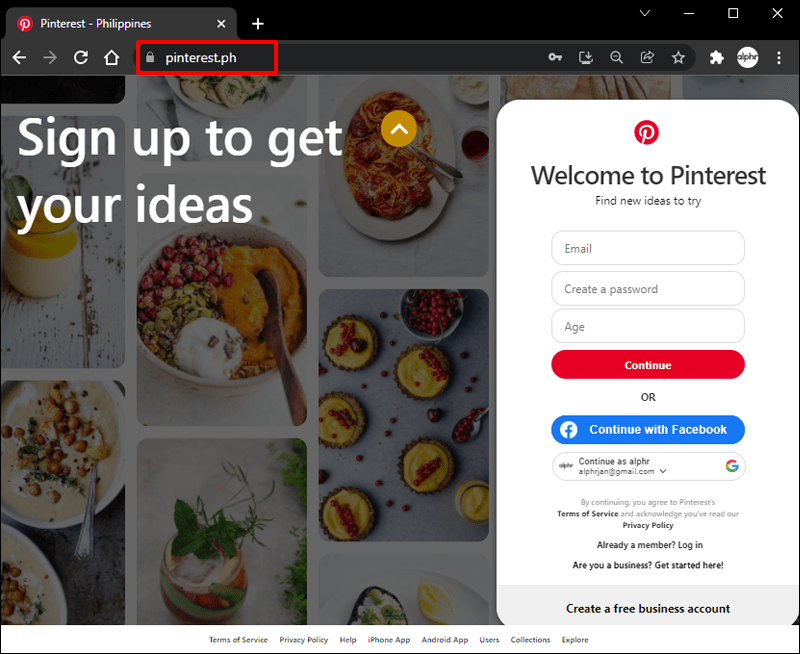
- Connectez-vous à votre compte.
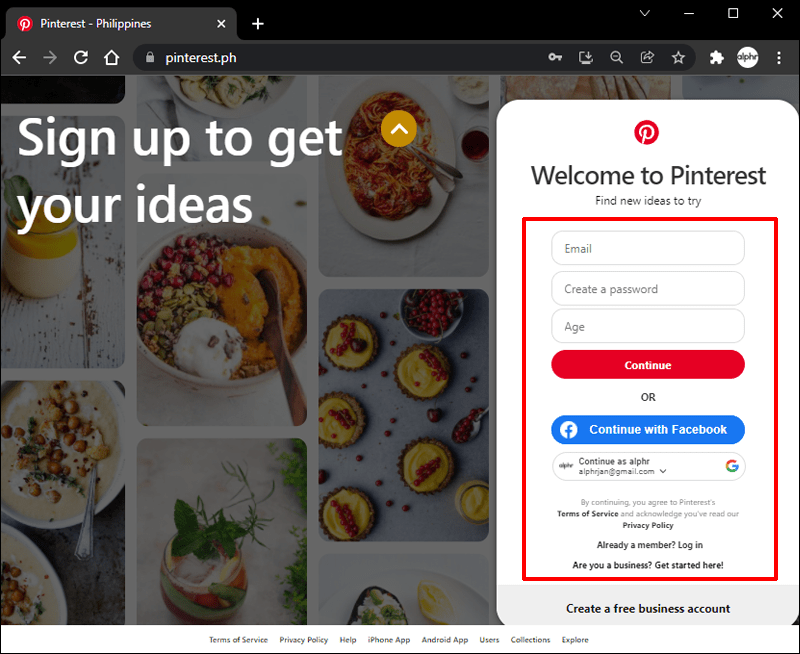
- Dans le coin supérieur droit de l'écran, cliquez sur votre photo de profil.
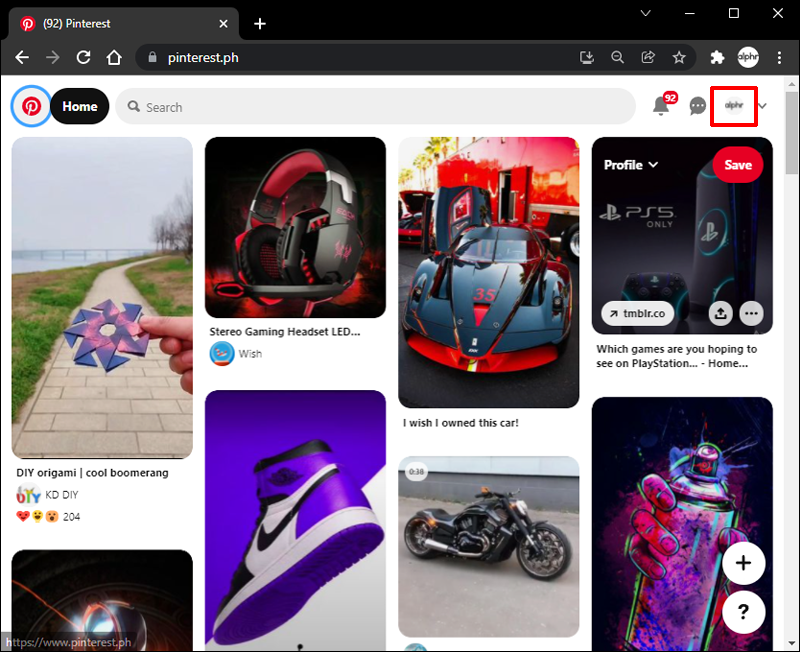
- Sélectionnez l'icône du stylo située dans le coin inférieur droit du tableau que vous souhaitez rendre privé.
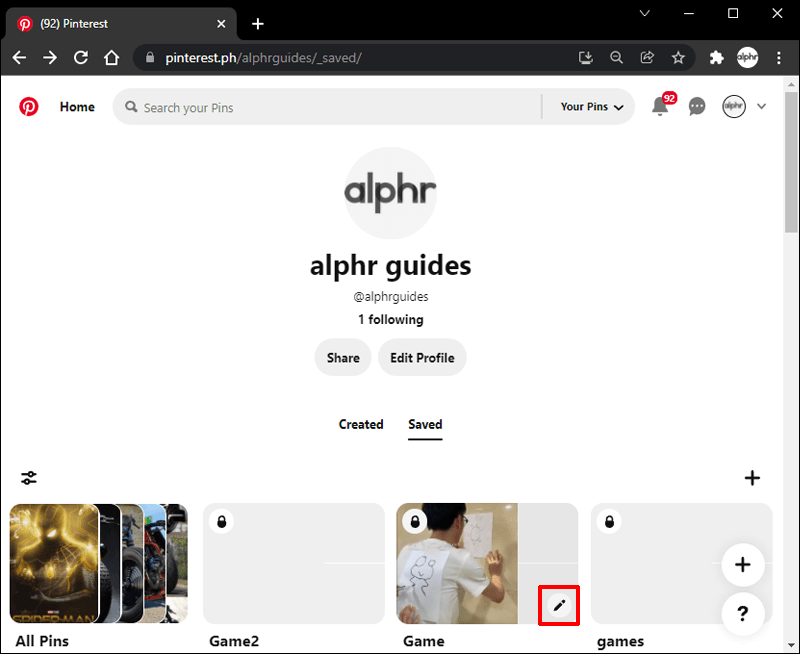
- Faites défiler vers le bas et sélectionnez la bascule à côté de l'endroit où il est écrit, Gardez ce conseil secret.
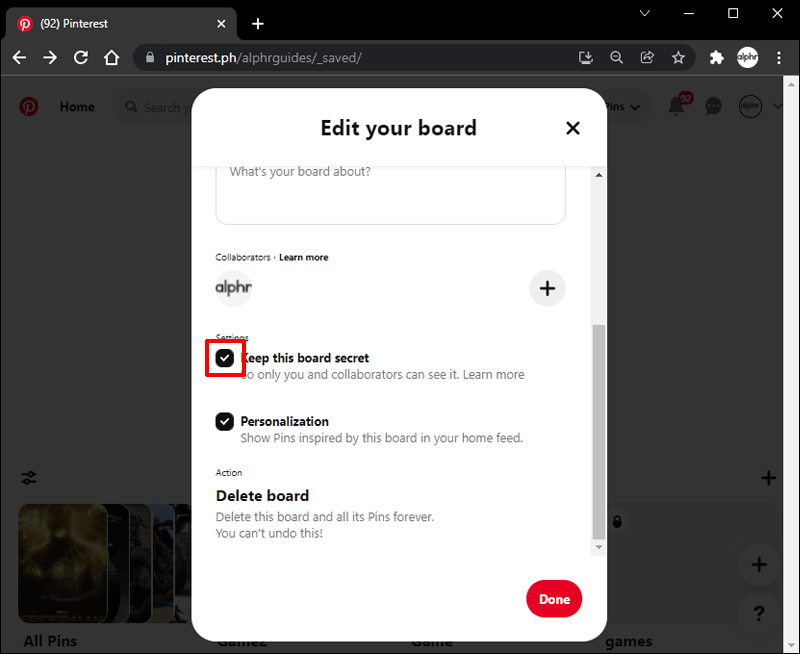
- Lorsque vous avez terminé, cliquez sur Terminé.
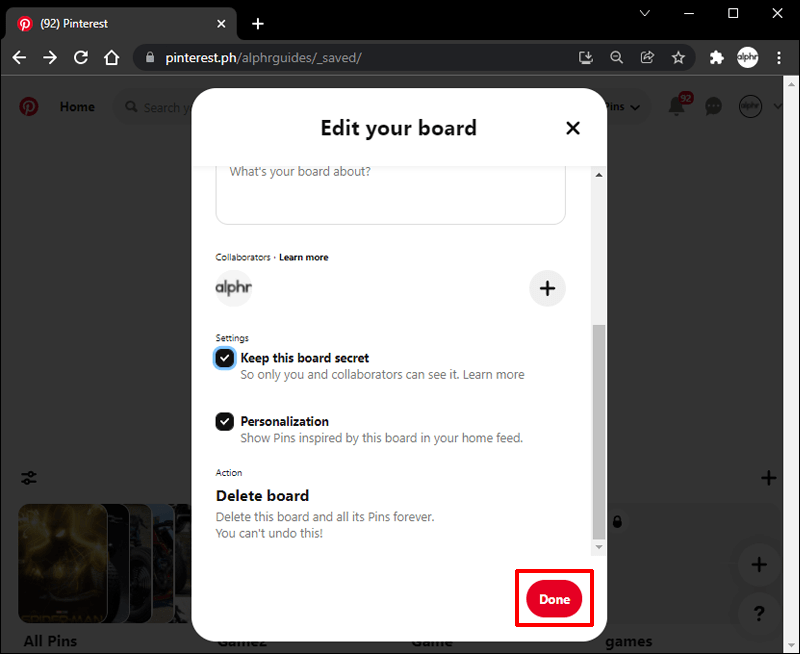
Comment rendre un tableau Pinterest privé à partir d'un iPad
Il y a de grands avantages à utiliser Pinterest sur un iPad. Avec un écran plus grand, vous pourrez voir les messages plus en détail que vous ne le feriez sur un smartphone. De plus, un iPad est toujours portable, vous pouvez donc toujours créer des tableaux lors de vos déplacements. Si vous aimez faire défiler Pinterest sur votre iPad mais que vous ne voulez pas partager votre inspiration avec le monde, rendre vos tableaux secrets est un processus facile. Voici ce que vous devrez faire :
- Rendez-vous sur l'application Pinterest et connectez-vous si vous ne l'avez pas déjà fait.
- Sélectionnez votre image de profil.
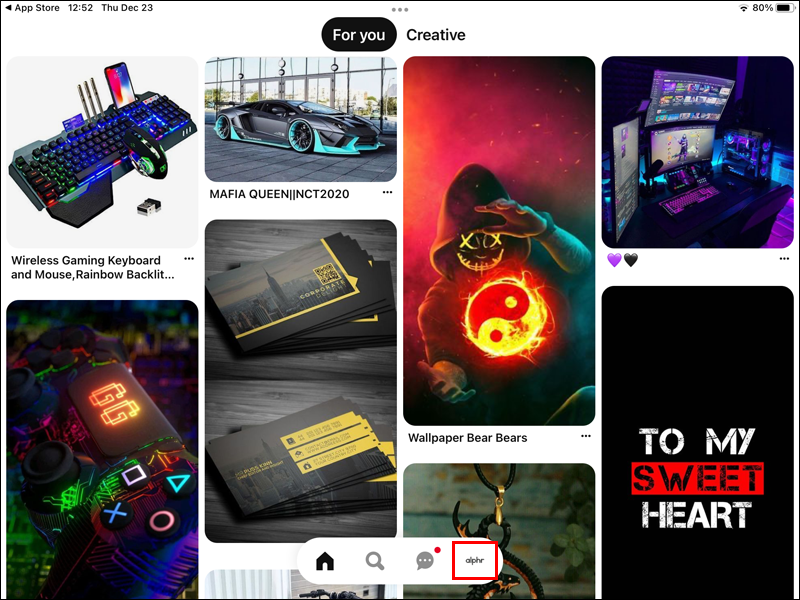
- Choisissez celui que vous souhaitez rendre privé dans votre liste de tableaux.
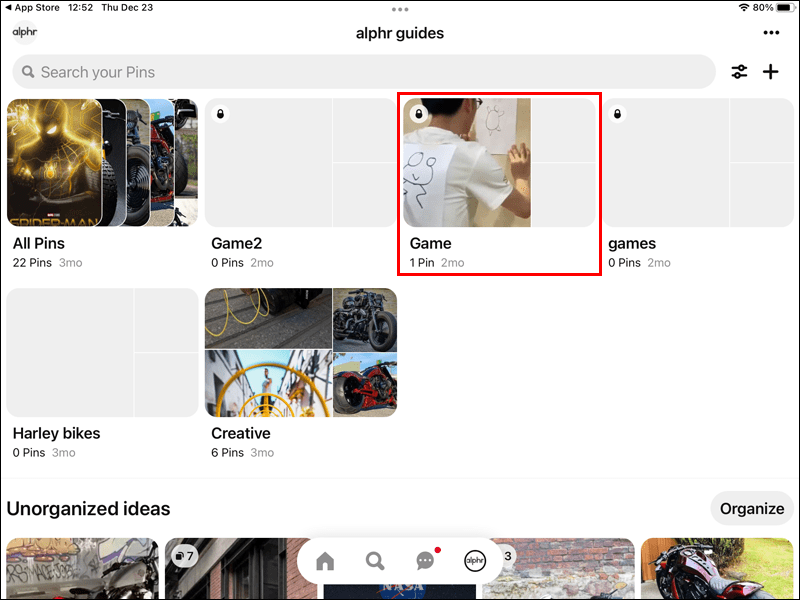
- Sélectionnez les trois points horizontaux situés dans le coin supérieur droit de l'écran.
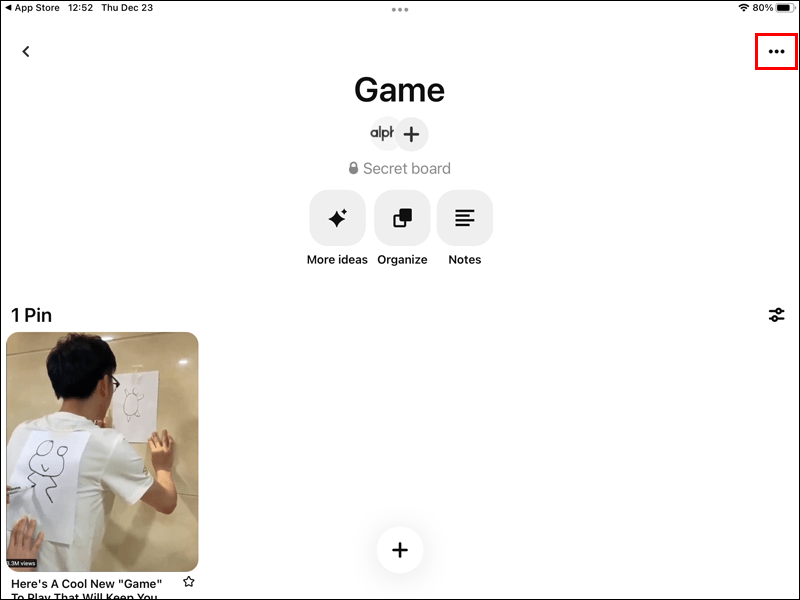
- Appuyez sur Modifier le tableau.
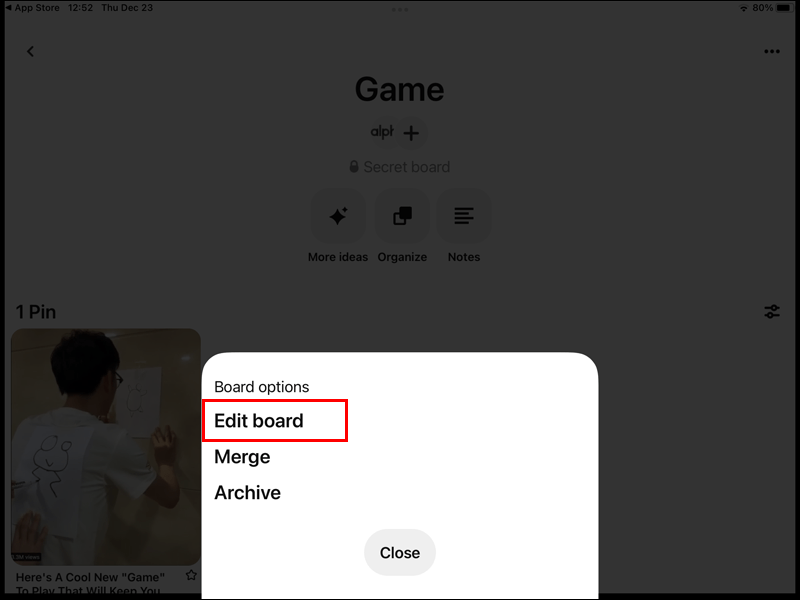
- Activez la bascule à côté de l'endroit où il est indiqué, Keep This Board Secret.
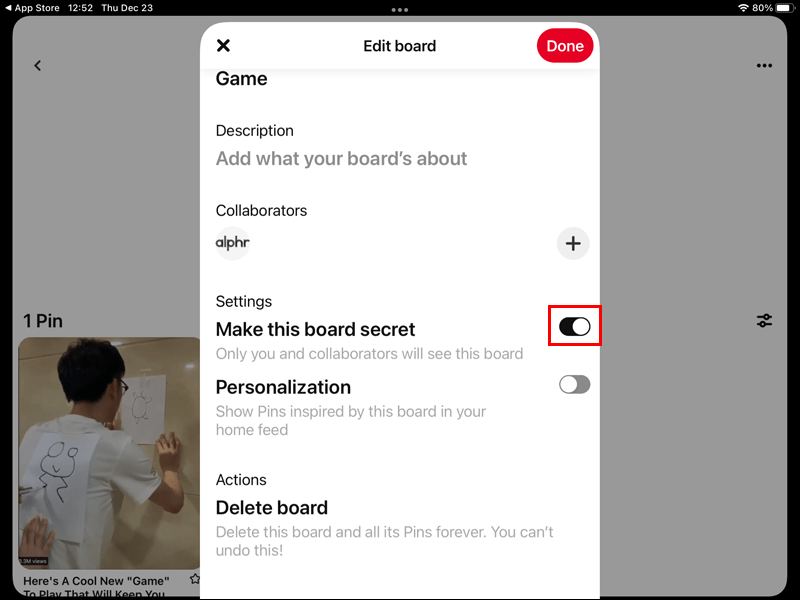
- Sélectionnez Terminé.
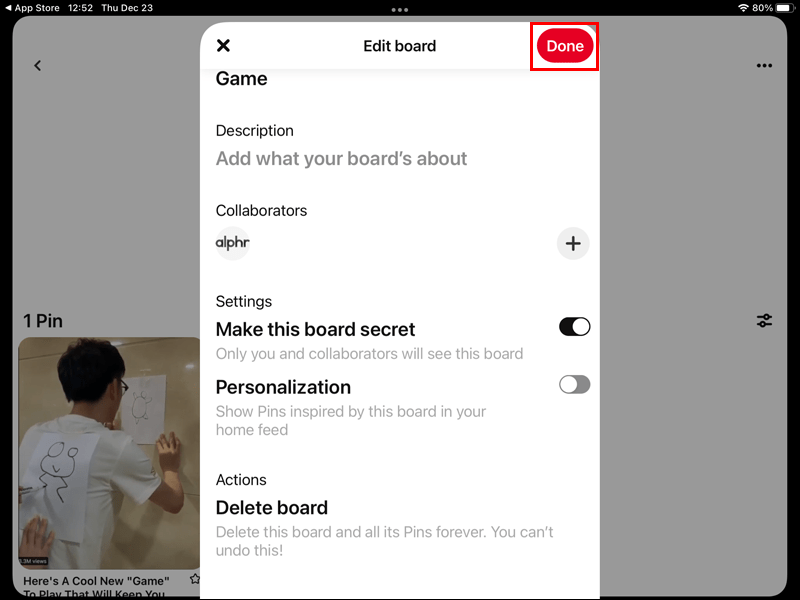
FAQ supplémentaires
Pouvez-vous rendre un tableau Pinterest privé après sa création ?
Oui. Une fois que vous avez créé un tableau Pinterest, il est possible de le rendre privé après l'avoir créé. Rendez-vous simplement dans les paramètres de votre tableau et appuyez ou cliquez sur la bascule qui dit, Gardez ce tableau secret. Suivez les mêmes étapes, mais basculez la bascule sur Off pour la remettre en mode public.
Y a-t-il une limite au nombre de tableaux secrets que je peux créer ?
Non, il n'y a pas de limite au nombre de tableaux secrets que les utilisateurs peuvent créer ou auxquels participer sur Pinterest.
Les collaborateurs secrets de Pinterest ont-ils besoin d'un compte Pinterest ?
Toute personne invitée par vous à collaborer sur un tableau secret doit avoir un compte Pinterest.
Un collaborateur secret doit-il vous suivre pour être ajouté à un tableau secret ?
Non, ils n'ont pas besoin de vous suivre, et vous n'avez pas non plus besoin de les suivre. La seule exigence pour ajouter quelqu'un à votre tableau secret est de détenir un compte Pinterest.
La confidentialité est la clé
Lorsque Pinterest est devenu une chose, tout ce qui y était partagé par les utilisateurs était public. Toutes les images que vous voudriez télécharger devaient être examinées attentivement avant de les publier. Heureusement, ce n'est plus le cas avec l'arrivée des tableaux secrets.
Désormais, les utilisateurs peuvent facilement créer des tableaux privés avec n'importe quelle image, et personne d'autre n'a à les voir. Cette fonctionnalité est parfaite si vous rassemblez des idées pour un client ou même si vous planifiez sournoisement un événement et que vous ne voulez pas que quiconque le découvre.
La meilleure partie est que les utilisateurs peuvent créer des tableaux privés à l'aide de n'importe quel appareil, qu'il s'agisse d'un ordinateur de bureau ou d'un smartphone.
cómo jugar al asesino muerto a la luz del día
Nous espérons que ce guide étape par étape vous a aidé à mieux comprendre comment rendre vos tableaux sur Pinterest privés.
Avez-vous essayé de rendre un tableau privé sur Pinterest ? Si oui, quel appareil avez-vous utilisé ? Comment avez-vous trouvé le processus ? Faites-le nous savoir dans les commentaires ci-dessous.