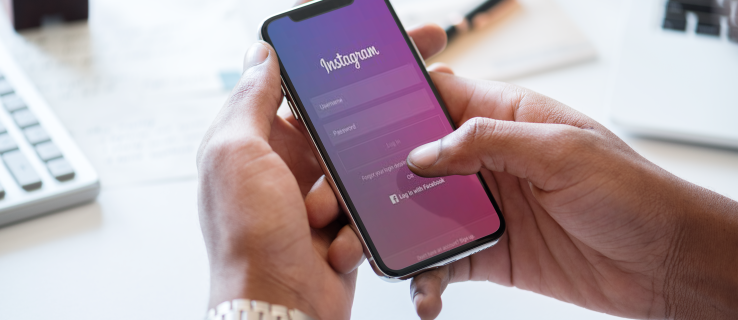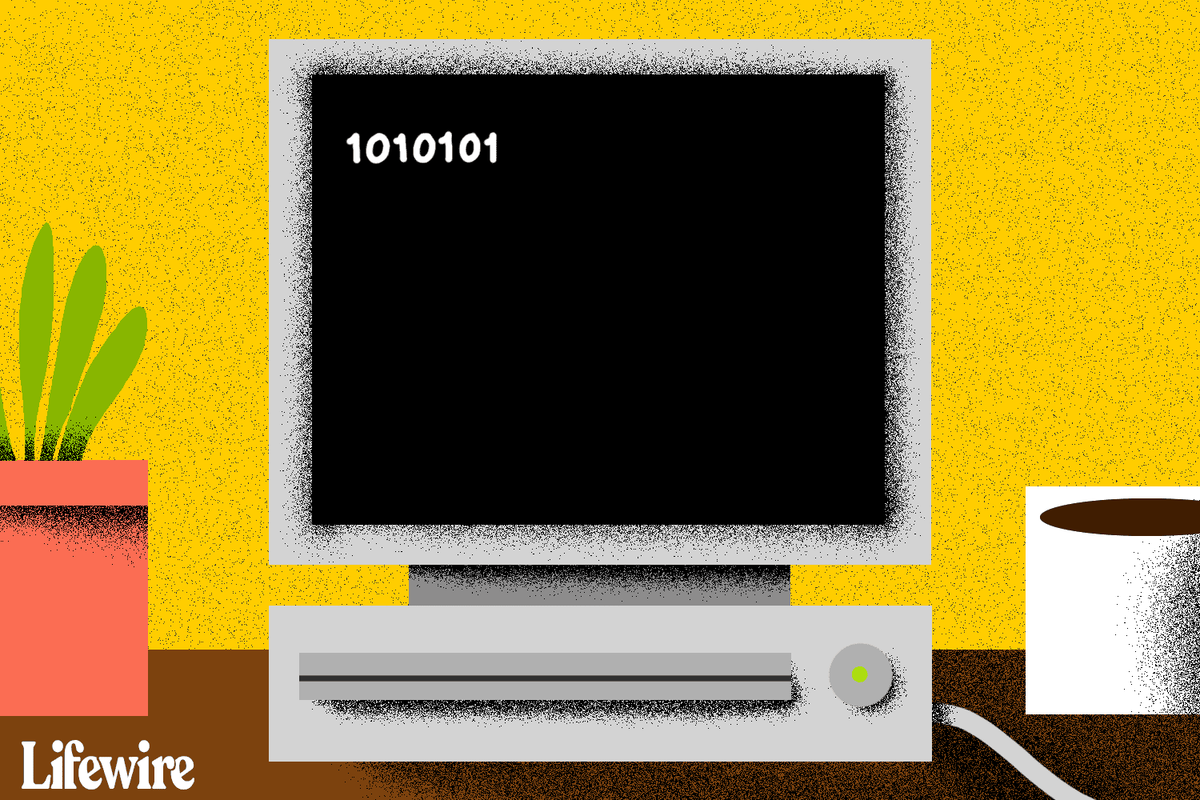Vous les voyez partout - dans divers articles qui souhaitent lier plus d'informations ou de références, même dans des documents MS Word. Oui, bien sûr, les hyperliens sont possibles dans Google Sheets. Il vous permet d'accéder rapidement à une page Web et même à un dossier ou un fichier externe.

L'ajout d'hyperliens dans Google Sheets est très simple. Pourtant, les hyperliens ne se résument pas à ce qu'il n'y paraît. Voici comment ajouter des hyperliens à Google Sheets et comment en tirer le meilleur parti.
Ajout d'hyperliens
Que vous souhaitiez lier une cellule particulière de votre feuille de calcul à un lien externe ou à un fichier/dossier sur votre ordinateur, le principe reste le même. Cependant, il existe plusieurs façons d'insérer des liens hypertexte dans Google Sheets.
Le moyen le plus simple, mais pas nécessairement le plus rapide, d'insérer un lien hypertexte consiste à sélectionner la cellule de votre choix et à accéder à la Insérer onglet dans la section du menu supérieur et sélectionnez le Insérer un lien option. D'autre part, vous pouvez faire un clic droit sur la cellule en question et aller à Insérer un lien dans le menu déroulant. L'option la plus simple ici serait d'utiliser le Ctrl + K raccourci.
Quelle que soit la méthode choisie, le même menu apparaîtra, vous invitant à entrer un lien externe vers un site Web, une page Web ou un fichier/dossier externe. Collez le lien à l'intérieur du Relier case et sélectionnez Appliquer ou frapper Entrer .
Maintenant, vous verrez que la cellule de texte en question est devenue bleue et qu'il y a un soulignement en dessous. Cela signifie que le texte renvoie désormais à une adresse en ligne particulière. Pour accéder à cette page Web/fichier/dossier, survolez la cellule et une fenêtre contextuelle apparaîtra. Cliquez sur le lien dans la fenêtre contextuelle et un nouvel onglet s'ouvrira dans votre navigateur, vous menant à la destination liée.

Utilisation de la formule HYPERLINK
Vous pouvez également utiliser une formule pour ajouter un lien hypertexte à n'importe quelle cellule de votre feuille de calcul. Ce n'est certainement pas la façon la plus simple et la plus directe de procéder. Cependant, si vous vous entraînez à ajouter des formules à Google Sheets (ce qui est l'un de ses principaux avantages), vous pouvez également en utiliser une pour ajouter un lien hypertexte.
La formule du lien hypertexte est assez simple, =HYPERLINK([URL], [texte de la cellule] . L'URL est l'adresse en ligne exacte à laquelle vous souhaitez que la cellule soit liée. Le texte de la cellule est ce que vous souhaitez afficher sous forme de texte dans la cellule de la feuille de calcul. Donc, si vous voulez, par exemple, avoir une entrée de cellule avec le moteur de recherche de texte, et que vous voulez qu'elle soit liée à Google, voici à quoi devrait ressembler votre fonction :
=HYPERLINK(https://www.google.com,Moteur de recherche)

L'effet de cette formule est exactement le même que lors de la liaison à l'aide de la Ctrl + K raccourci. Pourtant, la méthode standard de lien hypertexte ne change pas la formule dans Google Sheets, alors voilà.
Créer un lien hypertexte vers une autre feuille
Si vous utilisez plusieurs feuilles dans un seul document Google Sheets (ce qui est plus que probable), vous souhaiterez peut-être qu'une information conduise à une autre feuille. Oui, cela est tout à fait faisable dans Google Sheets, en utilisant la fonction de lien hypertexte.
Pour ce faire, ouvrez la fenêtre de lien hypertexte en utilisant l'une des méthodes mentionnées ci-dessus (la méthode de la formule ne fonctionnera pas, car les deux feuilles seront sous la même URL). Dans le Relier champ, vous verrez le Feuilles de cette feuille de calcul option. Développez-le en cliquant dessus. Ici, vous pourrez sélectionner la feuille sur laquelle vous souhaitez créer un lien hypertexte dans la cellule donnée.
Maintenant, le texte de la cellule sélectionnée deviendra bleu et souligné. Passez la souris dessus et cliquez avec le bouton gauche sur le lien de la feuille, et vous serez immédiatement redirigé vers cette feuille particulière dans votre document Google Sheets. La feuille ne s'ouvrira pas dans le nouvel onglet, mais si vous le souhaitez, vous pouvez cliquer avec le bouton central sur le lien.

Lien hypertexte vers un autre document Google Sheets
Non, il n'y a pas d'option spéciale qui vous permet de créer un lien hypertexte vers un autre document Google Sheets. C'est beaucoup plus simple que ça, en fait. À bien y penser, chaque document Google Sheets a sa propre URL, n'est-ce pas ? L'ensemble du service est en ligne et vous pouvez permettre à d'autres personnes d'accéder au document Sheets, à condition que vous leur en donniez accès.
Eh bien, voici comment vous pouvez créer un lien hypertexte vers une cellule Google Sheets particulière et la conduire à un document Google Sheets complètement différent. Utilisez simplement l'une des méthodes mentionnées ci-dessus et entrez l'URL du document en question.
Gardez à l'esprit, cependant, que seuls les utilisateurs autorisés à accéder au document vers lequel le lien mène pourront y accéder.

Lien hypertexte vers une plage de cellules
Une option de lien hypertexte très utile est celle où vous pouvez définir une plage de cellules à mettre automatiquement en surbrillance lors de la navigation vers un lien hypertexte dans une cellule. C'est une option de référencement pratique. Il est souvent utilisé lorsque vous souhaitez élaborer sur les données à l'intérieur d'une cellule. Par exemple, disons qu'une cellule indique combien d'athlètes américains participent à une compétition. Vous pouvez lier cette cellule pour mener à la liste des noms de ces athlètes dans la même feuille de calcul. Voici comment créer un lien hypertexte vers une plage de cellules.
cómo hacer un canal de solo lectura en discordia
Sélectionnez une cellule particulière que vous souhaitez créer un lien hypertexte et entrez dans le menu des liens hypertexte comme vous l'avez fait auparavant (sans utiliser la formule). Dans la boîte de dialogue contextuelle, vous verrez le Sélectionnez une plage de cellules à lier option. Utilisez la logique typique de Google Sheets/MS Excel pour définir la plage. Frappé d'accord et alors Appliquer . Maintenant, pour tester cela, survolez la cellule avec un lien hypertexte et sélectionnez le lien. La plage de cellules désignée doit être mise en surbrillance automatiquement.

Liens hypertexte dans Google Sheets
Bien que l'action d'hyperlien soit simple, vous pouvez être assez créatif avec. Il existe différentes manières d'ajouter un lien hypertexte, et le lien lui-même peut mener à divers types de choses. En tout cas, tout est basé à peu près sur la même philosophie.
Ce guide vous a-t-il aidé à créer un lien hypertexte vers une cellule de votre document Google Sheets ? Avez-vous appris quelque chose que vous ne saviez pas auparavant? N'hésitez pas à ajouter vos pensées ou à poser des questions dans la section commentaires ci-dessous.