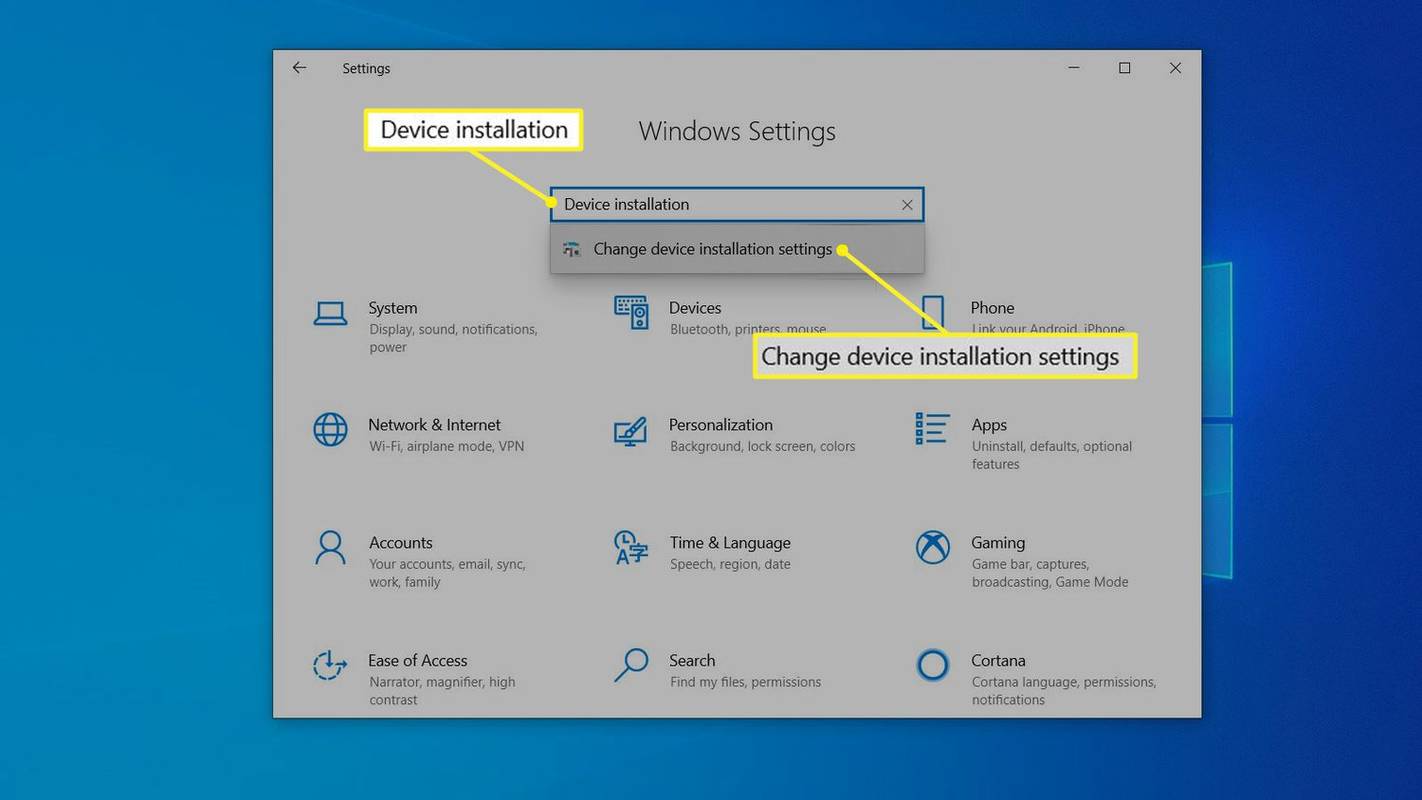Notre bureau Windows est souvent notre emplacement de prédilection pour placer des fichiers et des dossiers, surtout si nous voulons un accès rapide et pratique. En conséquence, nos bureaux pourraient ressembler à un énorme tas de fouillis - un méli-mélo de fichiers à l'écran.
C'est en partie la faute du système d'exploitation ; le bureau apparaît en premier dans presque toutes les boîtes de dialogue d'enregistrement de fichiers, ce qui en fait un endroit incroyablement pratique pour ne stocker que quelques fichiers. Malheureusement, ces deux fichiers s'accumulent rapidement en bien d'autres. Votre bureau finit rapidement par ressembler au chaos.
Il ne doit pas en être ainsi. Organiser votre bureau Windows est beaucoup plus facile que de nettoyer l'encombrement de la vie réelle, et vous n'avez même pas besoin d'arrêter d'utiliser le bureau comme espace d'organisation par défaut. Dans cet article, nous allons vous montrer comment organiser votre bureau Windows pour qu'il soit sans encombrement, efficace et pratique.
(Vous avez juste besoin d'un correctif à court terme pour un bureau encombré sans faire une réorganisation majeure ? Vous pouvez essayer notre tutoriel sur la façon de réduire les icônes de votre bureau , bien que ce ne soit qu'une solution temporaire.)
Windows dispose de fonctionnalités intégrées pour organiser les fichiers et les dossiers, ce qui pourrait bien être ce dont vous avez besoin. Pour une solution plus robuste, il existe des packages tiers que vous pouvez utiliser pour regrouper les icônes du bureau dans des catégories spécifiques. Regardons de plus près ces deux solutions.
Organisation des icônes du bureau avec des dossiers
Le moyen le plus simple de contrôler votre bureau consiste à utiliser des dossiers. L'ajout de nouveaux dossiers sur le bureau est simple. Tout d'abord, faites un clic droit sur le bureau et sélectionnez Nouveau . Ensuite, cliquez sur Dossier de la liste déroulante pour créer un dossier vide.
![]()
C'est une bonne idée de nommer le dossier lorsque vous le rendez plus organisé. Mais en cas d'oubli, vous pouvez toujours le renommer en faisant un clic droit sur le dossier et en sélectionnant Renommer . Vous pouvez ensuite lui donner un nom. N'oubliez pas que vous essayez de rendre votre bureau plus organisé et que la moindre chose que vous voulez est de voir vos dossiers nommés Nouveau dossier, Nouveau dossier (2), Nouveau dossier (3), etc.
Vous pouvez maintenant faire glisser et déposer les raccourcis appropriés sur le bureau dans votre nouveau dossier. Cela enregistrera les fichiers dans votre dossier au lieu de les disperser sur votre écran. Vous pouvez ajouter n'importe quel nombre de dossiers sur le bureau pour des catégories de raccourcis alternatives telles que des applications, des utilitaires, des logiciels multimédias, etc. Ensuite, vous pouvez déplacer les icônes dans les dossiers comme dans l'instantané ci-dessous.
![]()
Si vous avez beaucoup de fichiers sur votre bureau, il peut être difficile de les organiser, surtout s'ils commencent à se chevaucher. Une technique utile consiste à utiliser les fonctions de tri intégrées de Windows 10 pour trier vos fichiers par type. Cela rassemblera tous les fichiers du même type, de sorte que, par exemple, si vous avez un dossier Films, faire un tri par type mettra tous les fichiers vidéo au même endroit. De cette façon, vous pouvez facilement les sélectionner par groupe et les faire glisser vers votre dossier Films. Faites un clic droit sur le bureau, cliquez sur Trier par -> Type d'article.
![]()
Outils tiers
content aussi
Le système de dossiers intégré pour Windows est simple et efficace, mais il n'est pas riche en fonctionnalités. Une fonctionnalité que vous voudrez peut-être avoir est la possibilité de voir à l'intérieur des dossiers sans avoir à les ouvrir, juste pour vous rappeler ce qu'il y a dedans. Vous pouvez créer des dossiers comme celui-ci à l'aide d'un outil tiers appelé Nimi Places. Il s'agit d'un progiciel portable que vous pouvez utiliser pour ajouter des groupes de dossiers sur le bureau. Ouvert cette page et cliquez sur Télécharger Nimi Places et enregistrez l'exécutable. Cliquez ensuite sur le fichier .exe et sélectionnez Extraire Nimi Places pour lancer le logiciel.
![]()
Nimi Places est lancé avec quatre groupes de conteneurs prêts à l'emploi pour les applications, les jeux, les documents et les téléchargements. Vous pouvez copier et coller des raccourcis sur le bureau dans ces zones en cliquant avec le bouton droit sur une icône et en sélectionnant Copier. Cliquez ensuite avec le bouton droit de la souris dans l'une des boîtes de conteneur et cliquez sur Coller pour y ajouter le raccourci copié.
Vous pouvez également faire glisser les conteneurs pour les repositionner sur le bureau. Cependant, vous avez tendance à les faire glisser par accident sur l'écran. Pour éviter cela, faites un clic droit sur un conteneur et cliquez sur Fermer à clé . Vous pouvez les déverrouiller de la même manière, en cliquant avec le bouton droit sur le conteneur et en sélectionnant Ouvrir.
Pour ajouter vos propres conteneurs de groupe sur le bureau, cliquez sur l'icône Nimi Places dans la barre d'état système. Cela ouvrira la fenêtre comme indiqué dans la capture d'écran ci-dessous. Cliquez sur le bouton + en bas à droite pour créer un nouveau conteneur. Puis clique Endroit , et sélectionnez l'un de vos dossiers de raccourcis sur le bureau. Cela ajoutera le conteneur de dossiers au bureau et vous pourrez ouvrir les raccourcis qu'il inclut à partir de là.
![]()
Vous pouvez redimensionner les conteneurs en cliquant en faisant glisser leurs bordures avec la souris. Notez que vous pouvez également faire défiler le contenu de conteneurs plus grands avec une barre de défilement en cliquant sur le côté droit d'un conteneur, puis en faisant glisser sa barre de défilement vers le haut et vers le bas.
Pour modifier les titres des conteneurs, faites un clic droit sur la barre de titre en haut de la boîte du conteneur. Ensuite, sélectionnez le Renommer le conteneur option, qui ouvre la zone de texte ci-dessous. Entrez ici un autre titre pour le conteneur.
![]()
Le logiciel propose d'autres options de personnalisation pour les conteneurs. Pour les voir, cliquez avec le bouton droit sur un conteneur et sélectionnez Apparence et Thème du sous-menu. Cela vous permettra de choisir des arrière-plans alternatifs pour les conteneurs.
![]()
Boîte à outils
ToolBox est un autre package tiers que vous pouvez utiliser pour regrouper les icônes de votre bureau. Vous pouvez télécharger le programme d'ici . Cliquez sur tbox285.zip pour enregistrer son zip. Ouvrez ensuite le dossier Zip dans l'explorateur de fichiers et cliquez sur Extraire tout pour extraire le contenu du dossier. Lorsque vous avez extrait le contenu du fichier Zip, vous pouvez exécuter ToolBox à partir de là.
Vous pouvez maintenant configurer de nouvelles boîtes d'icônes pour le bureau en cliquant avec le bouton droit sur l'icône de la boîte à outils dans la barre d'état système et en sélectionnant Nouvelle boîte à outils . Cela ajoute une boîte sur le bureau comme vous pouvez le voir dans la capture d'écran ci-dessous. Faites glisser les icônes du bureau dans la ou les cases pour les organiser.
![]()
Pour personnaliser davantage ces boîtes d'icônes du bureau, faites un clic droit sur l'une et sélectionnez Propriétés de la boîte à outils depuis le menu contextuel. Cela ouvre la fenêtre dans l'instantané juste en dessous. Là, vous pouvez redimensionner les boîtes, modifier leurs couleurs et leur appliquer de nouveaux effets.
![]()
Pour redimensionner les boîtes d'icônes, faites glisser les barres sous Taille des fenêtres et des carreaux . Faites glisser le Lignes barre pour agrandir ou réduire la hauteur de la boîte. Alternativement, vous pouvez faire glisser le Colonnes barre droite ou gauche pour modifier la largeur.
Vous pouvez modifier les couleurs des cases en cliquant sur la case à côté de Couleur . Cela ouvrira une palette de couleurs à partir de laquelle vous pourrez choisir d'autres couleurs. Ou vous pouvez ajouter un fond d'écran à la boîte en sélectionnant Bitmap dans le menu déroulant et en appuyant sur le ... à côté de la case Chemin d'accès au bitmap d'arrière-plan
Vous pouvez inclure le titre en haut de la case en cliquant sur le bouton Barre de titre visible case à cocher (ou masquez le titre en le décochant). Entrez de nouveaux titres pour la case dans le champ Nom de la boîte à outils zone de texte en haut de la fenêtre.
Une fois que vous avez terminé, cliquez sur le Appliquer les modifications pour appliquer les nouveaux paramètres sélectionnés.
Le panneau de configuration de la barre d'outils répertorie toutes vos boîtes d'icônes. Vous pouvez cliquer avec le bouton droit sur une case et sélectionner Panneau de configuration de la barre d'outils pour ouvrir la fenêtre ci-dessous. le Boîtes à outils onglet répertorie les boîtes d'icônes du bureau. Vous pouvez supprimer une boîte en cliquant avec le bouton droit sur son titre et en sélectionnant Supprimer la boîte à outils . Cliquez sur Paramètres > Enregistrer tous les paramètres de la boîte à outils pour enregistrer rapidement tous les raccourcis, effets et positions de bureau des boîtes d'icônes.
![]()
En outre, vous pouvez également configurer des boîtes qui incluent des raccourcis dans la barre d'état système. Le panneau de configuration de la barre d'outils comprend un Assistants menu en haut. Sélectionnez-le pour ouvrir un petit menu dans lequel vous pouvez configurer un dossier système, un lecteur et une boîte de raccourci mégapack.
copia de seguridad automática de fotos en google drive
![]()
Avec les dossiers Windows 10, Nimi Places et ToolBox, vous pouvez désormais regrouper efficacement les icônes de votre bureau et organiser les raccourcis. Vous pouvez également considérer les lanceurs d'applications comme un moyen denettoyer un bureau encombré, comme expliqué dans notre Comment ajouter de nouveaux lanceurs d'applications à Windows 10 article.