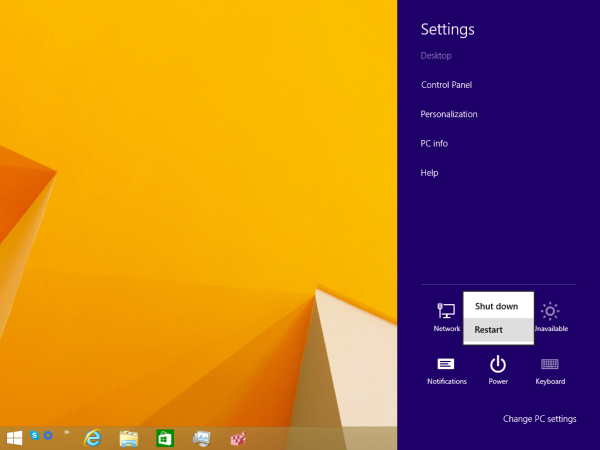Il ne faut pas beaucoup d'efforts pour remplir votre espace de stockage sur Android, surtout si vous possédez un téléphone qui ne contient que 8 ou 16 Go d'espace. Une fois que vous soustrayez les données du système d'exploitation de l'espace de stockage disponible de l'appareil, cela ne laisse pas grand-chose pour les applications, les photos et les vidéos.

Une fois que vous avez commencé à charger vos applications préférées et à prendre de belles photos et vidéos, les choses commencent à devenir vite encombrées. À cette époque, vous remarquerez peut-être que votre téléphone s'embourbe, des redémarrages aléatoires fréquents et d'autres bogues ou problèmes.
En plus de la consommation d'espace du système d'exploitation, il doit y avoir de l'espace libre pour qu'Android fonctionne librement. Sans beaucoup d'espace de stockage interne disponible, vous commencez à rencontrer les problèmes ci-dessus.
Alors, avec un stockage interne inférieur à 16 Go, comment libérer suffisamment d'espace pour conserver vos applications, photos et vidéos préférées avec suffisamment d'espace pour qu'Android fonctionne correctement? Ce n’est pas impossible, en particulier avec les fonctionnalités des versions récentes d’Android. Voici comment libérer de l'espace sur votre appareil Android, que vous ayez une tablette ou un smartphone.
Stockage gratuit sur Android Oreo et supérieur
Les problèmes de stockage décrits ci-dessus étaient gênants dans les premières versions d'Android, mais Android 8.0 Oreo a un peu changé les choses pour rendre le système plus efficace. Dans Oreo, groupes Androidtouten catégories. Par exemple, dans votre Stockage option, il y aura une catégorie Photo et vidéos, qui vous montre non seulement l'espace cumulatif que prennent les photos et les vidéos, mais également les applications liées aux photos et aux vidéos (par exemple, Google Photos).
Google n'est pas en mesure de tout ranger dans une catégorie spécifique. C'est ce que Autres applications et Des dossiers les catégories sont pour, et ce sont probablement les libellés où vous trouverez le plus de contenu à supprimer.

En dehors de cela, Android 8.0 Oreo jusqu'à la dernière version 11.0 Red Velvet Cake a une fonctionnalité intéressante pour se débarrasser des données inutiles. Sous le Stockage réglage, il y a un Libérez de l'espace bouton. Une fois que vous appuyez sur ce bouton, Android affiche une longue liste de téléchargements, de photos et de vidéos qui ont déjà été sauvegardés (il n'est donc pas nécessaire de les stocker localement) et d'applications rarement utilisées. Android ne les supprimera pas automatiquement, vous devez vérifier ce que vous souhaitez supprimer, puis vous pouvez sélectionner le Libérer bouton pour se débarrasser de tout ce contenu. Il vous indiquera la quantité d'espace que vous libérez juste à côté de ce bouton.

Peut-être que cela ne vous a pas libéré suffisamment d’espace. Cela dit, nous devrons parcourir les applications manuellement et nous assurer qu'elles ne prennent pas trop de place. Certaines applications peuvent s'accumulerbeaucoupdes données au fil du temps, en particulier les services de streaming. Par conséquent, le cache et les données devront être effacés manuellement. Cliquez simplement sur vos applications, telles que Pandora, et sélectionnez le grand bleu Effacer les données et Vider le cache boutons.
Les processus décrits ci-dessus sont similaires dans Android 7.0 Nougat et les versions antérieures; cependant, Nougat n’a pas la qualité Libérez de l'espace bouton. Vous devrez parcourir vos applications individuellement et les vérifier pour la quantité d'espace qu'elles occupent ou télécharger le nouveau Fichiers par l'application Google pour libérer de l'espace.

Nettoyage des photos, des vidéos et du cloud
Si vous ne vous en êtes pas déjà rendu compte, les photos et les vidéos reprennentà tond'espace, en particulier les photos dans leur définition la plus élevée possible. Les photos sont généralement à quelques mégaoctets chacune, mais une fois que vous commencez à accumuler des centaines, puis des milliers de photos, cela prendbeaucoupde l'espace.
Une façon de libérer de l'espace dans cette zone consiste à utiliser Google Photos, qui vous permettra d'envoyer vos photos et vidéos vers le Cloud. Vous n'aurez plus jamais à stocker de photos et de vidéos localement.
- Ouvrez Photos ou installez-le depuis le Play Store. Connectez-vous avec votre compte Google si vous y êtes invité.

- Ensuite, appuyez sur votre photo de profil en haut de l'application et sélectionnez Paramètres des photos.

- Appuyez sur Sauvegardez et synchronisez.

- Assurez-vous que le curseur de sauvegarde est réglé sur Au positionner.

- Pour plus d'options d'économie d'espace, choisissez Sauvegarder les dossiers de l'appareil en bas.

- Faites glisser le commutateur / bouton sur la position Marche pour tous les dossiers que vous souhaitez ajouter. En règle générale, le dossier Screenshots est le seul choix, mais vous pouvez en trouver d'autres comme le recyclage.

Ici, envoyer toutes vos photos et vidéos vers le Cloud est facile. Tournez simplement le Sauvegarde et synchronisation curseur activé ou désactivé. Lorsque vous l'activez, Google sauvegarde automatiquement toutes vos photos et vidéos dans le cloud, ainsi que tous les dossiers supplémentaires que vous avez choisis.
Désormais, vous pouvez vous débarrasser des copies de vos photos et vidéos sur l'appareil, que vous les transfériez sur un PC pour conserver la pleine résolution ou que vous les supprimiez simplement. Sélectionnez les photos qui ont été sauvegardées (vous pouvez les sélectionner par album pour accélérer le processus), puis en haut, sélectionnez les points de suspension verticaux (icône de menu à trois points). Enfin, appuyez sur le bouton qui dit Supprimer la copie de l'appareil . Vos photos et vidéos locales sont supprimées pour toujours, mais la version de Google Photo reste dans le cloud, que vous pouvez extraire et afficher dans le cloud à tout moment.
Si vous avez suivi les étapes Android de cet article, vous avez peut-être déjà tenté de supprimer les copies de vos photos et vidéos sur l'appareil. Cependant, le Libérez de l'espace Le bouton ne permet qu'une vérification rapide des photos et des vidéos déjà sauvegardées, mais qui ne parcourent pas l'ensemble de votre bibliothèque. Cela dit, vous devrez peut-être vous diriger vers votre navigateur de fichiers préféré et vous assurer que les copies de votre appareil ont été synchronisées ou transférées ailleurs, puis les supprimer de votre smartphone. N'oubliez pas de rechercher d'autres dossiers dans lesquels vous avez peut-être stocké des images.
Vous n'êtes pas fan de Google Photos? Vous pouvez également transférer des photos et des vidéos vers d'autres solutions de stockage Cloud, telles que Dropbox.
Transférer des applications et des fichiers sur la carte SD
De nombreux smartphones sont désormais équipés de fentes pour cartes microSD. La carte microSD disparaissait dans les téléphones, mais en raison de la demande populaire, ils font un retour, même dans les téléphones phares. Si votre téléphone dispose d'un emplacement pour carte microSD, nous pouvons étendre notre stockage de manière exponentielle - vous pouvez déplacer des photos, des vidéos, de la musique et, en fonction de votre version d'Android, même des applications! Si vous ne possédez pas encore de carte microSD, vous pouvez en prendre un ici .
La taille de stockage que vous achetez dépend de ce que votre téléphone peut prendre en charge. La plupart des téléphones phares de nos jours prennent en charge 256 Go ou plus, mais allez en ligne et vérifiez à nouveau. Si vous voulez juste ajouter quelques gigaoctets, une carte microSD de 32 Go ou 64 Go fonctionnera très bien et ne vous coûtera pas plus de 10 $ ou 20 $.
Une fois que vous avez obtenu votre carte microSD et que vous la jetez dans la fente pour carte microSD, si vous avez Android 6.0 Marshmallow ou supérieur, formatez-la comme stockage portable ou interne. Une fois cela fait, connectez votre téléphone à votre ordinateur, accédez au système de fichiers de votre Explorateur de fichiers, puis vous pouvez simplement faire glisser ou couper des fichiers sur votre carte microSD.
Déplacer des applications sur la carte SD
Vous pouvez également déplacer de nombreuses applications Android sur votre carte microSD. Une fois que vous l'avez configuré comme stockage portable ou interne, si vous utilisez Android 6.0 Marshmallow ou une version ultérieure, Android vous proposera de déplacer automatiquement certaines données sur la carte SD. Lorsque vous sélectionnez cette option, Android déplacera intelligemment les applications sur la carte SD (les applications qui ont le plus de sens). Vous pouvez lui dire de déplacer les applications maintenant, ou vous pouvez recommencer ce processus plus tard. Si vous choisissez de déplacer vos fichiers et applications, Android vous indiquera la quantité d'espace de stockage que vous libérez.
¿Cómo cancelo mi cuenta de partido?
Il est à noter que si vous avez formaté votre carte microSD en tant que stockage interne, vous ne pourrez pas déplacer manuellement les applications. Tout cela est un processus automatique à ce stade.

Si vous utilisez une version d'Android antérieure à 6.0 Marshmallow, vous pouvez déplacer certaines applications vers Android à l'aide des options intégrées (encore une fois, uniquementquelqueapplications). Pour ce faire, vous iriez dans votre Stockage et parcourez les applications une par une, à la recherche d'un bouton qui dit quelque chose du genre Transférez sur la carte SD . Il déplacera autant de données d'application que possible sur la carte microSD, ainsi que certaines données de cache.
Fermeture
Comme vous pouvez le voir, libérer de l'espace de stockage sur Android est facile, mais peut être un processus complexe. En suivant les étapes ci-dessus, vous devriez être en mesure de libérer suffisamment d'espace de stockage pour que Android fonctionne à nouveau comme du beurre, ou au moins de libérer de l'espace pour d'autres contenus que vous voudrez peut-être consommer. Vous avez vos propres conseils? Assurez-vous de nous laisser un commentaire dans la section commentaires ci-dessous!