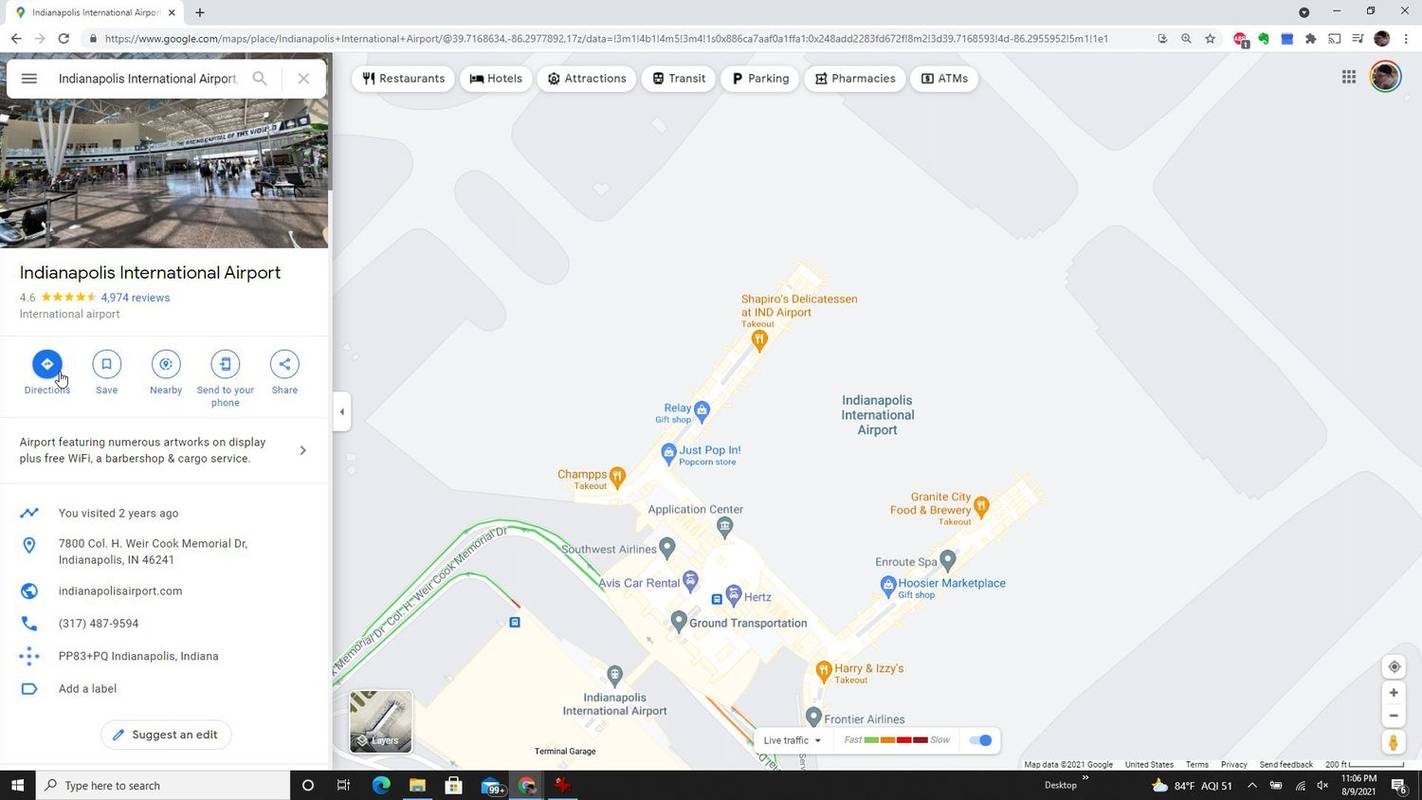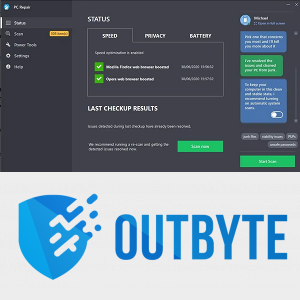Liens de périphérique
Mots de passe. Nous en avons tous. Beaucoup d'entre eux, car de plus en plus de sites Web vous demandent de créer un profil et de vous connecter, en particulier ceux qui ont besoin de vos informations personnelles, comme les réseaux sociaux ou les sites de shopping.

Plus nous avons de mots de passe, plus il devient difficile de se rappeler quel mot de passe correspond à quel site et quel est le mot de passe.
Pour nous faciliter la vie, Chrome propose une fonction de remplissage automatique qui enregistre les mots de passe de ces sites, puis complète automatiquement les informations à chaque fois que nous nous connectons. Plus besoin de mémoriser plusieurs mots de passe.
Cependant, vous constaterez peut-être que cette fonction de remplissage automatique ne se présente pas toujours lorsque vous devez enregistrer un nouveau mot de passe. Ce guide vous montrera comment faire en sorte que Chrome enregistre vos mots de passe pour les sites sur divers appareils.
Comment forcer Chrome à enregistrer le mot de passe d'un site sur un PC Windows
Il existe plusieurs raisons pour lesquelles Chrome n'enregistre pas vos mots de passe lorsque vous accédez à un nouveau site sur votre PC Windows. Jetons un coup d'œil à ceux-ci et comment les résoudre:
Votre option d'enregistrement des mots de passe n'est pas cochée
Une option Enregistrer le mot de passe non cochée est la raison la plus courante pour laquelle Chrome n'enregistre pas vos mots de passe sur votre PC Windows. La résolution de ce problème est simple si vous suivez ces étapes rapides :
- Ouvrez votre navigateur Chrome sur votre ordinateur.

- Cliquez sur les trois points dans le coin supérieur droit de l'écran.

- Dans le menu contextuel, choisissez Paramètres.

- Faites défiler vers le bas et sous l'en-tête Remplissage automatique, sélectionnez l'option Mots de passe.

- Assurez-vous que l'option Proposer d'enregistrer les mots de passe est cochée. Une fois que vous avez fait cela, le curseur devrait devenir bleu.

- Vous pouvez maintenant fermer l'onglet Paramètres de votre navigateur.

Votre navigateur Chrome vous demandera maintenant si vous souhaitez enregistrer votre mot de passe lorsque vous vous connectez à un nouveau site Web.
Une autre façon d'activer cette fonctionnalité consiste à utiliser votre compte Google. Voici comment:
- Dans la barre du navigateur en haut de votre page d'accueil Google, saisissez : passwords.google.com et appuyez sur Entrée.

- La page du gestionnaire de mots de passe s'ouvrira. De là, cliquez sur l'icône d'engrenage en haut à droite de la page.

- Un menu Paramètres s'ouvrira. Choisissez l'option Proposer d'enregistrer les mots de passe en faisant glisser la bascule vers la droite. Une fois sélectionné, il devrait devenir bleu.

- Vous pouvez maintenant fermer cet onglet sur votre navigateur.

Supprimer les sites ne jamais enregistrer
Chrome vous offre la possibilité de ne jamais enregistrer vos informations de connexion pour un site particulier. Cette option se présente sous la forme d'une fenêtre contextuelle qui vous demande si vous souhaitez enregistrer les informations de connexion ou ne jamais les enregistrer. Si vous choisissez l'option Ne jamais enregistrer, Chrome ne vous demandera plus si vous allez enregistrer le mot de passe pour ce site, même si l'enregistrement du mot de passe est activé. Voici comment inverser l'option Ne jamais enregistrer afin de pouvoir enregistrer votre mot de passe pour ce site Web :
- Ouvrez votre navigateur Chrome sur votre ordinateur.

- Accédez à l'icône à trois points en haut à droite de la page et cliquez dessus.

- Dans le menu qui apparaît, choisissez Paramètres, puis sélectionnez Mots de passe, que vous trouverez sous l'en-tête Remplissage automatique.

- Faites défiler vers le bas jusqu'à ce que vous trouviez le menu Jamais enregistré.

- Ici, vous verrez une liste de tous les sites Web que vous avez sélectionnés comme Ne jamais enregistrer.

- Parcourez la liste jusqu'à ce que vous trouviez le site Web concerné et cliquez sur le X à côté pour le supprimer de la liste.

- Vous pouvez maintenant fermer cet onglet dans votre navigateur.

Maintenant que vous avez supprimé le site Web de cette liste, Chrome vous demandera si vous souhaitez enregistrer le mot de passe la prochaine fois que vous vous connecterez au site.
Sites qui ne vous permettent pas d'enregistrer des mots de passe
Une autre raison pour laquelle Chrome peut ne pas vous demander si vous souhaitez enregistrer un mot de passe pour un site est que certains sites ne vous permettent pas d'enregistrer votre mot de passe dans le cadre d'une mesure de sécurité. Par exemple, les sites Web bancaires empêchent l'enregistrement des mots de passe. Cependant, il existe un moyen de contourner cela.
Voici comment commencer :
- Ouvrez votre navigateur Chrome.

- Dans la barre d'adresse, saisissez : 'chrome://flags/#enable-password-force-saving', puis appuyez sur Entrée.

- Choisissez Activé dans le menu déroulant sous l'option Enregistrement forcé des mots de passe.

- Naviguez en bas à droite de la page et cliquez sur le bouton bleu Relancer.

- Maintenant, rouvrez votre navigateur Chrome.
- Accédez au site Web qui empêche généralement la fenêtre contextuelle Enregistrer le mot de passe et connectez-vous à votre compte.

- Avant de vous connecter, cliquez avec le bouton droit dans la zone de mot de passe et choisissez l'option Enregistrer le mot de passe.

- Chrome devrait maintenant remplir automatiquement votre mot de passe pour cette page.
Bien que cette option soit pratique, nous vous déconseillons de l'utiliser ; de nombreux sites ont ce protocole pour vous protéger et protéger la sécurité de votre compte pour une raison.
Comment forcer Chrome à enregistrer les mots de passe d'un site sur un Mac
Rencontrez-vous des problèmes avec Chrome pour enregistrer les mots de passe sur votre Mac ? Il y a plusieurs raisons pour lesquelles vous pourriez être aux prises avec ce problème, et chacune est relativement simple à résoudre. Alors, jetons un œil :
Votre option d'enregistrement des mots de passe n'est pas cochée
Une autre raison pour laquelle Chrome n'enregistre pas les mots de passe sur votre Mac peut être que la fonction de remplissage automatique n'est pas activée. Voici comment procéder :
- Ouvrez votre navigateur Chrome sur votre ordinateur.

- Cliquez sur l'icône à trois points dans le coin supérieur droit de l'écran.

- Dans le menu contextuel, sélectionnez Paramètres.

- Faites défiler vers le bas et sous l'en-tête Remplissage automatique, choisissez l'option Mots de passe.

- Assurez-vous que l'option Proposer d'enregistrer les mots de passe est cochée.

- Vous pouvez maintenant fermer l'onglet Paramètres de votre navigateur.
La prochaine fois que vous utiliserez votre navigateur Chrome, vous devriez voir la fenêtre contextuelle vous demandant si vous souhaitez que Google enregistre votre mot de passe sur un site Web qui vous oblige à vous connecter.
Comment forcer Chrome à enregistrer les mots de passe sur un iPhone
Faire en sorte que Chrome enregistre vos mots de passe sur votre iPhone vous facilite la vie, surtout lorsque vous êtes en déplacement. Cependant, si vous constatez que Chrome ne vous demande pas si vous souhaitez enregistrer votre mot de passe, il est probable que la fonction d'enregistrement du mot de passe ne soit pas activée. Pour rectifier cela, c'est simple :
- Lancez l'application Chrome sur votre iPhone.

- En bas à droite de l'écran, appuyez sur Plus, qui est indiqué par une icône à trois points.

- Appuyez sur l'icône 'Paramètres', qui ressemble à un rouage. Dans ce menu, sélectionnez Mots de passe.

- Activez Enregistrer les mots de passe.

- Fermez votre navigateur.
Lorsque vous accédez à Chrome et que vous visitez un nouveau site Web, Chrome doit vous demander si vous souhaitez enregistrer votre mot de passe lorsque vous vous connectez.
Comment forcer Chrome à enregistrer les mots de passe sur un appareil Android
Chrome sur un téléphone Android offre l'avantage de conserver votre mot de passe pour les nouveaux sites Web que vous visitez. Malheureusement, cette fonctionnalité n'apparaît pas toujours lorsque nous en avons besoin. Heureusement, c'est une solution facile:
- Ouvrez l'application Chrome sur votre téléphone Android.

- Localisez l'icône à trois points en haut à droite de votre écran. Dans ce menu, choisissez l'option Paramètres.

- Appuyez sur l'option Mots de passe.

- Un nouvel écran s'ouvrira. À partir de là, activez le curseur appelé Enregistrer les mots de passe.

- Lorsque vous voyez le curseur devenir bleu, vous pouvez fermer votre navigateur.

L'activation de l'enregistrement des mots de passe devrait activer la fenêtre contextuelle pour les nouveaux sites nécessitant une connexion.
Comment forcer Chrome à enregistrer les mots de passe sur un iPad
Activer Chrome pour enregistrer automatiquement vos mots de passe sur un iPad est similaire à la façon dont vous le feriez sur votre iPhone. Consultez ces étapes pour configurer cette fonctionnalité sur un iPad :
- Lancez l'application Chrome sur votre iPad.
- En bas à droite de l'écran, appuyez sur Plus. Une icône à trois points l'indique.
- Appuyez sur l'icône 'Paramètres', qui ressemble à un rouage. Sélectionnez ensuite Mots de passe.
- Activez Enregistrer les mots de passe.
- Fermez votre navigateur.
FAQ supplémentaires
Comment puis-je faire en sorte que Chrome arrête d'enregistrer les mots de passe ?
Peut-être êtes-vous dans la position où vous ne voulez plus que Chrome vous demande si vous allez enregistrer vos mots de passe. Peut-être avez-vous décidé de ne pas enregistrer les mots de passe pour des raisons de sécurité, ce qui rend inutile la fenêtre contextuelle Chrome Save Password. Les étapes ci-dessous vous montreront comment faire en sorte que Chrome arrête d'enregistrer les mots de passe.
1. Ouvrez votre navigateur Chrome.
2. Accédez à l'icône à trois points et cliquez dessus.
3. Dans le menu qui s'ouvre, choisissez Paramètres.
4. Ensuite, sélectionnez Mots de passe.
5. Accédez à la bascule Enregistrer les mots de passe et désactivez-la.
el menú de inicio en Windows 10 no se abre
6. Fermez votre navigateur.
Après avoir désactivé cette fonction, Chrome ne vous demandera plus si vous souhaitez enregistrer votre mot de passe sur un site qui vous oblige à vous connecter. Vous pouvez facilement appliquer ces étapes à l'un des appareils mentionnés ci-dessus.
Accès autorisé!
Forcer Chrome à enregistrer vos mots de passe peut vous simplifier la vie. Vous n'avez plus besoin de noter vos différentes informations d'identification pour plusieurs sites. Cette fonctionnalité facilite la vie et protège vos informations.
Comprendre comment activer cette fonctionnalité peut être difficile, mais une fois que vous aurez suivi les étapes simples de cet article, vous enregistrerez les mots de passe en un rien de temps.
Avez-vous déjà activé l'enregistrement de vos mots de passe avec Chrome ? Avez-vous utilisé une méthode similaire à celles décrites dans ce guide ? Faites-nous savoir dans la section commentaires ci-dessous.