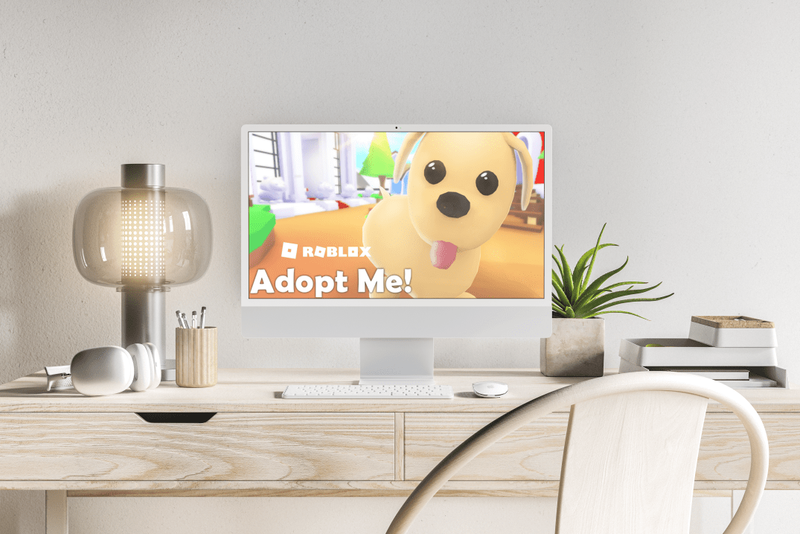L'erreur Steam Cloud apparaît lorsque les fichiers de votre ordinateur ne correspondent pas à ceux stockés dans Steam Cloud. Cela vous empêche de perdre accidentellement votre progression dans un jeu, il est donc important de résoudre ce problème avant de lancer un jeu.
Quelles sont les causes de l’erreur Steam Cloud ?
Lorsque vous rencontrez cette erreur, vous recevrez généralement l'un de ces messages :
- Erreur du nuage Steam
- Steam n'a pas pu synchroniser vos fichiers pour (jeu) avec le Steam Cloud
- Impossible de synchroniser
Ces messages apparaissent lorsque Steam vérifie vos fichiers de jeu locaux et ne correspondent pas aux données de sauvegarde enregistrées dans Steam Cloud. Cela se produit généralement lorsque vous jouez à des jeux sur plusieurs ordinateurs, mais cela peut également se produire si vous ne jouez que sur un seul.
cómo seguir más temas en Pinterest
La cause la plus courante de l'erreur Steam Cloud est lorsque vous jouez sur un ordinateur et progressez dans un jeu, puis lancez le jeu sur un autre ordinateur qui n'est pas configuré pour se synchroniser avec Steam Cloud. Étant donné que les données ne correspondent pas, Steam fournit un avertissement. En fonction de l'erreur spécifique, vous aurez peut-être la possibilité de jouer au jeu quand même ou d'essayer de synchroniser à nouveau.
Si vous choisissez de jouer à un jeu après avoir reçu l'erreur Steam Cloud, vous risquez de perdre la progression dans votre jeu car le jeu peut finir par utiliser les anciens fichiers de sauvegarde. Essayez de résoudre le problème avant de jouer au jeu si possible.
Comment corriger le message d'erreur Steam Cloud
Pour résoudre votre erreur Steam Cloud, essayez chacun de ces correctifs :
-
Réessayez la synchronisation . Si votre message d'erreur Steam Cloud propose une option pour Réessayer la synchronisation , essaye ça. Il s'agit peut-être d'un problème momentané avec Steam ou votre connexion Internet.
Si vous ne voyez plus le message, cherchez où il est écrit État du cloud désynchronisé (à côté du bouton de lecture dans votre bibliothèque Steam). Cliquez sur Désynchronisés , puis cliquez sur Réessayer la synchronisation .
Si vous avez un avertissement Steam Cloud qui vous donne la possibilité de jouer au jeu quand même ou lancer quand même , ne sélectionnez pas ces options. Jouer au jeu sans résoudre votre problème de cloud pourrait entraîner une perte de progression du jeu.
-
Assurez-vous que Steam n'est pas en panne . Vérifier la flux Steam officiel , ou un site de statut non officiel comme Steam Status pour voir si Steam rencontre des problèmes de panne.
Si Steam semble rencontrer des problèmes, revenez et réessayez plus tard. Les problèmes de panne du service Steam peuvent empêcher la synchronisation dans le cloud et provoquer cette erreur.
-
Vérifiez votre connection internet . Si votre connexion est lente ou peu fiable, cela peut empêcher la synchronisation du Steam Cloud.
Si tel est votre problème, vous devrez vérifier la vitesse et la qualité de votre connexion et résoudre vos problèmes Internet. Vous pouvez ensuite tenter à nouveau de vous synchroniser avec Steam Cloud en suivant les instructions pour tenter à nouveau la synchronisation de la première étape.
-
Activez la synchronisation Steam Cloud sur votre ordinateur . La cause la plus courante de ce problème est que la synchronisation est désactivée sur l'ordinateur que vous utilisez actuellement et que vous avez joué au jeu sur un autre ordinateur sur lequel la synchronisation est activée.
Ouvrir Vapeur > Paramètres > Nuage > Activer la synchronisation Steam Cloud pour les applications qui la prennent en charge . Puis clique D'ACCORD et redémarrez Steam. Steam devrait se synchroniser et vous pouvez réessayer de jouer au jeu.
Steam peut vous proposer une option permettant de sauvegarder les données à utiliser lorsque vous lancez votre jeu. Vérifiez la date sur les différentes options et choisissez celle qui correspond à la dernière fois que vous avez joué pour ne pas perdre votre progression.
-
Effectuer un redémarrage complet de Steam . Si votre jeu ne se synchronise toujours pas, assurez-vous d'avoir complètement arrêté et redémarré Steam. Ouvrir le Gestionnaire des tâches , clic-droit Vapeur , et sélectionnez Tâche finale . Vérifiez ensuite tous les autres processus Steam (c'est-à-dire Steam (32 bits), Steam Client WebHelper), cliquez avec le bouton droit et terminez la tâche également.
gmail cómo cambiar la cuenta predeterminada
Après avoir complètement arrêté Steam, vous pouvez l'ouvrir à nouveau et attendre de voir s'il se synchronise.
-
Vérifiez l'intégrité de vos fichiers de jeu . S'il y a un problème avec vos fichiers de jeu locaux, vous pouvez le résoudre en vérifiant.
Pour vérifier les fichiers du jeu, cliquez avec le bouton droit sur le jeu dans votre bibliothèque Steam, puis cliquez sur Propriétés > Fichiers locaux > Vérifier l'intégrité des fichiers du jeu .
Ce processus peut prendre un certain temps si votre disque de stockage est lent ou si le jeu est volumineux.
-
Réparez le dossier de votre bibliothèque Steam . Si la réparation des fichiers du jeu n'a pas résolu votre problème, la réparation du dossier de la bibliothèque peut le faire.
bloquear anuncios de skype windows 10
Cliquez sur Vapeur > Paramètres > Télécharger > Dossiers de la bibliothèque Steam . Cliquez ensuite sur le icône plus (trois points horizontaux) et sélectionnez Dossier de réparation .
-
Ajuster les paramètres de l'antivirus et du pare-feu . Vérifiez vos programmes antivirus et pare-feu et assurez-vous qu’ils sont configurés pour autoriser le passage de Steam. Par exemple, vous pouvez permettre à Steam de contourner Windows Defender sans l'éteindre complètement.
Vous pouvez éventuellement désactiver temporairement votre antivirus et votre pare-feu pour voir si cela résout le problème. Si tel est le cas, vous devrez soit ajouter une exception à votre pare-feu ou antivirus pour Steam, soit passer à un nouveau pare-feu ou antivirus.
Votre pare-feu et votre antivirus sont des fonctionnalités de sécurité importantes, alors ne les laissez pas désactivés en permanence.
- Comment corriger l'erreur d'écriture sur le disque Steam ?
À corriger l'erreur d'écriture sur le disque Steam , redémarrez Steam, redémarrez votre ordinateur, supprimez la protection en écriture du lecteur et désactivez le paramètre de lecture seule pour le dossier Steam. Si vous rencontrez toujours des problèmes, exécutez Steam en tant qu'administrateur ou essayez de déplacer Steam vers un autre lecteur.
- Comment corriger une erreur du réseau Steam ?
À corriger une erreur du réseau Steam , redémarrez votre connexion Steam, vérifiez l'état du serveur Steam et dépannez votre connexion Internet. Si l'erreur persiste, mettez à jour le client Steam, fermez les applications en arrière-plan, désactivez le pare-feu Windows et redémarrez votre PC.
- Comment corriger une erreur fatale Steam ?
À corriger une erreur fatale dans Steam, commencez par rechercher le code d’erreur pour trouver des instructions spécifiques. Les correctifs généraux incluent la mise à jour de Steam, la mise à jour des pilotes graphiques, la suppression des fichiers temporaires et la libération d'espace sur votre disque dur.