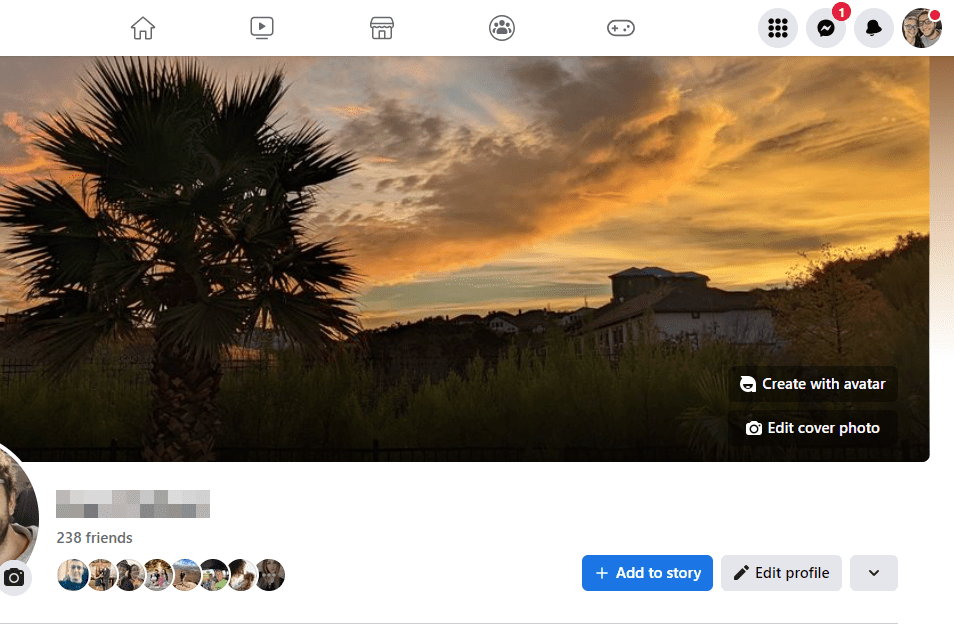À l'époque de la sortie de Windows 10 Creators Update, il y avait une série de problèmes où l'hôte de service Windows utilisait beaucoup de CPU et / ou de RAM. Il s'agissait d'un problème temporaire car Microsoft a ensuite publié un correctif pour résoudre le problème. Avec l'arrivée de la mise à jour des créateurs d'automne de Windows 10, le moment semblait opportun pour couvrir cela au cas où cela se reproduirait.

Qu'est-ce que l'hôte de service Windows?
L'hôte de service Windows est un service parapluie que Windows utilise pour couvrir tout service principal qui accède aux bibliothèques de liens dynamiques (DLL). Lorsque vous voyez Hôte de service dans le Gestionnaire des tâches, vous voyez également une flèche vers le bas à gauche. Si vous sélectionnez cela, vous verrez quels services sont inclus sous ce parapluie.
L'idée était de créer ces services parapluie pour organiser les ressources en groupes logiques. Par exemple, un seul hôte de service inclurait tous les transferts de fichiers Windows Update et d'arrière-plan. Un autre pourrait héberger le pare-feu Windows, Defender, etc. La théorie était de permettre à Windows de regrouper ces ressources afin que n'importe quel programme puisse les utiliser de telle sorte que si l'un d'entre eux échouait ou était arrêté, le reste du système resterait stable.
Si vous vérifiez votre propre ordinateur, vous verrez probablement plusieurs instances de l'hôte de service Windows. Sélectionnez la flèche à côté et voyez ce que chacun héberge.
Dans les systèmes Windows pré-Creators Update, vous verrez quelques services d'hôte de service contenant plusieurs processus. Après la mise à jour des créateurs, vous voyez maintenant beaucoup plus d'hôtes de service avec des services individuels en leur sein. L'idée était de faciliter le processus de dépannage en les dissociant.

L'hôte de service Windows utilise un processeur ou une RAM élevé
Vous savez maintenant que l'hôte de service Windows est exactement cela, un service hôte qui s'occupe d'autres services. Lorsque vous voyez un hôte de service Windows utiliser beaucoup de CPU ou de RAM, vous savez maintenant également qu’il ne s’agit pas de l’hôte lui-même, mais de l’un de ses sous-services.
Cela est généralement dû à un processus bloqué ou à une erreur de configuration ou à une corruption de fichier. La bonne nouvelle est qu'il existe plusieurs façons de résoudre ce problème. La mauvaise nouvelle est que le Gestionnaire des tâches ne signale pas toujours exactement quel sous-service pose problème.
Chaque fois que vous rencontrez une erreur Windows, la première chose à faire est un redémarrage complet. Enregistrez tout travail que vous ne souhaitez pas perdre et redémarrez votre ordinateur. Si le problème disparaît, tant mieux. Si ce n'est pas le cas, suivez ces étapes jusqu'à ce que le problème soit résolu.
¿Cómo va el tráfico de camino al trabajo?
Windows Update est une cause fréquente d'utilisation élevée du processeur ou de la RAM. Votre première vérification devrait être de voir si une mise à jour est en cours d'exécution.
- Cliquez avec le bouton droit sur le bouton Démarrer de Windows et sélectionnez Paramètres.
- Sélectionnez Mise à jour et sécurité et vérifiez si Windows exécute actuellement une mise à jour.
Si la mise à jour Windows est en cours d'exécution, vous devriez voir une barre de progression. Si ce n'est pas le cas, vous devriez voir un message vous indiquant que votre appareil est à jour.
La deuxième vérification consiste à corriger les erreurs de Windows avec le vérificateur de fichiers système.
- Cliquez avec le bouton droit sur le bouton Démarrer de Windows et sélectionnez Invite de commandes (Admin).
- Tapez ou collez «sfc / scannow» et appuyez sur Entrée.
- Laissez le processus se terminer.

Si le vérificateur des fichiers système détecte des erreurs, il les corrigera automatiquement. Si vous constatez toujours une utilisation élevée après l'exécution de ce processus, nous pouvons essayer autre chose.
- Tapez «powershell» dans l'invite de commande que vous venez d'utiliser.
- Tapez ou collez 'Dism / Online / Cleanup-Image / RestoreHealth' et appuyez sur Entrée.
- Laissez le processus se terminer.
DISM est un vérificateur d’intégrité des fichiers Windows qui compare les fichiers Windows «en direct» au cache Windows qui contient des copies des originaux. S'il détecte quelque chose de déplacé qui n'a pas été modifié par un utilisateur ou un programme autorisé, il remplace le fichier par l'original.
Arrêtez le service
Si aucun de ces correctifs ne fonctionne, vérifions le service à l'origine du problème. Nous devons identifier le service sous l'hôte de service en utilisant le processeur ou la RAM. Ensuite, nous devons arrêter ce service, surveiller et partir de là.
- Ouvrez le Gestionnaire des tâches et sélectionnez l'hôte de service utilisant tout votre processeur ou votre RAM.
- Vérifiez le processus ci-dessous. Par exemple, il peut s'agir de Windows Audio.
- Cliquez avec le bouton droit sur ce service et sélectionnez Ouvrir les services.
- Cliquez avec le bouton droit sur le service et sélectionnez Arrêter.
- Surveillez votre ordinateur pour voir si l'utilisation diminue.
Vous basculeriez évidemment Windows Audio pour n'importe quel service utilisant votre processeur. Tous auront une entrée de service correspondante, de sorte que le processus fonctionnera indépendamment de ce qu'il est réellement.
Si l'utilisation diminue, vous savez ce qui la cause. Dans l'exemple ci-dessus, Windows Audio, nous désinstallerons et installerons un nouveau pilote audio. Ce que vous faites ensuite dépend entièrement de ce que vous trouvez. Étant donné le grand nombre de possibilités, il m’est impossible de vous dire exactement quoi faire à partir de là, mais taper «dépannage PROCESSNAME» dans un moteur de recherche est un bon point de départ. Modifiez simplement PROCESSNAME pour le processus que vous avez trouvé à l'étape 2 ci-dessus.
Si votre système local de l'hôte de service entraîne une utilisation élevée du processeur ou de la mémoire, les étapes ci-dessus devraient résoudre le problème dans la majorité des cas. Sinon, vous savez au moins maintenant comment identifier le coupable.