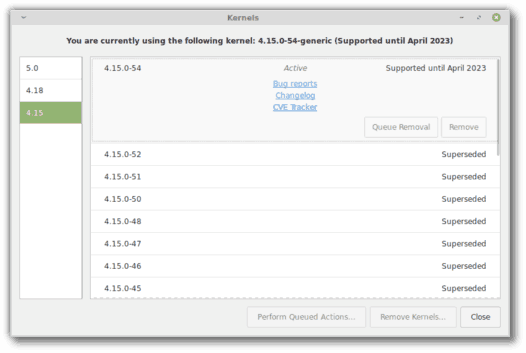L'invite de commandes est un outil puissant que vous pouvez utiliser pour tout faire sur votre ordinateur. Entre autres processus complexes, l’invite de commandes vous permet de créer, déplacer, supprimer des fichiers et trouver toutes les informations importantes sur les composants de votre ordinateur.
Bien qu'il soit nécessaire de comprendre et d'apprendre les commandes d'invite de commandes pour utiliser cet outil pour des processus complexes, certains processus simples mais avantageux ne nécessitent pas autant de connaissances informatiques.
Dans certaines situations, vous devrez connaître le nom de votre ordinateur. Par exemple, vous aurez besoin de ces informations si vous souhaitez connecter votre imprimante à plusieurs PC.
Eh bien, cela peut être fait très facilement en utilisant votre invite de commande, et cet article vous montrera comment.
Comment utiliser l'invite de commande pour trouver le nom de votre ordinateur
Avant de commencer à expliquer les différentes méthodes et commandes que vous pouvez utiliser pour trouver le nom de votre ordinateur, vous devez savoir comment ouvrir votre invite de commande.
Cliquez simplement sur Démarrer et tapez cmd dans la barre de recherche. Appuyez sur Entrée et une petite fenêtre noire apparaîtra. C'est votre invite de commande.

no puedo ver la carpeta compartida windows 10
Vous pouvez également ouvrir l'invite de commande en tapant exécuter dans la barre de recherche et en appuyant sur Entrée. Cela fera apparaître la fenêtre Exécuter. Tapez cmd et appuyez à nouveau sur Entrée.
Maintenant que l’invite de commandes est prête pour l’action, commençons par les commandes.
La première commande est hostname

Tout ce que vous avez à faire est de taper le nom d'hôte dans l'invite de commande et d'appuyer sur Entrée. Après cela, votre invite de commande affichera le nom de votre ordinateur dans la ligne suivante. Cela semble assez facile, non?
Le seul problème potentiel ici est que vous devez être très prudent avec votre frappe. Si vous faites une faute de frappe, l’invite de commandes ne reconnaîtra pas la commande et rien ne se passera.
Vous pouvez également utiliser la commande% computername% pour obtenir la même information. Tapez simplement echo %computername% dans l'invite de commandes et appuyez sur Entrée.
Cependant, les deux commandes afficheront uniquement le nom NetBIOS de votre ordinateur et non son nom DNS complet.
Obtenir le DNS ou le FQDN de votre ordinateur
Pour obtenir le DNS complet ou le nom de domaine complet (FQDN) de votre ordinateur, utilisez les commandes suivantes:

net config workstation | findstr /C: Full Computer Name
Ou alors
wmic computersystem get name
Tapez l'une de ces commandes exactement comme indiqué, puis appuyez sur Entrée. L'invite de commande affichera le nom DNS complet de votre ordinateur.
Autres informations précieuses que vous pouvez obtenir à partir de l'invite de commande
Adresse IP de votre ordinateur
L'adresse IP de votre ordinateur est une autre information très importante dont vous pourriez avoir besoin. Bien sûr, l'invite de commande peut également vous aider.
Les étapes suivantes vous aideront à trouver l’adresse IP de votre ordinateur en un rien de temps:
- Ouvrez l'invite de commande.
- Tapez
ipconfig - Appuyez sur Entrée.
- Recherchez l'adresse IPv4.

Si vous utilisez un VPN (réseau privé virtuel) pour votre travail, vous aurez plus d'informations sous l'adresse IPv4.
Adresse IP de votre serveur de domaine professionnel
Une autre commande intéressante que vous voudrez peut-être utiliser est nslookup. Cette commande vous permet de trouver l'adresse IP de votre serveur de domaine professionnel.
Tout ce que vous avez à faire est de taper nslookup, appuyez sur Espace et ajoutez votre domaine professionnel. Par exemple, vous pouvez utiliser cette commande sur YouTube: nslookup youtube.com
Adresses IP entre votre ordinateur et votre site Web
Tapez tracert dans votre invite de commande, appuyez sur la touche Espace et entrez le site Web que vous souhaitez visiter (ou tout site Web de votre choix). Après avoir appuyé sur Entrée, l'invite de commande imprimera toutes les adresses IP du serveur entre votre ordinateur et le site Web que vous avez entré.
Par exemple, vous pouvez taper tracert youtube.com pour trouver l'adresse IP de tous les serveurs qui se trouvent entre vous et YouTube.
Commencez à utiliser l'invite de commandes
Comme vous pouvez le constater, l’invite de commandes de votre ordinateur est un outil polyvalent que vous pouvez utiliser pour diverses tâches. Bien que ces quelques commandes soient considérées comme très basiques et fondamentales, elles constituent un bon point de départ pour ceux qui souhaitent en savoir plus sur l'utilisation de l'invite de commandes.