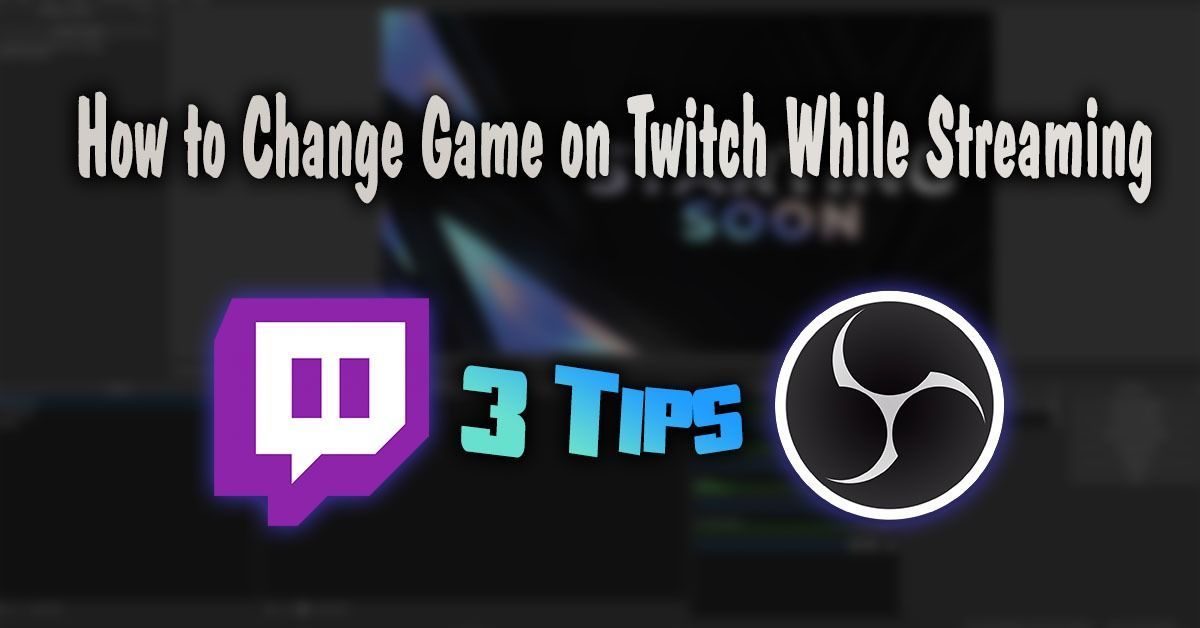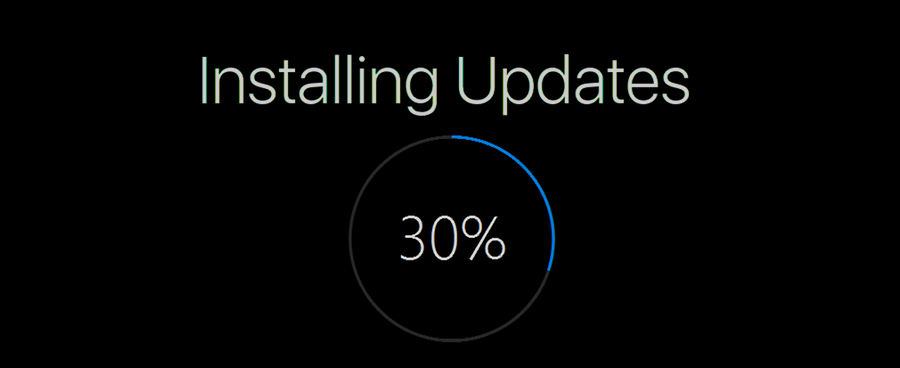De temps en temps, la réinitialisation d'usine de votre Chromebook est nécessaire, soit à des fins de dépannage (l'appareil est devenu trop lent, ou rencontre une forme de problème de connectivité, etc.) ou parce que nous mettons à niveau ou vendons notre appareil et que nous devons le supprimer. nos données personnelles.

La bonne nouvelle est qu’il est assez facile de sauvegarder et de réinitialiser un Chromebook. Parce que tout est lié à votre Compte google , dès que vous serez reconnecté à votre compte, vous aurez accès à toutes les applications, extensions, fichiers et dossiers associés à votre profil Google.
Voyons rapidement comment vous pouvez facilement sauvegarder et réinitialiser votre Chromebook.
Sauvegarder votre Chromebook
Avant de réinitialiser votre appareil, vous souhaiterez sauvegarder vos données pour éviter de perdre des fichiers importants.
Le Chromebook exécute Chrome OS, un système opérateur basé sur Linux. Il est stable et fonctionne bien. Cela dit, le Chromebook n'est pas vraiment destiné à stocker beaucoup de données. Étant donné que la plupart de vos fichiers sont stockés dans le cloud à l'aide de Google Drive, il n'y a pas grand-chose à sauvegarder dans un Chromebook.
Néanmoins, la plupart d’entre nous conservons occasionnellement des documents locaux ou une collection de photos sur nos appareils, et cela vaut la peine de prendre quelques minutes pour vous assurer de ne pas perdre ces fichiers à jamais.

Sur le bureau de votre Chromebook, appuyez sur l'icône en forme de petit cercle dans le coin inférieur gauche de votre écran ou appuyez sur le bouton Rechercher sur le clavier de votre Chromebook.
Cela ouvrira le lanceur de Chromebook. Ici, vous pouvez charger votre navigateur de fichiers à partir de la liste de vos applications récentes ou, si vous n'avez pas accédé au navigateur de fichiers depuis un certain temps, en cliquant sur l'icône Toutes les applications en bas du lanceur et en trouvant l'application Fichiers.
Une fois que vous avez chargé dans Files, vous verrez un navigateur de fichiers traditionnel qui peut afficher vos différents dossiers et bibliothèque de contenu. Sur le côté gauche du navigateur, vous verrez plusieurs menus différents, y compris votre compte Google Drive et votre dossier Téléchargements.

Il existe deux manières principales de sauvegarder ces fichiers:
- Google Drive: Tout fichier que vous importez sur Google Drive sera disponible sur n'importe quel appareil auquel votre compte Google est connecté.
- Périphériques de stockage (USB, disque dur, etc.): Branchez votre appareil sur le port USB de votre ordinateur portable, attendez que votre lecteur apparaisse le long du volet gauche dans Fichiers, puis faites glisser et déposez votre contenu sur votre lecteur. Tout comme avec Google Drive ci-dessus, le processus de transfert sera affiché dans le coin inférieur gauche de la fenêtre.

Rappelez-vous, pour la photo ou fichiers vidéo , vous pouvez également utiliser Google Photos pour télécharger votre contenu. Les photos utilisent votre espace de stockage Google Drive ou peuvent remplacer vos fichiers par des versions de qualité légèrement inférieure qui ne seront pas prises en compte dans votre espace de stockage.

Comment réinitialiser un Chromebook aux paramètres d'usine
Une fois que vous avez extrait vos fichiers et votre espace de stockage de votre Chromebook et les avez placés sur un autre lecteur ou service de stockage, il est temps de réinitialiser votre Chromebook.
Comme d'habitude avec les produits Google, il existe plusieurs façons de réinitialiser un Chromebook. Jetons un coup d'œil aux différentes méthodes que vous pouvez utiliser pour y parvenir.
Réinitialisez votre Chromebook avec des raccourcis clavier
De manière pratique, tous les Chromebooks incluent un raccourci clavier pour réinitialiser rapidement et facilement votre appareil. Cela peut être utile si vous rencontrez des difficultés pour utiliser ou accéder aux paramètres de votre Chromebook.

Déconnectez-vous de votre Chromebook en touchant le panneau d'informations système dans le coin inférieur droit de l'écran de votre Chromebook, puis appuyez sur le bouton Déconnexion en haut du panneau.

Une fois que vous vous êtes déconnecté de votre compte, appuyez de manière prolongée sur Ctrl + Alt + Maj + R . Ce raccourci chargera un écran indiquant Réinitialiser cet appareil Chrome, ainsi qu'une explication utile de ce que Chrome appelle le powerwashing.
Powerwashing de votre appareil est juste une autre façon de dire la réinitialisation des données d'usine, alors soyez assurés, c'est le menu que nous recherchons. Cliquez sur le bouton Powerwash - ou, si vous y êtes invité, cliquez sur le bouton Redémarrer, autorisez votre appareil à redémarrer, puis cliquez sur Powerwash - pour lancer le processus de réinitialisation.
Google peut alors vous inviter à confirmer votre choix de powerwash de l'appareil. Si vous souhaitez continuer la réinitialisation, acceptez simplement l'invite. Après environ une minute, votre Chromebook redémarrera avec le Chrome OS standard Bienvenue! l'écran, et vous pouvez ensuite reconfigurer votre appareil.
Le compte avec lequel vous vous connectez deviendra le propriétaire du Chromebook. Par conséquent, si vous souhaitez vendre votre appareil, éteignez simplement la machine à utiliser avec son nouveau propriétaire. Le nouveau propriétaire peut alors associer un compte à son Chromebook.
Réinitialisez votre Chromebook à partir des paramètres
Vous pouvez également accéder à l'option de réinitialisation d'usine à partir de l'intérieur de votre menu de paramètres, et c'est aussi simple que nous l'avons détaillé ci-dessus avec la méthode des raccourcis clavier.

Appuyez sur le panneau d'informations système dans le coin inférieur droit de l'écran de votre Chromebook, mais au lieu de vous déconnecter, appuyez sur l'icône représentant une roue dentée pour charger dans le menu des paramètres de Chrome OS.

Faites défiler vers le bas et cliquez sur Avancé. Ici, vous verrez le menu des paramètres s'étendre. Tout en bas de la liste des paramètres, vous trouverez deux options de réinitialisation:
¿Necesitas Internet para usar Chromecast?
- Réinitialiser: Cela restaurera vos paramètres à leur état par défaut, mais n'effacera ni n'effacera le lecteur de stockage et les comptes de votre Chromebook.
- Powerwash (réinitialisation d'usine): Cela supprimera tous vos comptes, extensions et applications de votre Chromebook, le restaurant dans son état d'origine, prêt à l'emploi.

Encore une fois, nous recherchons le paramètre Powerwash. Appuyez sur ce menu pour charger un menu vous demandant de redémarrer d'abord votre Chromebook, comme nous l'avons vu ci-dessus avec la méthode des raccourcis clavier.
Après le redémarrage de votre appareil, vous serez redirigé vers le menu pour redémarrer votre appareil. Appuyez sur Powerwash, confirmez votre sélection avec Google, et c'est tout. Comme nous l'avons vu ci-dessus, votre machine redémarrera après environ une minute et vous serez accueilli par la bienvenue de Chrome! affichage.

Dernières pensées
Dans l'ensemble, la réinitialisation d'usine (powerwashing) d'un Chromebook est plus facile que la réinitialisation d'usine de nombreux appareils et ordinateurs.
Et comme le système d'exploitation de Google est si étroitement lié aux services cloud, la sauvegarde des fichiers sur votre appareil, peu importe leur nombre ou leur nombre, ne prend qu'une minute ou deux de votre temps. Étant donné que les gens ont tendance à stocker beaucoup plus de fichiers directement sur un PC ou un Mac, la sauvegarde de ces machines prend généralement beaucoup plus de temps que la sauvegarde d'un Chromebook.
Il n'est pas nécessaire de sauvegarder ou de transférer des applications ou des extensions, car tout se recharge lorsque vous démarrez la machine pour la première fois et que vous vous connectez. Et même la réinitialisation d'usine prend moins de temps qu'avec un appareil iOS ou Android.