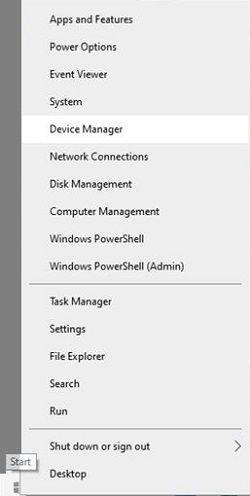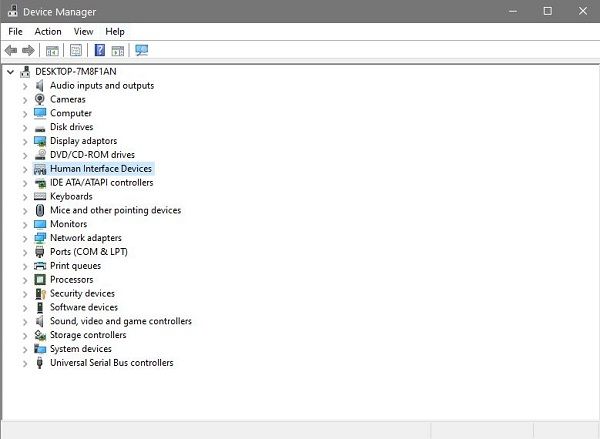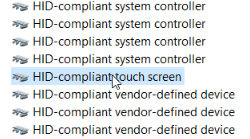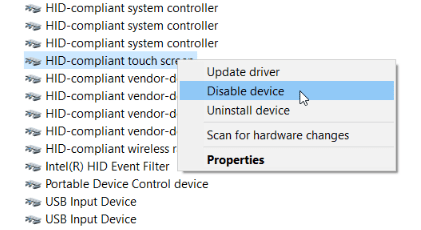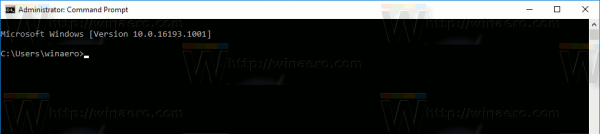La fonctionnalité de l'écran tactile a été progressivement intégrée dans plus d'ordinateurs portables et certainement dans les tablettes Windows 10. Les ordinateurs de bureau sont également capables d'interactions tactiles, à condition que vous disposiez d'un écran tactile. Microsoft a conçu Windows 8 plus spécifiquement pour les appareils à écran tactile. Cependant, la souris est toujours très répandue, et elle pourrait être là pour rester dans un avenir prévisible, car les ordinateurs portables et les ordinateurs de bureau à écran tactile ne semblent pas avoir vraiment pris de l'ampleur. Cet article explique comment désactiver ou désactiver l'écran tactile dans Windows 10.
actualizar aplicaciones en vizio smart tv

- Appuyez sur la touche Win + X ou cliquez avec le bouton droit sur l'icône du menu Démarrer de Windows 10, puis sélectionnez Gestionnaire de périphériques.
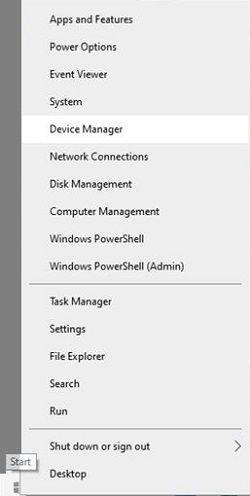
- Double-cliquez sur Périphériques d'interface utilisateur pour afficher la liste des périphériques. Vous pouvez également cliquer une fois sur l'icône à gauche pour ouvrir la catégorie.
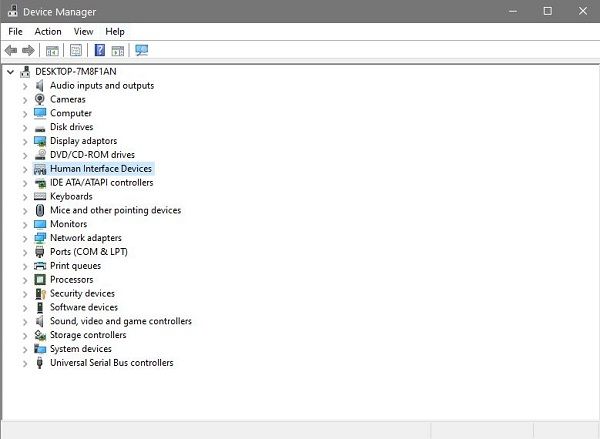
- Recherchez l'entrée de périphérique à écran tactile.
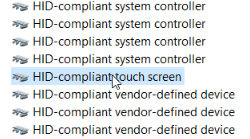
- Cliquez avec le bouton droit sur l'élément d'écran tactile compatible HID pour ouvrir son menu contextuel. SélectionnerDésactiver. Une fenêtre s'ouvre alors pour demander une confirmation pour le désactiver. Appuyez sur le bouton Oui pour désactiver l'écran tactile.
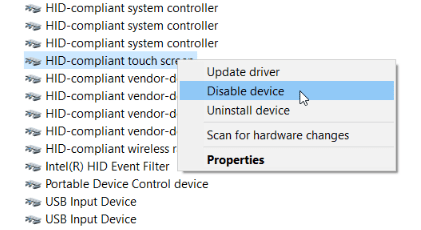
Après avoir terminé les étapes ci-dessus, votre écran tactile devrait être inopérant, vous permettant d'utiliser votre souris et votre clavier sans aucune réponse tactile accidentelle de votre écran.
Si vous en avez besoin de nouveau, revenez dans le Gestionnaire de périphériques et cliquez avec le bouton droit sur l'écran tactile compatible HID. Cette fois, sélectionnez Activer dans le menu contextuel pour restaurer votre fonctionnalité d'écran tactile Windows 10. Notez que vous devrez également redémarrer Windows 10 pour réactiver l'écran tactile.