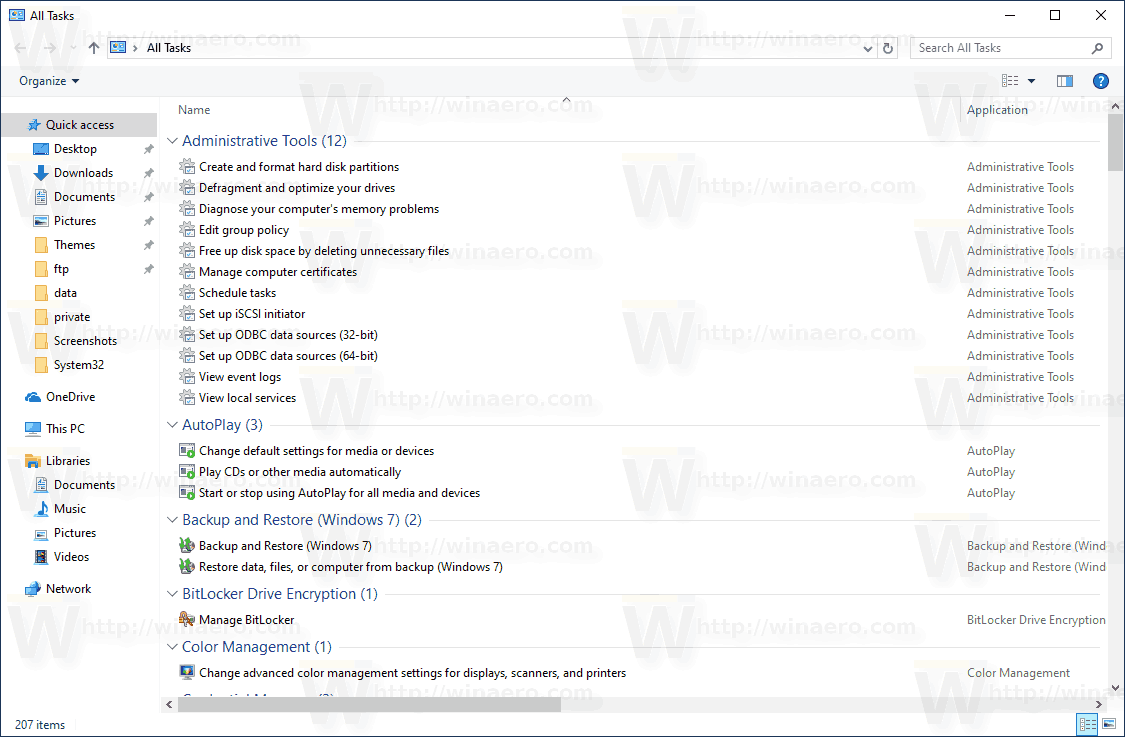Microsoft Teams est un excellent moyen d'organiser des réunions à distance avec des collègues ou des étudiants. Parfois, cependant, vous voudrez peut-être empêcher les membres de l'équipe d'échanger des messages de discussion privés entre eux. Pour les réunions d'affaires, cela peut aider à garder les conversations sur le point et à éviter de manquer des détails importants. Pour le travail scolaire, il s'agit d'éviter les distractions et de garder les élèves concentrés sur la leçon.
Bien que Microsoft Teams ait été spécifiquement créé pour permettre la conversation au sein du groupe, vous souhaiterez peut-être toujours limiter cette capacité. Les instructions suivantes expliquent comment désactiver le chat sur Microsoft Teams pour les moments où vous souhaitez désactiver cette fonctionnalité.
Comment désactiver le chat sur Microsoft Teams sur un PC Windows 10, Mac ou Chromebook
Si vous souhaitez désactiver la fonction de chat pour Microsoft Teams sur un ordinateur, vous devrez être le propriétaire de l'équipe. Cette option limite la fonctionnalité de messagerie uniquement au propriétaire de l'équipe et empêche les membres de discuter. Pour le faire, suivez ces étapes:
- Ouvrez l'application Microsoft Teams.

- Dans le menu de gauche, cliquez sur l'équipe dont vous souhaitez désactiver le chat.

- Cliquez sur le menu Plus d'options dans le coin supérieur droit de l'écran Teams. Cela devrait être l'icône des trois points.

- Dans le menu déroulant, choisissez Gérer la chaîne.

- Vous devriez alors être dans la fenêtre Paramètres de la chaîne. Dans l'onglet Autorisations, cliquez sur Seuls les propriétaires peuvent publier des messages.

- Sortez de cette fenêtre.
Avec ce paramètre, seuls les membres de l'équipe désignés comme propriétaires pourront utiliser le chat. Si vous souhaitez modifier la désignation d'un membre, procédez comme suit :
- Cliquez sur le nom de l'équipe dans le menu de gauche.

- Cliquez sur l'icône Plus d'options, juste à droite du nom de l'équipe. Ce sera l'icône des trois points, puis cliquez sur Gérer l'équipe.

- Dans la fenêtre qui apparaît, assurez-vous que vous êtes sur l'onglet Membres. Les noms des onglets sont répertoriés en haut du menu.

- Dans la liste des membres de l'équipe, cliquez sur la flèche déroulante à l'extrême droite de chaque case de membre. Modifiez la désignation de Membre en Propriétaire. Cette personne pourra désormais discuter.

- L'inverse est également vrai. Changer un ancien propriétaire en membre désactivera sa capacité à utiliser le chat sur la page de l'équipe.
Vous pouvez également accéder à une configuration de stratégie de discussion plus détaillée en utilisant le Centre d'administration Microsoft Teams. Vous aurez besoin d'un compte Microsoft professionnel ou scolaire pour ouvrir cette fonction. De plus, votre compte doit être désigné en tant qu'administrateur général, sinon vous ne pourrez pas modifier les paramètres de l'équipe. Si vous avez un compte administrateur et que vous souhaitez modifier les paramètres de discussion, procédez comme suit :
¿A quién pertenece este número de teléfono?
- Ouvrez le Page du Centre d'administration Microsoft .
- Dans le menu de gauche, vous verrez tous les paramètres disponibles. Cliquez sur Politiques de messagerie.
- Cliquez sur Ajouter pour créer une nouvelle politique de messagerie.
- Nommez la nouvelle stratégie. Il serait préférable de lui donner un nom descriptif afin de pouvoir l'attribuer facilement plus tard.
- Vous verrez un ensemble de bascules qui vous permettront de choisir les paramètres spécifiques pour cette stratégie. Comme vous souhaitez supprimer le chat, recherchez le bouton bascule Chat, puis désactivez-le.
- Une fois que vous avez terminé de choisir les paramètres, cliquez sur Enregistrer.
Maintenant que vous avez une politique de messagerie qui empêche les utilisateurs d'utiliser la fonction de chat, il ne reste plus qu'à affecter des membres à cette politique. Pour ce faire, suivez ces instructions :
- Dans la fenêtre de votre page Centre d'administration Microsoft Teams, cliquez sur l'option Stratégies de messagerie dans le menu de gauche.
- Cliquez sur votre politique nouvellement créée.
- Dans le menu juste au-dessus des politiques, cliquez sur Gérer les utilisateurs.
- Une fenêtre contextuelle apparaîtra vous permettant de choisir les utilisateurs qui suivront cette politique de messagerie. Tapez le nom d'un membre, puis cliquez sur Ajouter.
- Cliquez sur Appliquer. Les utilisateurs qui font partie de cette politique de messagerie ne pourront désormais plus utiliser le chat.
Si vous avez beaucoup de membres et que les ajouter un par un n'est pas pratique, vous pouvez également affecter la politique de messagerie à l'aide du menu Utilisateurs. Pour faire ça:
- Dans le menu à gauche de la page Centre d'administration Microsoft Teams, cliquez sur Utilisateurs.
- Une liste de tous les utilisateurs de l'équipe s'affichera. Vous pouvez soit les sélectionner tous, soit utiliser des filtres à l'aide de l'icône d'entonnoir en haut à droite pour sélectionner des membres particuliers.
- Une fois que vous avez sélectionné les utilisateurs qui seront exclus du chat, cliquez sur Modifier les paramètres. L'icône doit se trouver en haut à gauche de la liste des membres.
- Dans la liste déroulante Messaging Policy, choisissez la stratégie que vous avez créée.
- Cliquez sur Appliquer pour enregistrer toutes vos modifications.
- Tous les membres qui ont été affectés à la politique seront désormais interdits d'utiliser le chat.
Comment désactiver le chat sur Microsoft Teams à partir d'un Android ou d'un iPhone
La fonctionnalité de discussion ne peut pas être modifiée à l'aide de l'application mobile Microsoft Teams. Si vous souhaitez désactiver le chat pour les membres ou configurer une politique de messagerie, vous devrez utiliser la version de bureau de l'application. Veuillez vous référer aux instructions données ci-dessus pour gérer les privilèges de chat.
S'il s'agit d'une option que vous recherchez, assurez-vous de garder votre application à jour. Bien qu'il n'y ait pas de mot officiel de Microsoft, on pourrait supposer qu'il apparaîtrait avec et se mettrait à jour à un moment donné.
FAQ supplémentaire
Voici quelques-unes des questions fréquemment posées concernant la fonctionnalité Microsoft Teams Chat.
Puis-je supprimer l'historique des discussions dans Teams ?
Par défaut, vous pouvez modifier ou supprimer tous les messages de discussion déjà envoyés. La limitation est qu'à moins que vous ne soyez le propriétaire de la chaîne, vous ne pouvez supprimer que les messages que vous avez envoyés. Pour ce faire, suivez ces étapes :
1. Ouvrez le canal dans lequel vous avez envoyé votre message.

2. Recherchez le message que vous souhaitez supprimer, puis survolez-le.

3. Dans le menu qui apparaît, cliquez sur l'icône Plus d'options. Cela ressemblera à trois points.

4. Cliquez sur Supprimer.

Si vous êtes le propriétaire de l'équipe, vous pouvez empêcher les utilisateurs de supprimer les messages envoyés. Faire cela:
1. Dans le menu de gauche, sélectionnez l'équipe dont vous êtes propriétaire.

2. Cliquez sur l'icône des trois points à droite du nom de l'équipe.

3. Cliquez sur Gérer l'équipe.

4. Dans le menu en haut de la liste des membres, cliquez sur Paramètres.

5. Cliquez sur Autorisations des membres.

6. Cliquez sur Donner aux membres la possibilité de supprimer leurs messages et Donner aux membres la possibilité de modifier leurs messages.

7. Naviguez hors de la fenêtre. Notez que les propriétaires peuvent toujours supprimer leur historique de discussion.

Les mêmes options sont accessibles à l'aide de la page Microsoft Admin Center et de l'option Stratégies de messagerie. Pour faire ça:
1. Sur la page Microsoft Admin Center, cliquez sur Stratégies de messagerie dans le menu de gauche.
2. Cliquez sur Ajouter pour créer une nouvelle politique ou cliquez sur Modifier pour modifier le paramètre d'une politique déjà existante.
3. Dans la liste des options, cliquez sur les bascules pour Supprimer les messages envoyés et Modifier les messages envoyés.
mover carpeta de una unidad de Google a otra
4. Cliquez sur Enregistrer.
5. Vous pouvez désormais affecter des utilisateurs à cette stratégie. Toute personne en dessous ne pourra pas supprimer ou modifier les messages qu'elle a déjà envoyés.
Comment désactiver les notifications de chat dans Microsoft Teams ?
Si vous souhaitez désactiver l'affichage des notifications chaque fois que des personnes vous envoient un message dans Microsoft Teams, vous pouvez désactiver les alertes dans vos paramètres. Si vous voulez faire cela, suivez simplement ces étapes :
1. Dans votre fenêtre Microsoft Teams, cliquez sur votre icône d'utilisateur. Ce sera sur le côté supérieur gauche de l'écran Microsoft Teams.

2. Dans le menu déroulant, cliquez sur Paramètres.

3. Dans le menu de gauche, cliquez sur Notifications.

4. Vous verrez des paramètres individuels pour chaque type de message. Cliquez sur une flèche déroulante pour chaque paramètre, puis choisissez Désactivé si disponible. Certains paramètres comme les mentions personnelles ne peuvent pas être désactivés. Vous ne pouvez les limiter qu'à la bannière plutôt que d'être averti à la fois par la bannière et par e-mail.

Comment supprimer quelqu'un d'un chat Microsoft Teams ?
Vous pouvez supprimer des personnes de votre groupe de discussion uniquement si votre administrateur ou le propriétaire de l'équipe a autorisé cette option dans les paramètres. Si cette option est activée, vous pouvez supprimer des personnes du chat en :
1. Dans la boîte de discussion, cliquez sur l'icône indiquant le nombre de personnes dans le groupe de discussion.
2. Un menu déroulant apparaîtra affichant les noms de tous les participants.
3. Survolez le nom de la personne que vous souhaitez supprimer du groupe de discussion.
4. Cliquez sur le x à droite du nom de l'utilisateur.
5. Cliquez sur confirmer dans la fenêtre contextuelle.
6. Les autres utilisateurs du chat seront informés que l'utilisateur a été supprimé du groupe.
7. Tous les messages de l'utilisateur supprimé resteront dans l'historique des discussions. Ils pourront toujours lire tous les messages publiés avant leur suppression, bien qu'ils ne puissent pas voir les nouveaux messages. Si vous modifiez l'un des messages publiés avant qu'un utilisateur ne soit supprimé, il pourra voir les modifications.
Gérer efficacement le flux de réunion
Limiter la capacité de discussion de Microsoft Teams permet aux membres d'un groupe de se concentrer sur le sujet en question. Cependant, cette fonction doit être utilisée avec parcimonie, car le but de l'utilisation de Microsoft Teams est de faciliter la communication en premier lieu. Mais avec une application contrôlée des stratégies de messagerie, vous pouvez gérer efficacement le flux de votre réunion Microsoft Teams.
Connaissez-vous d'autres moyens de désactiver le chat sur Microsoft Teams ? Partagez vos pensées dans la section des commentaires ci-dessous.