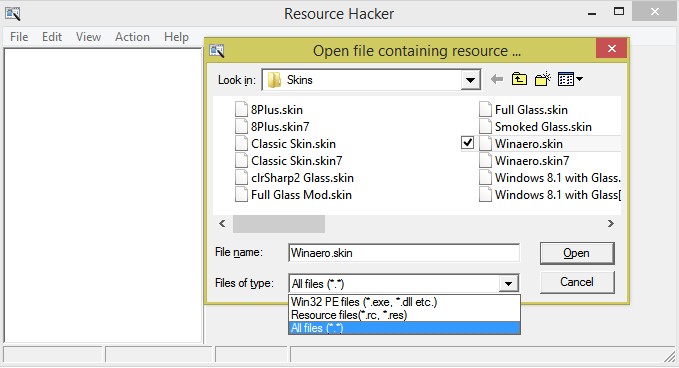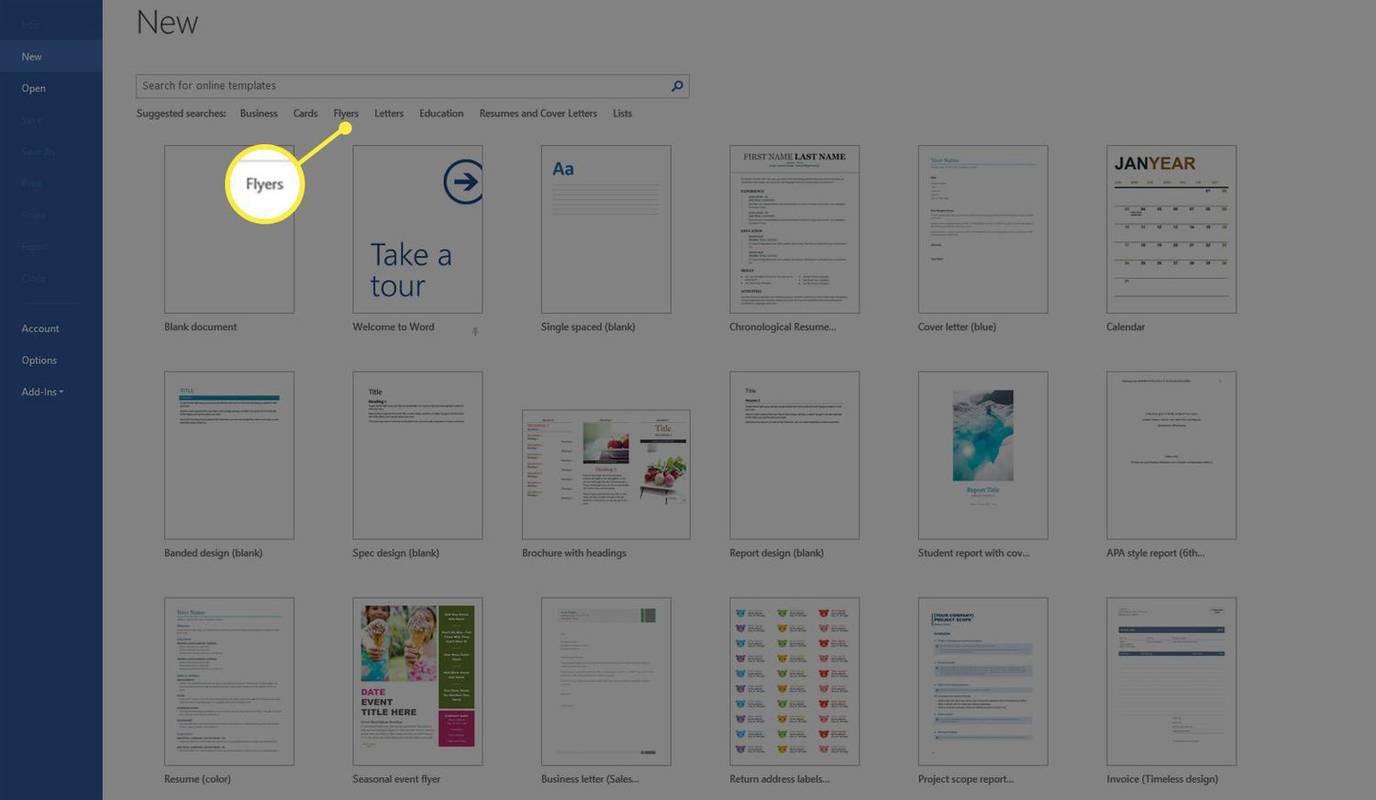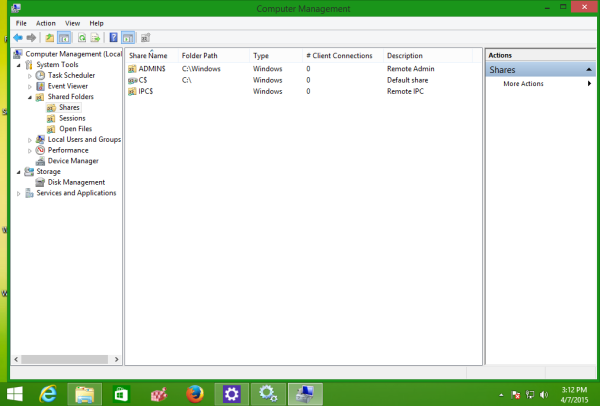Parfois, même les fonctions de base telles que le copier-coller sont difficiles à comprendre dans les applications avec un large éventail de fonctions, telles que Google Sheets ou Excel. Peut-être avez-vous eu du mal à coller la formule de la cellule au lieu de la valeur au moins une fois. Si vous vous demandez comment copier uniquement la valeur de la cellule, nous sommes là pour vous aider.

Dans cet article, nous allons partager trois façons de copier et coller la valeur de la cellule uniquement, expliquer comment recalculer Google Sheets et comment dupliquer les informations de la feuille. De plus, nous répondrons à certaines des questions les plus courantes liées aux fonctions de copier-coller dans Google Sheets et Excel.
cómo deshacerse de la protección contra escritura
Comment copier la valeur dans Google Sheets (mais pas la formule)
Si vous utilisez un raccourci clavier pour la copie, la formule ne sera pas copiée. Voici un raccourci pour copier et coller des valeurs uniquement dans Google Sheets :

- Pour copier uniquement la valeur, mettez-la en surbrillance, appuyez simultanément sur Ctrl + Shift + C sur votre clavier.
- Pour coller la valeur, appuyez simultanément sur Ctrl + Maj + V.
Si, pour une raison quelconque, le raccourci clavier ne fonctionne pas, vous pouvez utiliser une autre méthode pour copier uniquement la valeur dans Google Sheets :
- Mettez en surbrillance la cellule que vous souhaitez copier.

- Cliquez avec le bouton droit de la souris et sélectionnez Copier dans le menu déroulant.

- Pour coller uniquement la valeur, cliquez avec le bouton droit sur la cellule dans laquelle vous souhaitez la coller et sélectionnez Collage spécial dans le menu déroulant.

- Cliquez sur Coller les valeurs uniquement.

Comment copier une valeur d'une feuille Google à une autre ?
Copier une valeur d'une feuille Google à une autre n'est pas très différent de la copier dans la même feuille de calcul. Suivez les instructions ci-dessous :
- Mettez en surbrillance la cellule que vous souhaitez copier.

- Cliquez avec le bouton droit de la souris et sélectionnez Copier dans le menu déroulant.

- Ouvrez la feuille de calcul dans laquelle vous souhaitez coller la valeur.
- Cliquez avec le bouton droit sur la cellule dans laquelle vous souhaitez la coller et sélectionnez Collage spécial dans le menu déroulant.

- Cliquez sur Coller les valeurs uniquement.

Vous pouvez éventuellement utiliser la méthode suivante pour coller la valeur uniquement dans une autre feuille de calcul :
- Ouvrez la feuille de calcul dans laquelle vous souhaitez coller la valeur. Vous n'avez rien à copier de la première feuille. Au lieu de cela, vous lierez les données directement à la première feuille.
- Cliquez sur l'une des cellules et tapez =[First sheet name]![numéro de la cellule que vous souhaitez coller] .

Comment copier et coller des valeurs uniquement dans Google Sheets
Il existe trois façons de copier et coller des valeurs uniquement dans Google Sheets, toutes aussi simples. Voici comment copier et coller des valeurs à l'aide d'un raccourci clavier :
- Pour copier uniquement la valeur, appuyez simultanément sur Ctrl + Shift + C sur votre clavier.
- Pour coller la valeur, appuyez simultanément sur Ctrl + Maj + V.
Si vous n'aimez pas utiliser les raccourcis clavier, vous pouvez utiliser la méthode suivante :
- Mettez en surbrillance la cellule que vous souhaitez copier.

- Cliquez avec le bouton droit de la souris et sélectionnez Copier dans le menu déroulant.

- Pour coller uniquement la valeur, cliquez avec le bouton droit sur la cellule dans laquelle vous souhaitez la coller et sélectionnez Collage spécial dans le menu déroulant.

- Cliquez sur Coller les valeurs uniquement.

Avec la troisième voie, vous n'avez même pas besoin de copier quoi que ce soit :
- Ouvrez une feuille de calcul dans laquelle vous souhaitez coller la valeur.
- Cliquez sur l'une des cellules et tapez =[Nom de la feuille]![numéro de la cellule que vous souhaitez coller] .

Questions fréquemment posées
Lisez cette section pour en savoir plus sur les fonctions copier-coller dans Google Sheets et Excel.
Pourquoi Excel copie-t-il la valeur et non la formule ?
Si Excel copie uniquement la valeur de la cellule au lieu de la formule, le problème peut résider dans le paramètre de recalcul manuel. Pour passer en mode automatique, mettez en surbrillance n'importe quelle cellule de votre feuille de calcul et appuyez sur F9 sur votre clavier.
Si cela ne vous a pas aidé, cliquez sur l'onglet Fichier, puis survolez Options dans le menu déroulant. Cliquez sur Formules et sélectionnez Automatique. Pour Excel 2011, cliquez sur Excel, puis sur Préférences, et accédez à la section Calcul pour modifier les paramètres.
Comment recalculer Google Sheets ?
De temps en temps, vous devez actualiser les paramètres de recalcul de Google Sheets - heureusement, c'est assez simple. Tout d'abord, ouvrez la feuille de calcul que vous souhaitez recalculer. Cliquez sur l'onglet Fichier et sélectionnez Paramètres de la feuille de calcul dans le menu déroulant, puis accédez à l'onglet Calcul.
Dans la section Recalcul, sélectionnez Sur changement et toutes les minutes ou Sur changement et toutes les heures pour définir la fréquence d'actualisation des paramètres. Pour confirmer, cliquez sur Enregistrer les paramètres.
Pouvez-vous copier et coller à partir de Google Sheets ?
Il existe trois méthodes pour copier et coller des cellules dans Google Sheets. Si vous n'avez besoin que de copier et coller la valeur de la cellule, utilisez les raccourcis clavier Ctrl + Shift + C et Ctrl + Shift + V. Si vous souhaitez gérer les paramètres de collage, copiez la cellule comme d'habitude, puis cliquez avec le bouton droit sur la cellule dans laquelle vous souhaitez coller les informations.
Dans le menu déroulant, sélectionnez Collage spécial et choisissez les paramètres de collage – Formule de collage uniquement, valeurs de collage uniquement, format de collage uniquement, etc. Enfin, vous pouvez simplement saisir |_+_| dans une cellule pour coller la valeur sans la copier.
Comment copier une formule dans Google Sheets ?
Pour copier une cellule dans Google Sheets, utilisez le raccourci clavier Ctrl + Maj + C. Lorsque vous copiez une cellule dans Google Sheets, la formule et la valeur sont copiées. Pour coller uniquement la formule, cliquez sur la cellule dans laquelle vous souhaitez la coller.
Ensuite, cliquez avec le bouton droit de la souris et sélectionnez Collage spécial dans le menu déroulant. Cliquez sur Coller la formule uniquement - la formule sera collée sans aucune mise en forme supplémentaire de la cellule à partir de laquelle elle a été copiée.
Comment dupliquer Google Sheets ?
Pour dupliquer une feuille de calcul dans Google Sheets, vous n'avez pas besoin de copier et coller chaque cellule. Cliquez sur la flèche à côté du nom de l'onglet de la feuille de calcul (en bas de l'écran) que vous souhaitez dupliquer. Dans le menu déroulant, sélectionnez Dupliquer. La nouvelle feuille devrait apparaître instantanément dans la barre des feuilles en tant que copie de [nom de la feuille copiée].
Pour dupliquer des informations dans une autre feuille de calcul Google Sheets, ouvrez la feuille que vous souhaitez copier et cliquez sur la flèche à côté du nom de la feuille dans le menu en bas. Sélectionnez Copier vers… et choisissez une feuille de calcul dans laquelle vous souhaitez dupliquer les informations dans la liste suggérée.
Comment copier et coller une valeur dans des feuilles ?
Si vous souhaitez uniquement copier et coller une valeur de cellule, utilisez les raccourcis clavier Ctrl + Maj + C et Ctrl + Maj + V, comme vous le feriez avec n'importe quel autre texte sur votre ordinateur. Vous pouvez éventuellement cliquer avec le bouton droit sur la cellule dans laquelle vous souhaitez coller la valeur et sélectionner Collage spécial dans le menu déroulant, puis cliquer sur Coller la valeur uniquement.
Gérer vos paramètres
Espérons qu'avec l'aide de notre guide, vous ne rencontrerez plus de problèmes pour copier les mauvaises informations de cellule. Le paramètre spécial Coller vous permet de sélectionner les informations de cellule que vous souhaitez dupliquer, qu'il s'agisse de la valeur, de la formule, du format ou de la validation des données. Si Google Sheets fait constamment la mauvaise chose, essayez d'ajuster les paramètres de recalcul. Nous vous conseillons de définir un recalcul automatique toutes les heures ou toutes les minutes pour que vos informations restent à jour.
Préférez-vous utiliser Google Sheets ou Microsoft Excel ? Pourquoi? Partagez vos opinions dans la section commentaires ci-dessous.