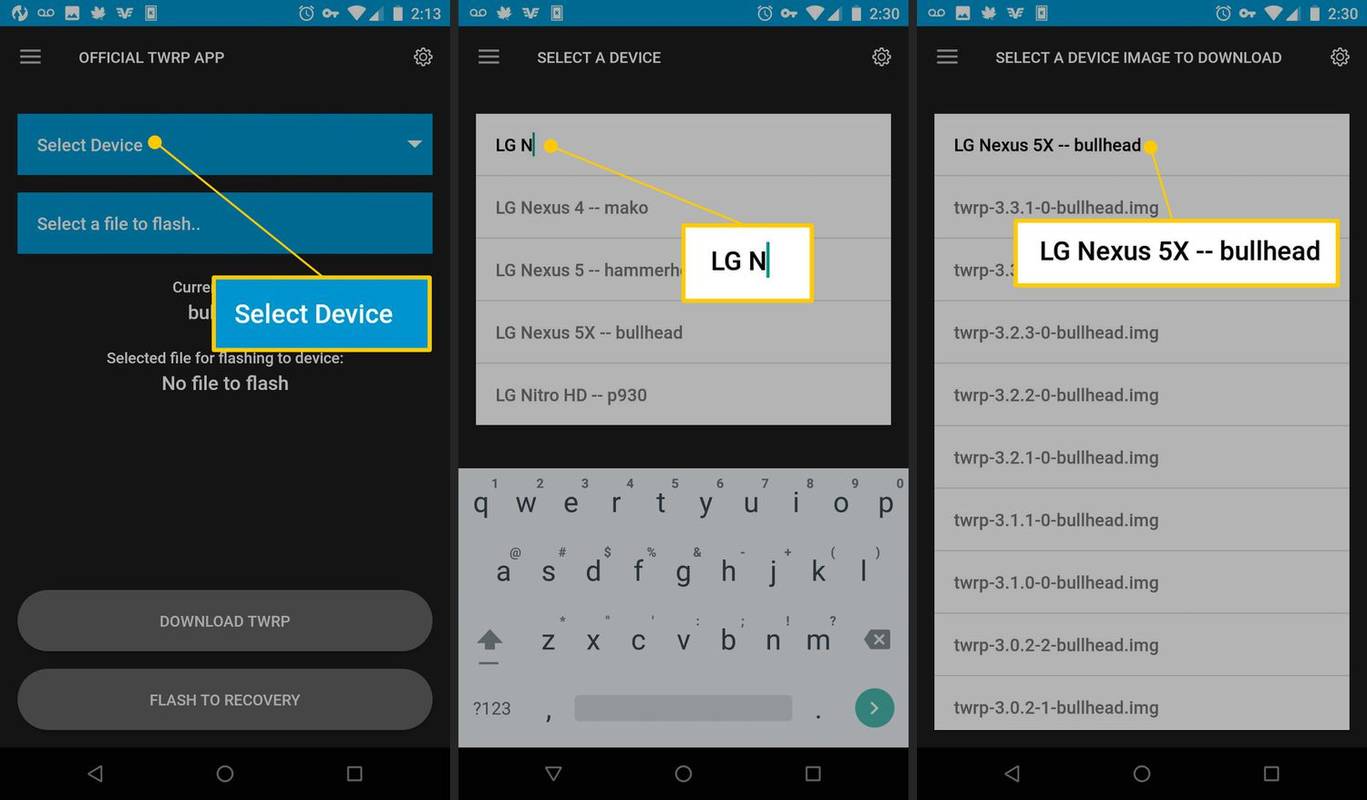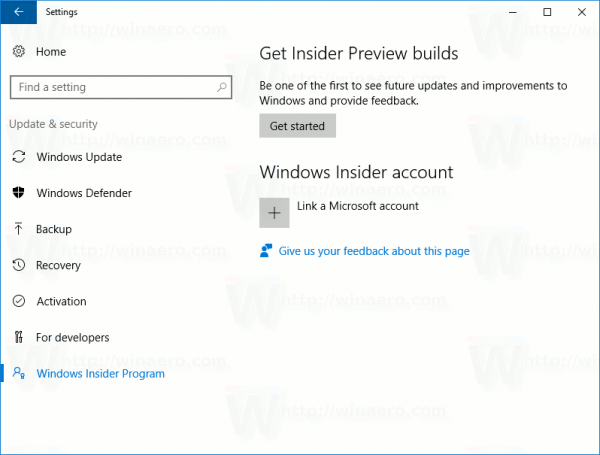Spotify est l'une des applications de diffusion de musique les plus populaires disponibles, mais elle présente également de nombreuses limitations pour les membres non Premium. Les publicités ennuyeuses de 30 secondes qui apparaissent toutes les 15 minutes et le fait que vous ne pouvez pas ignorer les chansons ont incité de nombreux utilisateurs de Spotify à rechercher des alternatives.

Heureusement, il existe une solution simple pour ceux qui ne souhaitent pas recréer toutes leurs listes de lecture Spotify mais souhaitent utiliser une autre application de streaming musical. Dans cet article, nous vous montrerons comment convertir des listes de lecture Spotify en YouTube Music à l'aide de diverses applications tierces.
Voici quelques-unes des applications tierces que vous pouvez utiliser pour convertir vos listes de lecture Spotify en YouTube Music :
Soundiiz
L'une des meilleures applications tierces que vous pouvez utiliser pour convertir les listes de lecture Spotify en YouTube Music est Soundiiz . Il vous permet de transférer vos données musicales d'une plateforme à une autre en quelques minutes. De plus, il est compatible avec presque tous les services de streaming musical. N'oubliez pas que Soundiiz est une application Web, vous devrez donc convertir vos données musicales à partir de votre ordinateur portable ou de votre ordinateur.
Pour convertir vos playlists Spotify en YouTube Music avec Soundiiz, voici ce que vous devez faire :
- Visiter le Soundiiz site Web sur votre ordinateur portable ou votre ordinateur.

- Cliquez sur le bouton Démarrer maintenant au centre de l'écran.

- Choisissez Se connecter avec Spotify.

- Allez sur le bouton Accepter pour autoriser Soundiiz à accéder aux données de votre compte Spotify.

- Recherchez l'icône YouTube Music dans la barre latérale gauche.

- Cliquez sur Connecter et connectez-vous à votre compte YouTube Music.

- Rendez-vous sur l'onglet Transfert dans la barre latérale gauche.

- Sélectionnez Spotify comme plate-forme source.

- Accédez aux listes de lecture.

- Sélectionnez la liste de lecture que vous souhaitez convertir, puis accédez à Confirmer et continuer.

- Configurez vos listes de lecture si vous le souhaitez et cliquez sur le bouton Enregistrer la configuration.

- Cliquez sur Confirmer la liste des pistes.

- Choisissez YouTube Musique.

Il ne vous reste plus qu'à attendre quelques minutes pour que votre liste de lecture Spotify soit transférée vers YouTube Music. Soundiiz propose également une version Premium, avec laquelle vous pourrez convertir plusieurs listes de lecture Spotify à la fois. Vous pouvez également utiliser la version Premium pour transférer des albums, des artistes et des pistes Spotify.
Outre YouTube Music, vous pouvez transférer vos listes de lecture Spotify vers Apple Music, TIDAL, Deezer, Napster, SoundCloud, Yandex Music, iHeartRadio et de nombreuses autres applications de diffusion de musique.
Ami de la liste de lecture
Ami de la liste de lecture est une autre application gratuite de conversion de listes de lecture que vous pouvez utiliser pour transférer vos listes de lecture Spotify. Cependant, cette application Web ne propose que des conversions de listes de lecture entre Spotify et YouTube Music. En d'autres termes, vous ne pouvez pas l'utiliser avec d'autres services de streaming musical.
netflix no funciona en firestick 2017
Pour convertir vos playlists Spotify en YouTube Music, procédez comme suit :
- Allez à la Ami de la liste de lecture site Web sur votre navigateur.

- Cliquez sur le bouton Se connecter à Spotify.

- Sélectionnez Accepter pour autoriser Playlist Buddy à accéder aux données de votre compte Spotify.

- Accédez au bouton Se connecter à YouTube Music sur le côté droit de votre écran.

- Choisissez la liste de lecture Spotify que vous souhaitez transférer dans la barre latérale gauche.

- Accédez au bouton Convertir la liste de lecture sur le côté droit.

C'est tout ce qu'on peut en dire. Selon le nombre de chansons qu'il contient, il faudra quelques minutes à Playlist Buddy pour transférer votre liste de lecture. Gardez à l'esprit que cette application tierce vous permet uniquement de transférer des listes de lecture contenant jusqu'à 250 chansons.
TunemyMusique
TunemyMusique prend en charge diverses applications de diffusion de musique, notamment iTunes, Amazon Music, TIDAL, SoundCloud, Deezer, Apple Music, Spotify et YouTube Music. C'est une application Web dont l'utilisation est gratuite. Pour convertir vos listes de lecture Spotify en YouTube Music à l'aide de TunemyMusic, voici ce que vous devez faire :
- Allez à la TunemyMusique application Web sur votre navigateur.

- Cliquez sur le bouton Commençons au centre de l'écran.

- Sélectionnez Spotify comme plate-forme musicale source.

- Connectez-vous à votre compte Spotify.

- Pour sélectionner une liste de lecture Spotify, copiez et collez l'URL de la liste de lecture ou chargez-la directement depuis votre compte Spotify.

- Aller à Suivant : Sélectionnez Destination dans la nouvelle fenêtre.

- Choisissez YouTube Music dans la liste des options.

- Sélectionnez le bouton Commencer à déplacer ma musique.

Outre la conversion des listes de lecture musicales d'un service de streaming musical à un autre, TunemyMusic vous offre également la possibilité de toujours synchroniser deux listes de lecture de deux services musicaux. De plus, vous pouvez l'utiliser pour partager votre musique, télécharger des chansons et sauvegarder l'intégralité de votre bibliothèque musicale dans un seul fichier.
Pour ceux qui souhaitent convertir une liste de lecture YouTube Music en Spotify, TunemyMusic vous offre également cette option . Cliquez simplement sur le bouton Commençons et suivez les mêmes étapes que dans cette section.
SongShift
Si vous souhaitez convertir votre liste de lecture Spotify en YouTube Music sur votre téléphone, SongShift est une excellente application pour cela. Il vous permet de transférer des listes de lecture entre deux plates-formes musicales. Cependant, jusqu'à présent, il n'est disponible que pour les appareils iOS. Voici comment vous pouvez convertir votre playlist Spotify en YouTube Music avec SongShift :
- Télécharger SongShift depuis l'App Store.

- Ouvrez l'application.

- Appuyez sur le bouton Connecter votre musique.
- Recherchez Spotify sur la page Services musicaux et sélectionnez Connecter.

- Connectez-vous à votre compte Spotify

- Accédez à l'icône + en bas de l'écran.

- Sous Nouvelles configurations, choisissez Configurer la source.

- Sélectionnez Spotify comme service source.

- Sous Sélectionner le type de média, appuyez sur Liste de lecture.

- Localisez la liste de lecture que vous souhaitez transférer.

- Choisissez Configurer la destination.

- Accédez à YouTube Music. ;
- Sélectionnez Liste de lecture existante ou Nouvelle liste de lecture sous Sélectionner le type de destination.

- Appuyez sur J'ai terminé.

C'est à peu près ça. Attendez quelques minutes que votre liste de lecture Spotify soit convertie en YouTube Music, et vous pourrez commencer à diffuser à partir de là.
Écoutez vos listes de lecture Spotify sur YouTube Music
Au lieu de devoir recréer à nouveau toutes vos listes de lecture Spotify, vous pouvez simplement transférer celles qui existent déjà sur YouTube Music ou sur toute autre plateforme de diffusion de musique. Non seulement cela vous fait gagner beaucoup de temps, mais vous pourrez également profiter de vos listes de lecture sur l'application musicale de votre choix. La bonne nouvelle est qu'il existe de nombreuses applications tierces gratuites qui peuvent vous aider.
Avez-vous déjà converti une liste de lecture Spotify en YouTube Music ? Quelle application tierce avez-vous utilisée ? Faites-nous savoir dans la section commentaires ci-dessous.