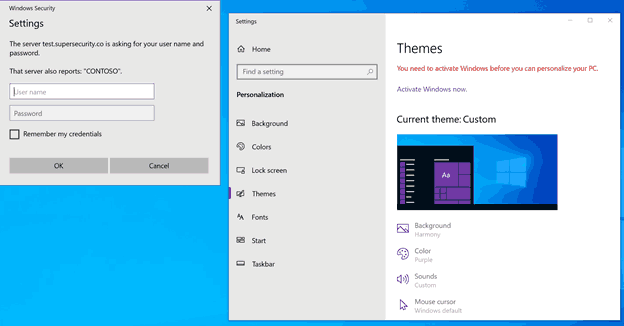À partir de Windows Vista en 2007, Microsoft a pris la décision très intelligente de limiter la capacité des applications à apporter des modifications clés au PC d'un utilisateur. Seules les applications avec des privilèges d'administrateur pouvaient accéder à des parties importantes de Windows, et les utilisateurs devaient activer spécifiquement ces applications à exécuter en tant qu'administrateur.
Cette nouvelle politique, qui se poursuit aujourd'hui dans Windows 8.1, n'était pas parfaite, mais elle a considérablement augmenté la sécurité de Windows dans son ensemble. Malheureusement, cela a également causé des problèmes avec de nombreuses applications logicielles, en particulier des applications plus anciennes qui ont été écrites à une époque où les privilèges d'administrateur pouvaient être acquis dans la plupart des cas.
Par conséquent, certaines applications nécessitent que les utilisateurs utilisent l'option Exécuter en tant qu'administrateur afin de fonctionner correctement, voire pas du tout. C'est assez facile à faire sur unpour çabase avec un simple clic droit sur l'exécutable d'une application, et une sélection de la commande Exécuter en tant qu'administrateur.

Mais si vous exécutez fréquemment une certaine application qui nécessite des privilèges d'administrateur, il peut être ennuyeux de la lancer avec un clic droit à chaque fois. Voici deux façons de permettre à une application de toujours s'exécuter avec des privilèges d'administrateur (ou en mode administrateur) sous Windows. Nous utiliserons Windows 8.1 dans nos captures d'écran, mais cette astuce s'applique également à Windows Vista et Windows 7.
Windows 10 Chrome se abre al inicio

Toujours démarrer une application avec des privilèges d'administrateur
Si vous souhaitez que toutes les instances d'une application particulière s'exécutent en mode administrateur, vous pouvez modifier les paramètres de compatibilité de l'application. Accédez à l'emplacement sur votre disque dur où l'application est installée (généralement situé dans le sous-dossier applicable du répertoire Program Files). Recherchez l'exécutable principal de l'application. Dans notre exemple, nous utilisons le logiciel de conversion vidéo RipBot264 , et son exécutable est RipBot264.exe.
Faites un clic droit sur l'exécutable de l'application et sélectionnez Propriétés , puis cliquez sur leCompatibilitélanguette. Ici, vous trouverez un certain nombre d'options qui peuvent permettre à des logiciels plus anciens de s'exécuter sur des versions modernes de Windows. La fonctionnalité qui nous intéresse, cependant, est Exécutez ce programme en tant qu'administrateur . Cela produit le même résultat que l'option trouvée dans le menu contextuel, mais cela rend le paramètre permanent, de sorte que l'application s'exécutera toujours en mode administrateur, quelle que soit la manière dont elle est lancée.

Cochez la case puis cliquez Appliquer . Cliquez sur d'accord pour fermer la fenêtre des propriétés. Notez que cette modification ne sera activée que pour l'utilisateur actuel. Si vous avez plusieurs utilisateurs sur votre PC et que vous souhaitez que tous puissent exécuter l'application en mode administrateur par défaut, cliquez sur le bouton Modifier les paramètres pour tous les utilisateurs bouton avant de fermer la fenêtre des propriétés.
Démarrer une application avec des privilèges d'administrateur uniquement avec un raccourci spécial
Les étapes ci-dessus activent le mode administrateur à tous les niveaux. Mais que se passe-t-il si vous souhaitez l'activer uniquement dans certaines situations ? Pour ce scénario, vous pouvez créer un raccourci unique qui lancera une application avec des privilèges d'administrateur, mais qui lancera l'application avec des privilèges par défaut dans toutes les autres instances.
Pour créer un raccourci en mode administrateur personnalisé, accédez à nouveau à l'exécutable de l'application. Faites un clic droit et sélectionnez Créer un raccourci . Par défaut, le nouveau raccourci apparaîtra dans le même répertoire que l'exécutable source. Maintenant, faites un clic droit sur le raccourci et sélectionnez Propriétés .

Dans la fenêtre Propriétés, assurez-vous que vous êtes sur l'onglet Raccourci et cliquez sur le bouton Avancée bouton. Dans la fenêtre Propriétés avancées qui s'affiche, cochez la case intituléeExécuter en tant qu'administrateur. Cliquez sur d'accord pour fermer la fenêtre Propriétés avancées, et d'accord à nouveau pour fermer la fenêtre Propriétés du raccourci. Copiez maintenant votre raccourci dans un endroit pratique et donnez-lui un nom approprié, qui dans notre cas pourrait être RipBot264 Admin.
Chaque fois que vous exécutez ce raccourci, l'application s'exécutera avec des privilèges d'administrateur, mais si vous lancez l'application via un autre raccourci qui n'a pas été modifié, ou via l'exécutable de l'application elle-même, elle ne s'exécutera qu'avec des privilèges standard.
Bien que ces conseils puissent faciliter l'exécution d'applications nécessitant des privilèges d'administrateur, ils peuvent également exposer votre PC à un plus grand risque. Les applications dotées de privilèges d'administrateur ont accès aux emplacements et paramètres Windows critiques. Si vous autorisez l'exécution d'une application malveillante en tant qu'administrateur, vous risquez d'infecter votre ordinateur avec des logiciels malveillants, de perdre vos données ou les deux. Donc, en bref, soyez prudent et n'appliquez les conseils ci-dessus qu'aux applications que vous connaissez et auxquelles vous faites confiance.