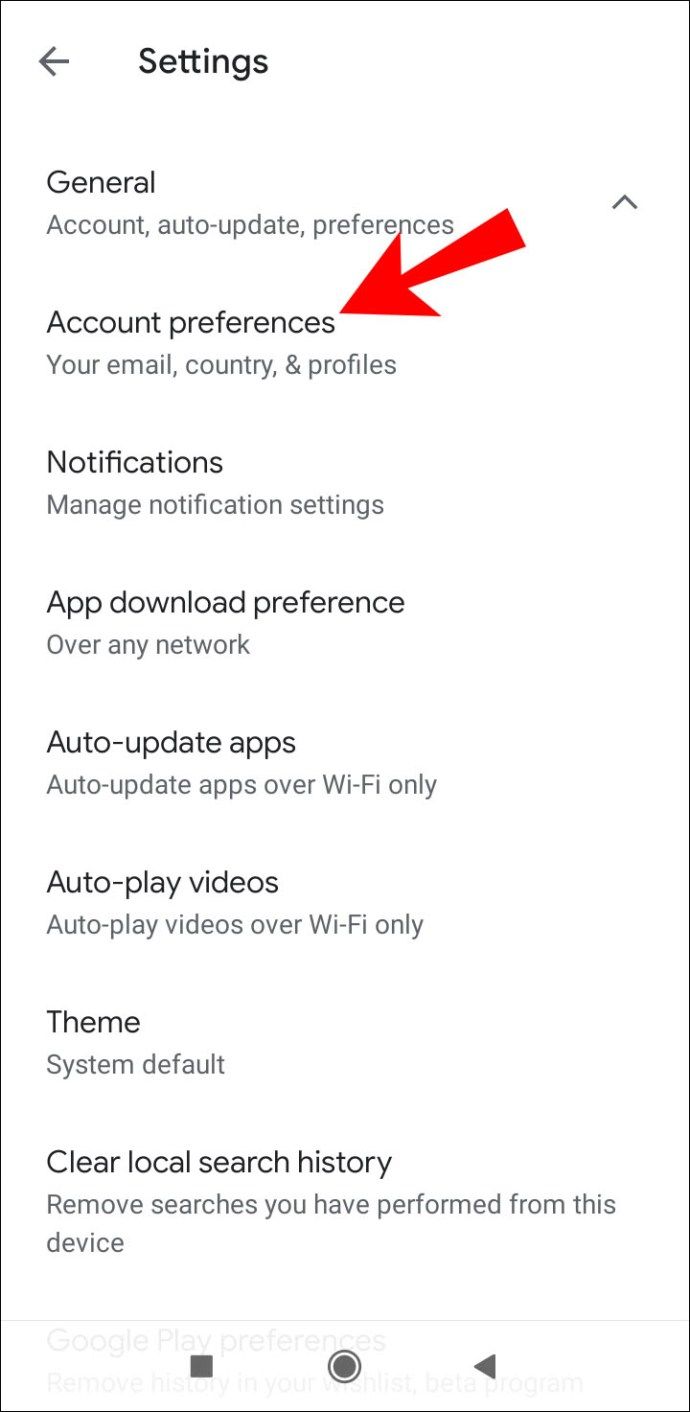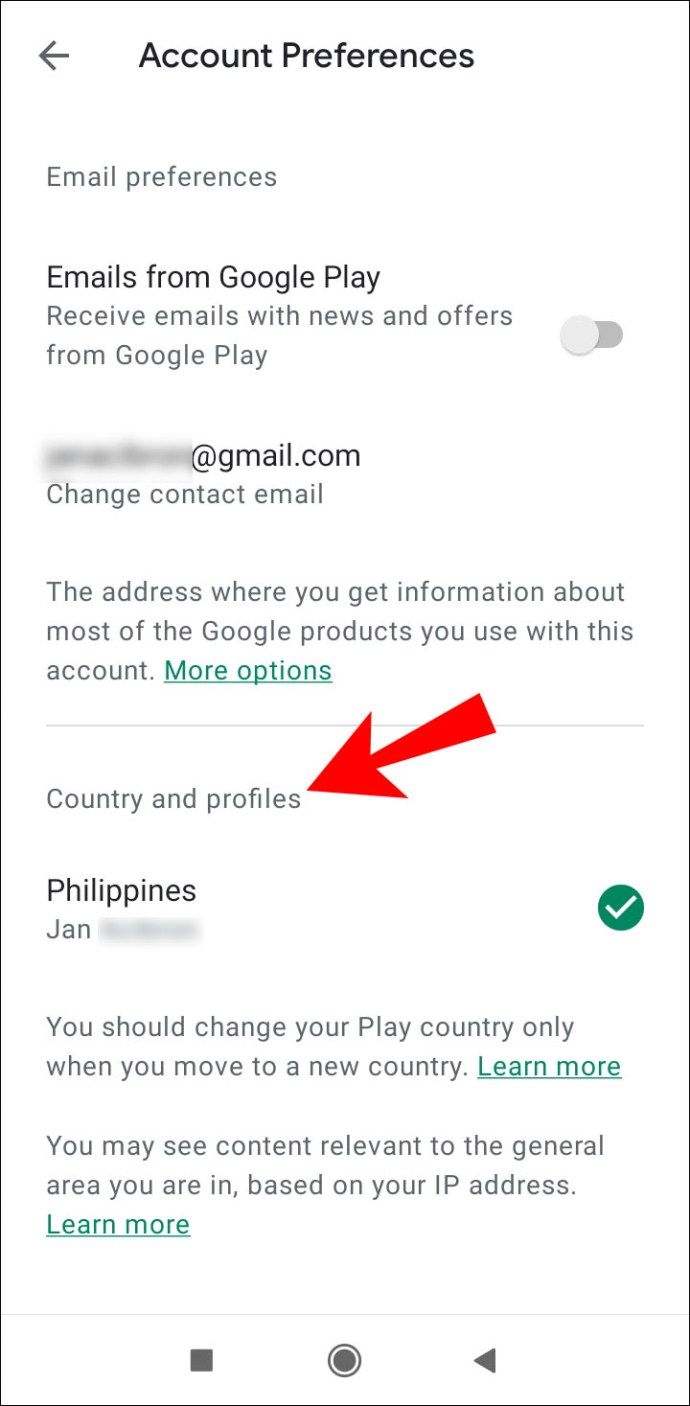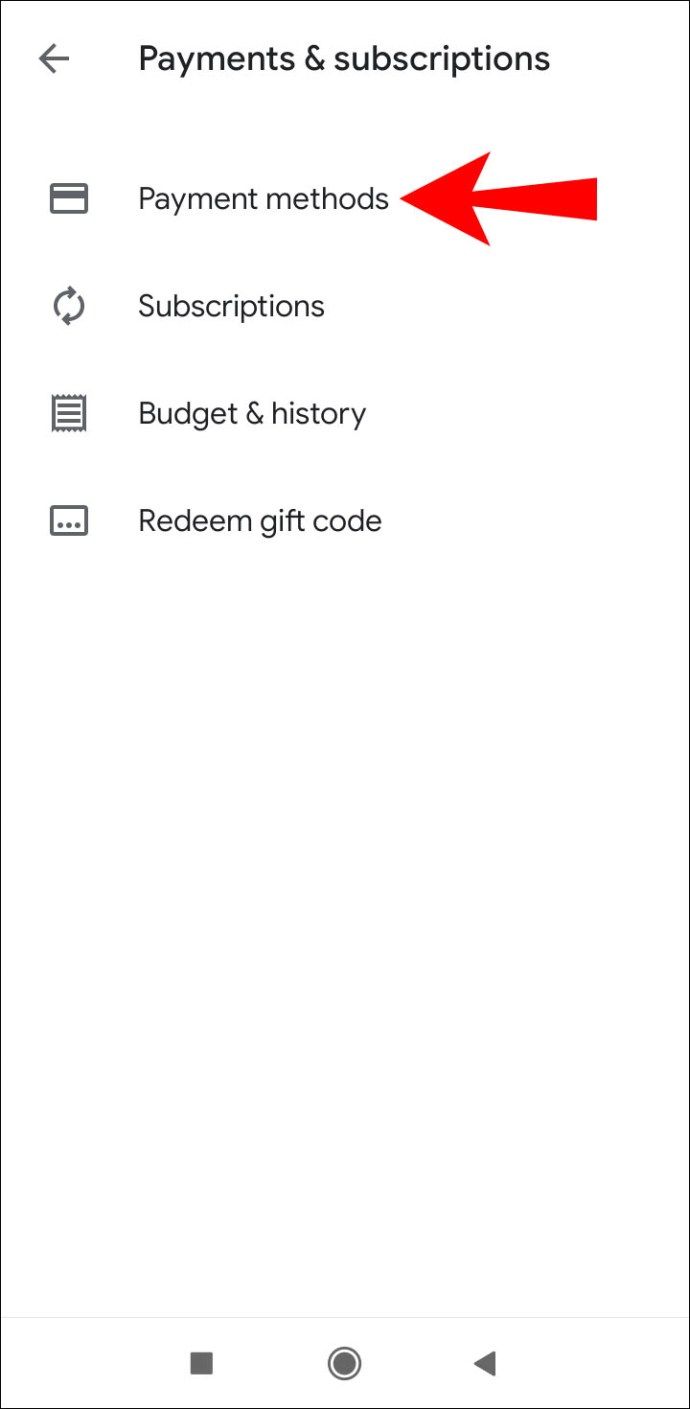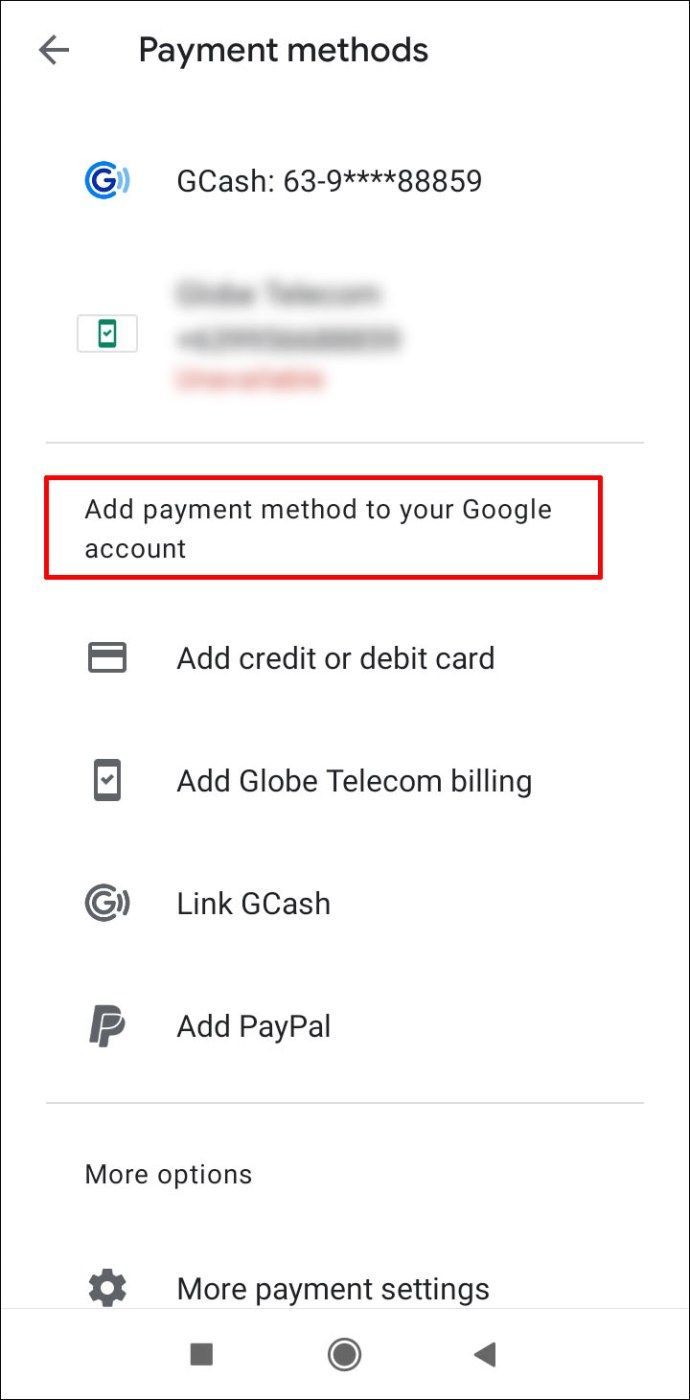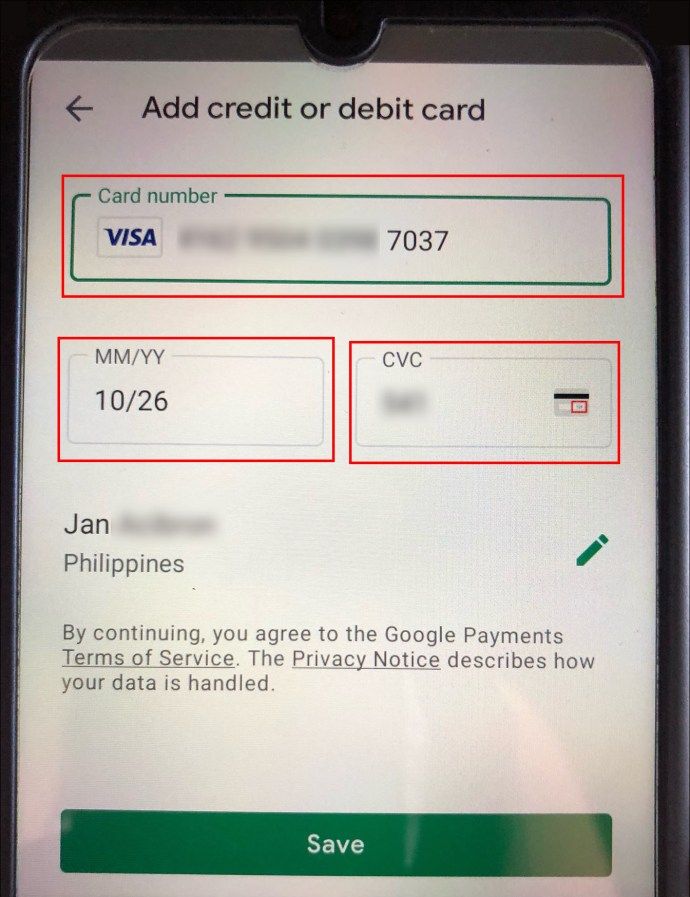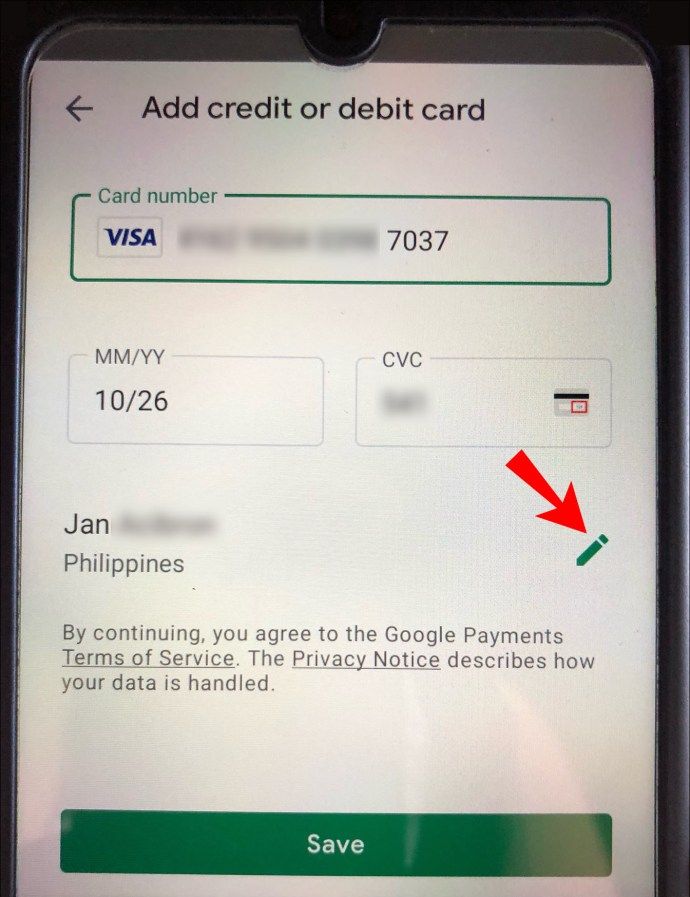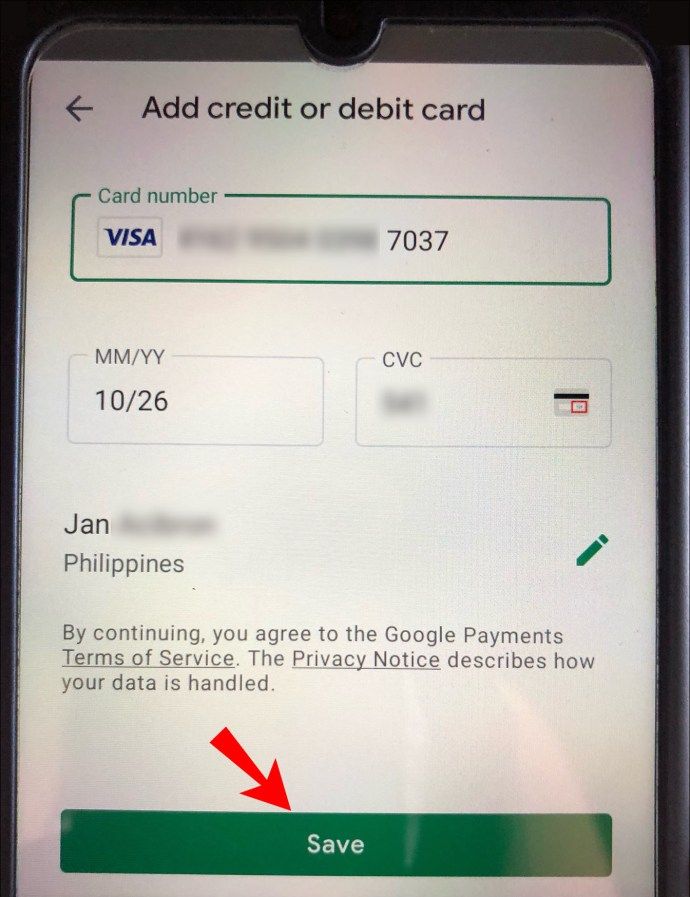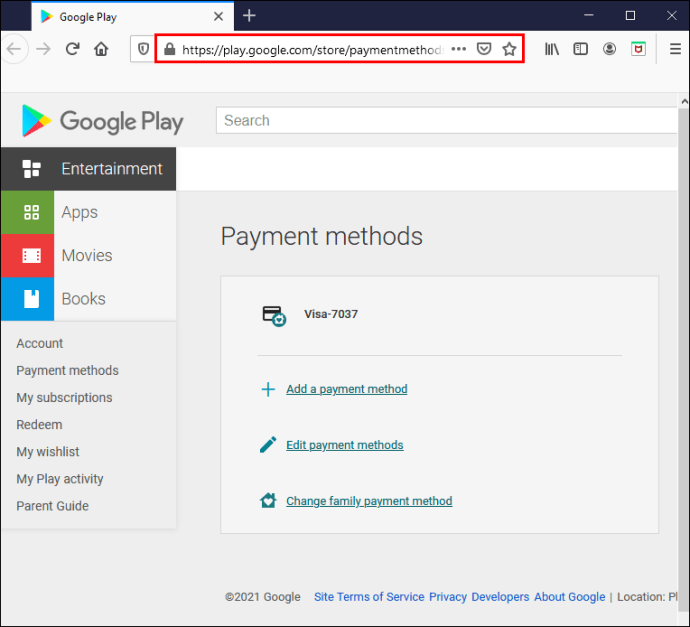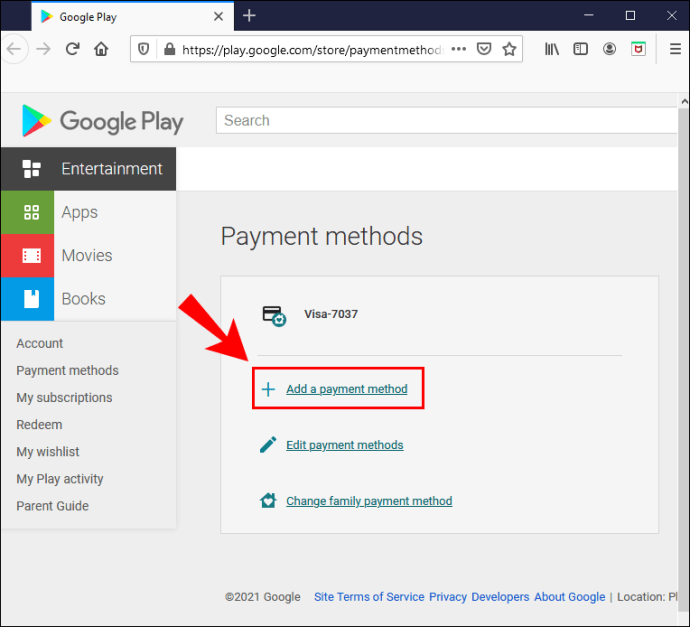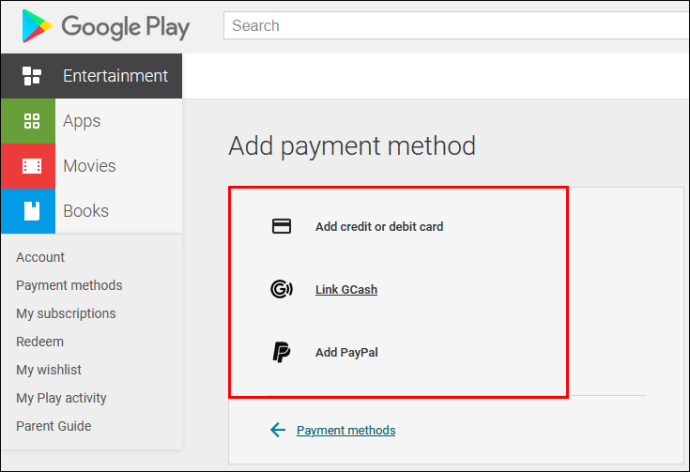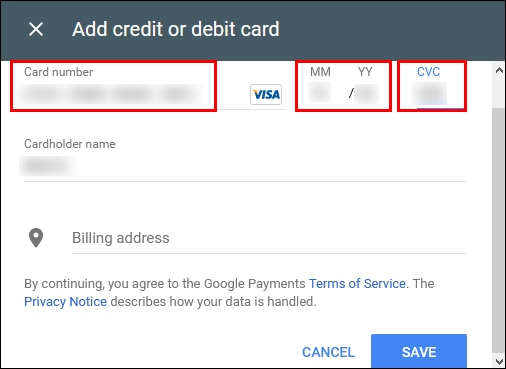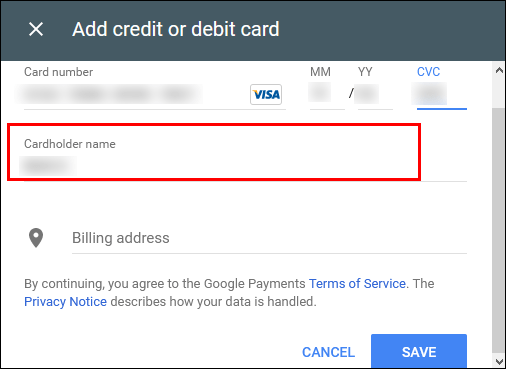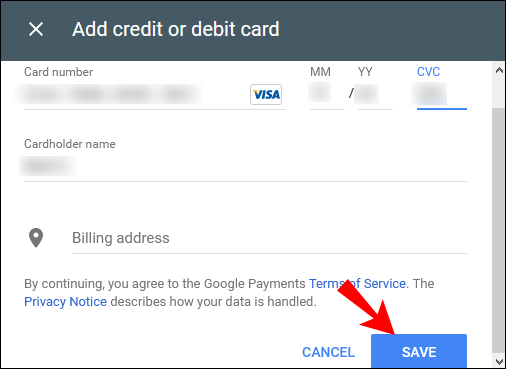Vous vous demandez comment changer votre devise préférée dans le Google Play Store? Vous avez peut-être déménagé à l’étranger et avez besoin de mettre à jour vos paramètres.

Si la réponse à cette question est oui, ne cherchez pas plus loin. Dans cet article, vous allez découvrir tout ce que vous devez savoir. De plus, vous apprendrez à changer de pays dans le Google Play Store, le format de devise dans Google Docs, et bien plus encore.
Comment changer de devise dans Google Play?
Si vous déménagez dans un autre pays, vous devrez changer votre devise Google Play. Gardez toutefois à l'esprit que vous ne pouvez le faire qu'une fois par an.
De plus, lorsque vous modifiez votre pays Google Play, vous ne pourrez pas utiliser le solde de votre ancien pays.
De plus, vous ne pourrez peut-être pas accéder à certains livres, applications, films, émissions de télévision ou autres contenus, selon le pays dans lequel vous vous trouvez.
Pour modifier la devise, procédez comme suit:
- Accéder au Google Play Store app.

- Choisissez l'icône Menu.

- Dans la liste déroulante, choisissez Compte.
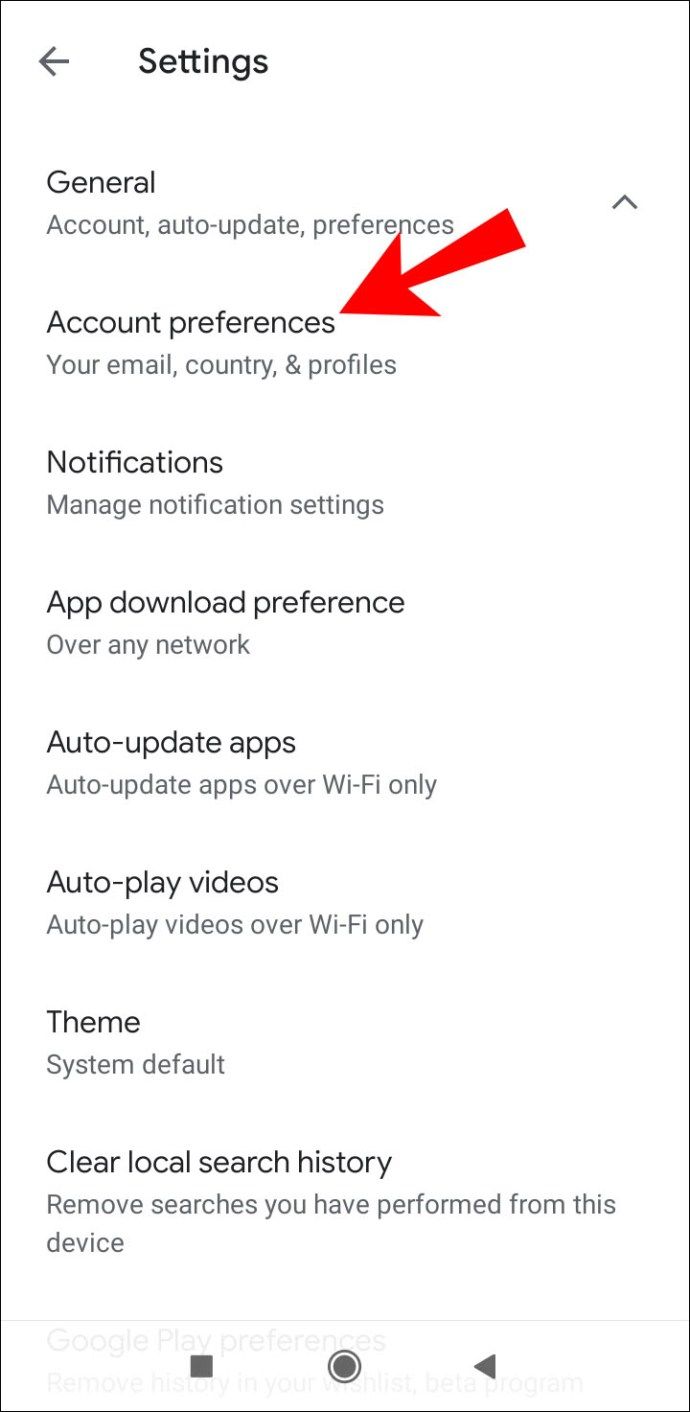
- Trouvez votre pays et votre nom sous le Pays et les profils.
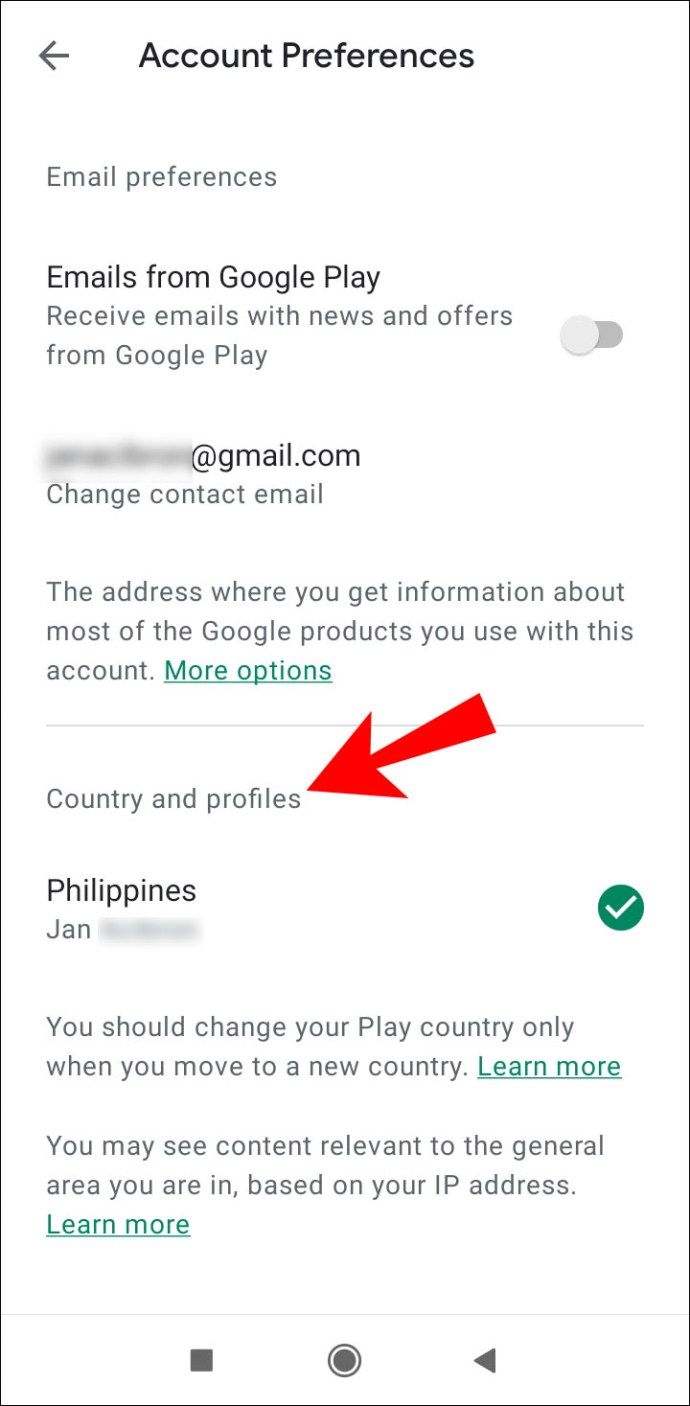
- Si vous ne disposez pas déjà d'un mode de paiement pour le nouveau pays, vous devrez d'abord l'ajouter.
- Le premier mode de paiement doit provenir du pays pour lequel vous créez un profil.
- Le Google Play Store passera automatiquement au nouveau pays. L'application peut prendre jusqu'à 48 heures, mais il est également possible que le changement intervienne plus tôt.
Si vous ne disposez pas d'un mode de paiement pour le nouveau pays, procédez comme suit pour l'ajouter:
- Accéder au Google Play Store app.

- Choisissez l'icône Menu.

- Dans la liste déroulante, sélectionnez le Méthodes de payement page.
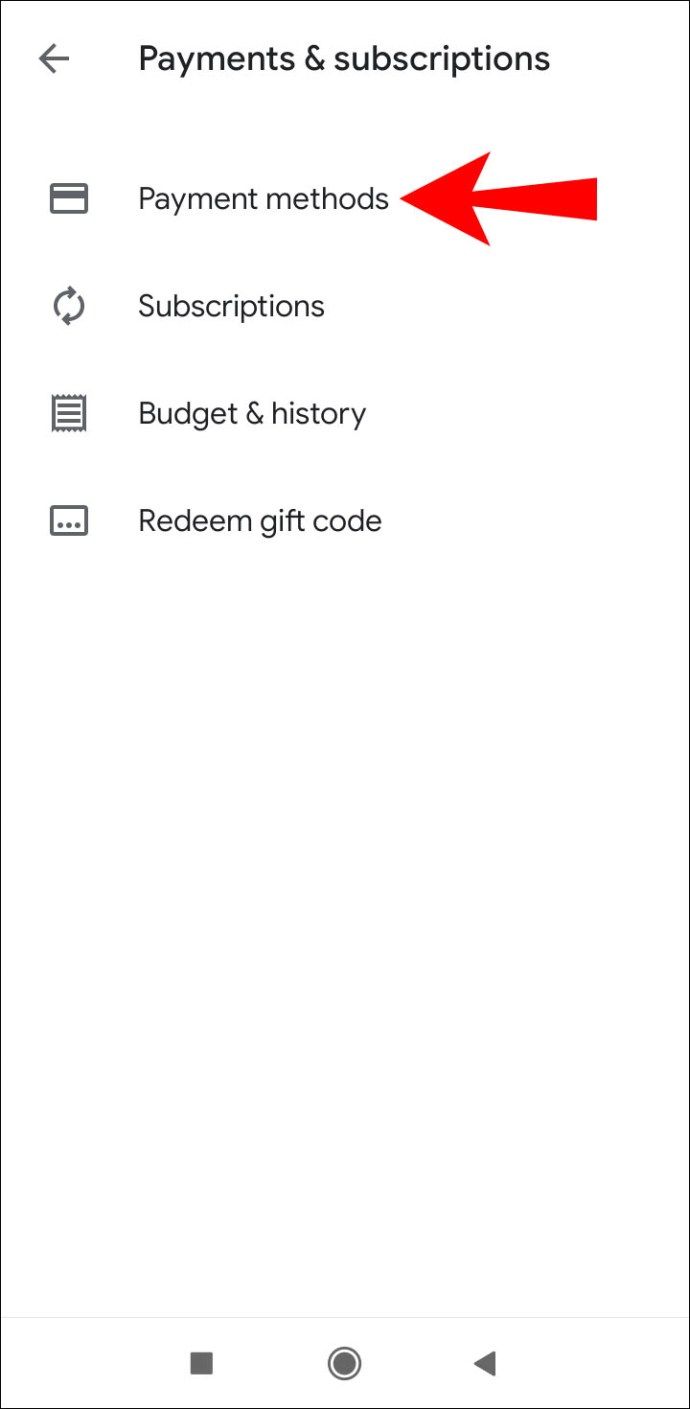
- Dans la section Ajouter un mode de paiement, sélectionnez celui que vous souhaitez ajouter.
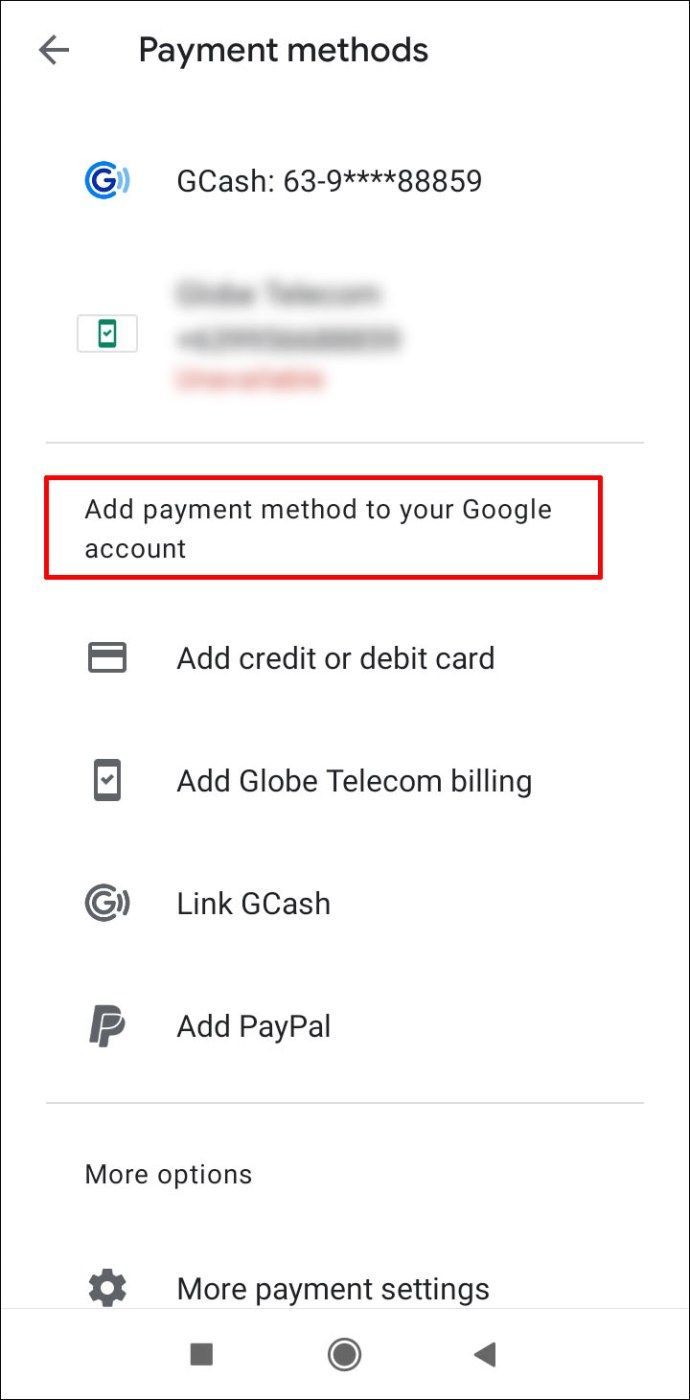
- Saisissez le numéro de la carte, la date limite de validité et le code de vérification de la carte (CVC).
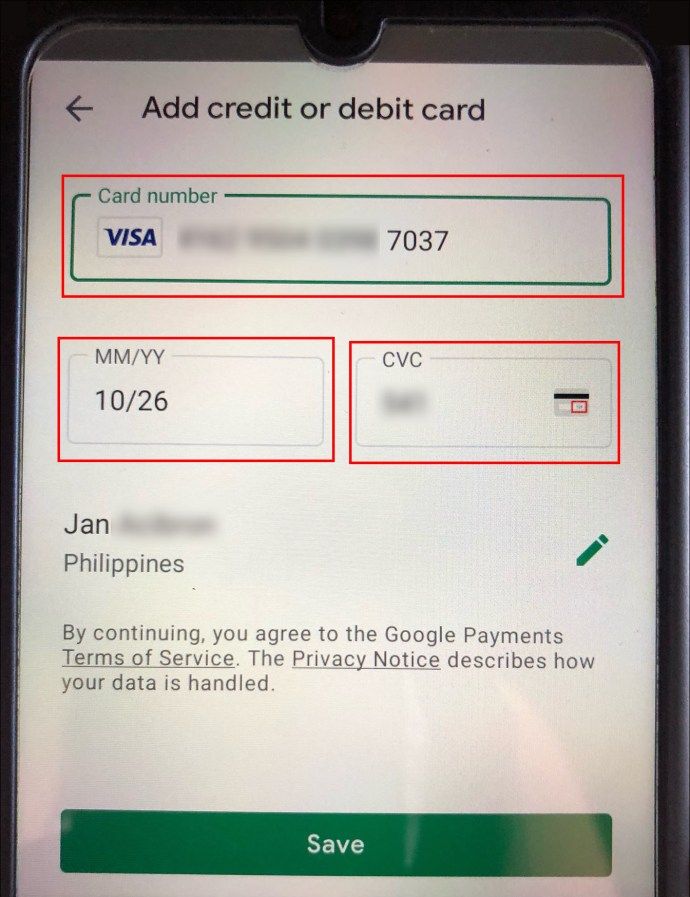
- Modifiez le nom du titulaire de la carte ou les informations d'adresse si nécessaire.
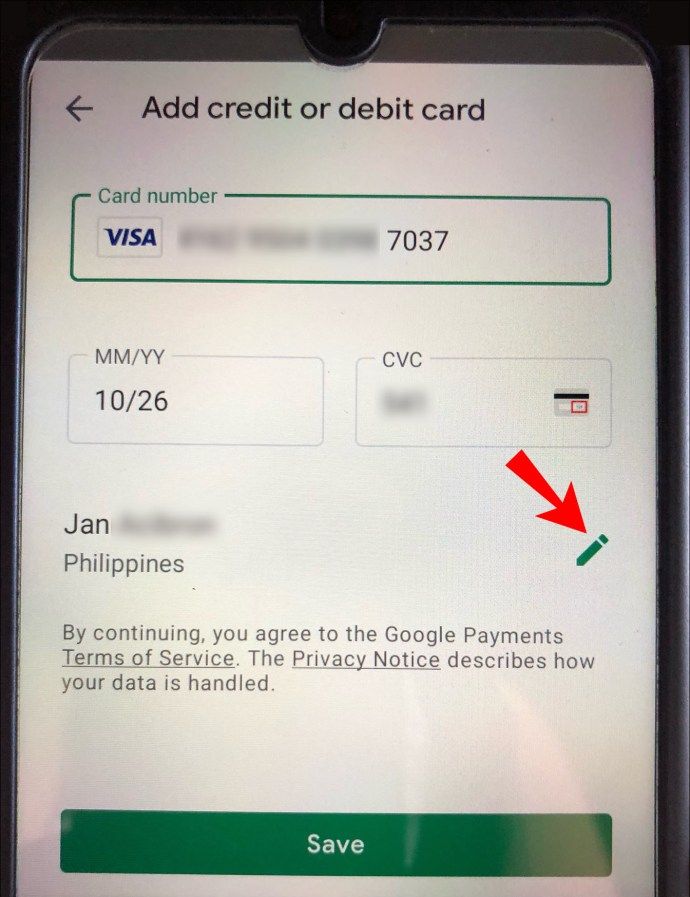
- Sélectionnez Enregistrer et le nouveau mode de paiement sera enregistré dans votre compte Google.
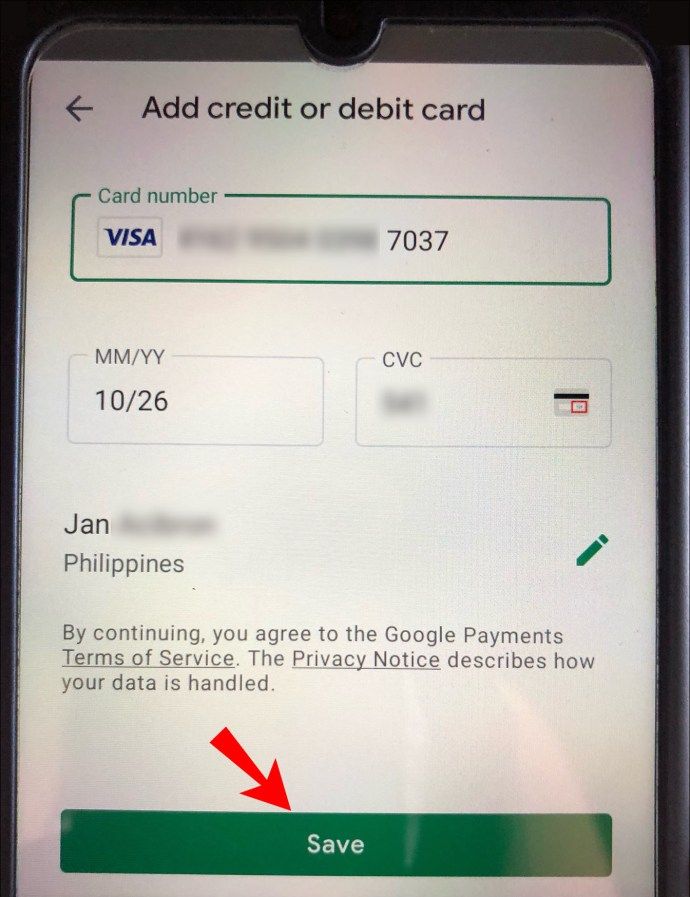
Comment changer de devise dans Google Play sur le Web?
Suivez simplement les étapes ci-dessous:
- Accédez à votre Compte Google Play .
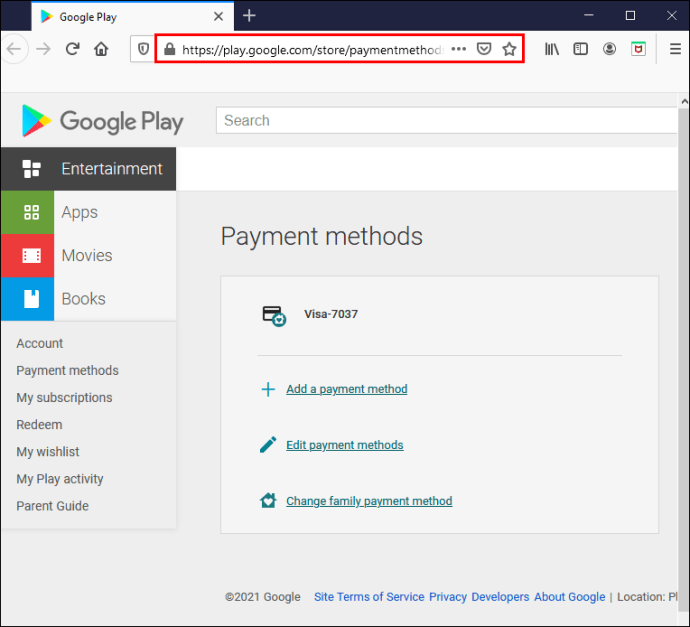
- Cliquez sur la section Ajouter un mode de paiement.
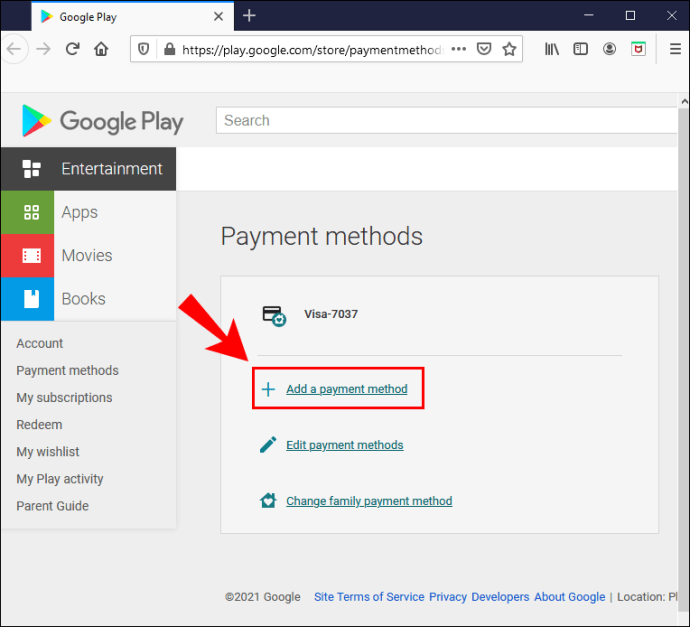
- Choisissez le mode de paiement que vous souhaitez ajouter.
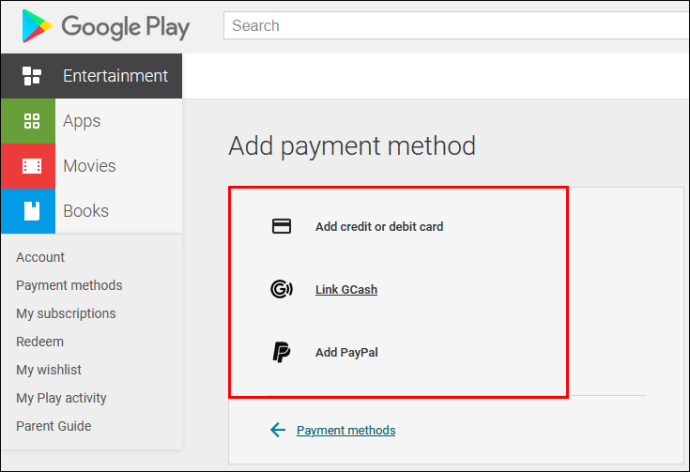
- Saisissez le numéro de la carte, la date de validité et le code de vérification de la carte (CVC).
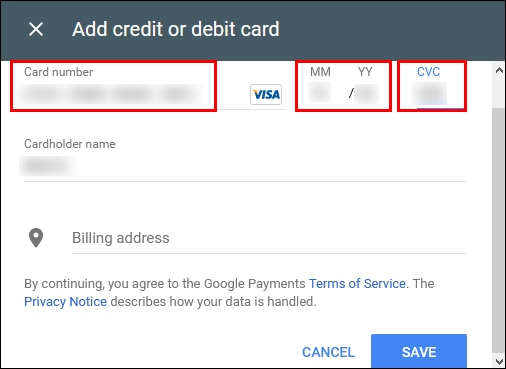
- Modifiez le nom du titulaire de la carte ou les informations d'adresse si nécessaire.
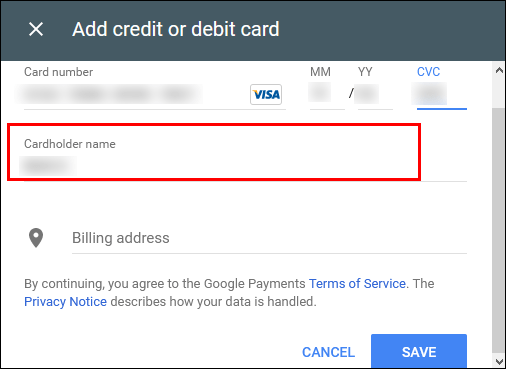
- Cliquez sur Enregistrer et un nouveau mode de paiement sera enregistré dans votre compte Google.
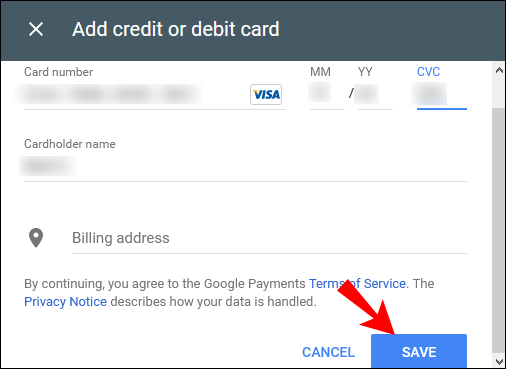
FAQ supplémentaires
Google facture-t-il la devise?
Google vous facturera, si possible, dans la devise de votre pays d'origine, selon l'adresse de votre domicile sur votre compte Google.
Si Google ne peut pas vous facturer dans la devise de votre pays d'origine, il vous facturera une autre devise. Si vous habitez en dehors des États-Unis, vous serez probablement facturé en dollars américains.
Cependant, avant que votre transaction ne soit terminée, vous aurez la possibilité de voir la devise dans laquelle Google vous facturera.
De plus, la devise dans laquelle vous serez facturé peut changer en fonction du service Google que vous utilisez pour effectuer un achat. Par conséquent, il peut ne pas toujours être dans la devise de votre pays d'origine.
Comment puis-je obtenir 1 $ sur Google Play?
Il existe de nombreuses façons d'obtenir des crédits Google Play. Les plus courants sont les sondages, le téléchargement et le test d'applications gratuites ou le visionnage de vidéos.
Voici quelques-unes des façons dont vous pouvez gagner des crédits Google Play:
· Répondez à des sondages via le Récompenses d'opinion Google et gagnez jusqu'à 1 $ de crédits Google Play.
· Swagbucks est une application grâce à laquelle vous pouvez répondre à des sondages. Vous pouvez également installer Moteur de recherche Swagbucks et naviguez avec lui pour gagner des points, ou vous pouvez faire des achats via le portail Swagbucks et gagner des points. 100 points équivalent à 1 $. Vous pouvez ensuite les utiliser pour acheter le contenu souhaité sur Google Play.
· Points caractéristiques est une autre application grâce à laquelle vous pouvez gagner des crédits Google Play en répondant à des sondages ou en téléchargeant et en essayant différentes applications.
· Enquêtes de marque est une communauté marketing à travers laquelle vous pouvez gagner des crédits en répondant à des sondages.
· Bananatic est une application qui vous permet de jouer à des jeux, de regarder des publicités de sponsors, d'écrire des articles, d'enregistrer des vidéos ou de tester des applications mobiles. Ce faisant, vous gagnez des bananes, qui sont la monnaie virtuelle de l'application. Vous pouvez ensuite échanger les points gagnés et les utiliser pour acheter du contenu sur Google Play.
· Vous pouvez également obtenir Cartes cadeaux Google Play vous pouvez utiliser pour acheter du contenu sur Google Play.
Si vous vous demandez comment utiliser vos récompenses - cartes-cadeaux, codes cadeaux ou codes promotionnels, continuez à lire:
· Via votre appareil Android:
1. Accédez au Google Play Store app.

2. Sélectionnez l'icône Menu.

3. Dans la liste déroulante, choisissez Compte.
4. Appuyez sur la section Récompenses.
5. Sélectionnez le bouton Utiliser le code promotionnel.
6. Entrez le code promotionnel.
7. Sélectionnez Utiliser.
· Via votre ordinateur:
1. Visitez ce relier .
2. Sur le côté gauche de la page, cliquez sur Utiliser.

3. Entrez le code promotionnel.

4. Cliquez sur Utiliser.

· Si vous avez reçu un cadeau Google Play par e-mail, voici comment l'utiliser:
2. Cliquez sur le bouton Utiliser le cadeau.
3. Saisissez votre adresse e-mail pour prouver qu'il s'agit de votre carte-cadeau.
4. Choisissez Cliquez pour utiliser.
5. Le site Web vous redirigera vers le site Web de Google Play.
cómo obtener la clave de transmisión de twitch
6. Confirmez qu'il s'agit de votre compte Google.
· Vous pouvez utiliser votre carte Google Play lors d'un achat:
2. Dans la liste des options disponibles, choisissez Utiliser le code.
3. Entrez le code que vous souhaitez utiliser.
4. Sélectionnez Utiliser.
5. Confirmez votre achat.
Comment changer de pays dans Google Play Store?
Changer de pays dans votre Google Play Store équivaut à changer de devise et les mêmes règles s'appliquent.
• Si vous déménagez dans un nouveau pays avec une devise différente, vous devrez changer votre pays Google Play. Cependant, gardez à l'esprit que vous ne pouvez modifier votre pays Google Play qu'une fois par an. Si vous choisissez de le changer, vous devrez attendre un an pour le changer.
• Lorsque vous modifiez votre pays Google Play, vous ne pourrez pas utiliser votre solde Google Play de votre ancien pays.
• Vous pouvez également perdre l'accès à certains livres, applications, films, émissions de télévision ou autres contenus, selon le pays dans lequel vous vous trouvez, car le contenu du Google Play Store peut varier en fonction du pays.
Voici comment procéder sur votre appareil mobile:
1. Choisissez l'icône Menu.
2. Dans la liste déroulante, choisissez Compte.
3. Trouvez votre pays et votre nom sous le Pays et les profils.
4. Si vous ne disposez pas déjà d'un mode de paiement pour le nouveau pays, vous devrez d'abord l'ajouter.
5. Le premier mode de paiement doit provenir du pays pour lequel vous créez un profil.
6. Le Google Play Store passera automatiquement au nouveau pays. L'application peut prendre jusqu'à 48 heures, mais il est également possible que le changement se produise plus tôt.
Si vous ne disposez pas d'un mode de paiement pour le nouveau pays, procédez comme suit pour l'ajouter:
1. Accédez à l'application Google Play Store.
2. Choisissez l'icône Menu.
3. Dans la liste déroulante, sélectionnez la page Modes de paiement.
4. Dans la section Ajouter un mode de paiement, sélectionnez celui que vous souhaitez ajouter.
5. Saisissez le numéro de la carte, la date limite de validité et le code de vérification de la carte (CVC).
6. Modifiez le nom ou l’adresse du titulaire de la carte si nécessaire.
7. Sélectionnez Enregistrer et le nouveau mode de paiement sera enregistré dans votre compte Google.
Voici comment changer votre pays dans Google Play Store sur votre ordinateur:
1. Accédez à votre compte Google Play.
2. Cliquez sur la section Ajouter un mode de paiement.
3. Choisissez le mode de paiement que vous souhaitez ajouter.
4. Entrez le numéro de la carte, la date de validité et le code de vérification de la carte (CVC).
5. Modifiez le nom ou l’adresse du titulaire de la carte si nécessaire.
6. Cliquez sur Enregistrer et un nouveau mode de paiement sera enregistré dans votre compte Google.
Comment changer la devise d'achat dans l'application?
La devise d'achat via l'application sera automatiquement modifiée en fonction de l'adresse du domicile de votre compte Google. Cela signifie que vous pourrez voir les prix dans la devise souhaitée.
Ce n'est pas le cas si l'application dans laquelle vous effectuez un achat n'offre pas de prix dans la devise de votre pays. Vous serez facturé dans la devise proposée par l'application. Bien sûr, vous pourrez voir de quelle devise il s'agit avant de finaliser votre achat.
Comment modifier le format de la devise dans Google Docs?
Voici comment modifier le format de la devise si vous êtes sur votre ordinateur:
1. Ouvrez votre feuille de calcul dans Google Sheets .
2. Mettez en surbrillance les parties que vous souhaitez formater.

3. Cliquez sur Format.

4. Choisissez Nombres.

5. Sélectionnez Plus de formats.

6. Cliquez sur Plus de devises.

7. Dans la zone de texte du menu, recherchez le format souhaité. Vous pouvez également ajouter un format de devise personnalisé.

8. Sélectionnez Appliquer.
nintendo switch compatible con juegos wii u

Si vous utilisez un appareil Android:
1. Ouvrez votre feuille de calcul dans le Google Sheets app.
2. Sélectionnez une plage de cellules ou une seule cellule.
3. Sélectionnez Format.
4. Choisissez Cell.
5. Sélectionnez Format des nombres.
6. Choisissez une option souhaitée dans la liste.
7. Si vous souhaitez voir plus d'options, sélectionnez Plus de devises.
Si vous utilisez un appareil iOS:
1. Ouvrez votre feuille de calcul dans le Google Sheets app.
2. Sélectionnez une plage de cellules ou une seule cellule.
3. Sélectionnez Format.
4. Choisissez Cell.
5. Vous pouvez trouver le type de format de nombre à côté de l'option Format de nombre.
Lecture sur Google Playground
Vous disposez désormais de tous les outils nécessaires pour changer votre devise sur Google Play. Vous avez également des connaissances suffisantes pour changer de devise dans votre feuille de calcul sans crier sur votre ordinateur de frustration.
Avez-vous déjà changé de devise ou de pays sur Google Play? Les achats intégrés ont-ils été une promenade dans le parc? Faites-nous savoir dans la section commentaires ci-dessous.