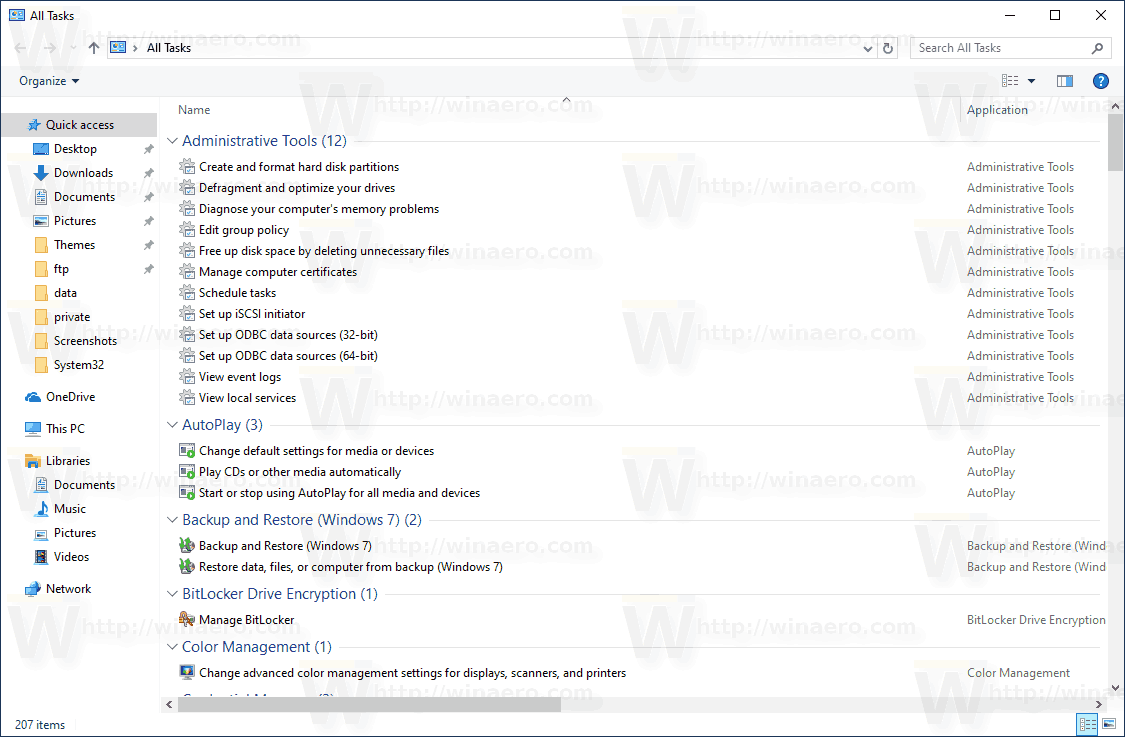Diverses applications devront utiliser votre caméra et / ou votre microphone pour des actions spécifiques. Vous avez probablement été invité à autoriser cet accès à un moment donné dans le passé. Chrome ne fait pas exception ici. Certains sites et pages Web devront utiliser votre micro et votre appareil photo pendant que vous utilisez Chrome.

Autoriser Chrome à accéder à votre caméra est simple et relativement simple à faire. Pourtant, personne ne peut vous en vouloir si vous rencontrez des difficultés. Dans cet esprit, voici comment autoriser Chrome à accéder à votre caméra.
Comment autoriser l'accès à la caméra Chrome sur un PC ou un Mac
Que vous soyez un utilisateur macOS ou Windows, autoriser l'accès de Chrome à votre caméra se fait de la même manière - via l'application Chrome. Les applications Chrome pour PC et Mac présentaient certaines différences, mais maintenant, elles sont absolument identiques. Voici comment autoriser l'accès à la caméra / au micro sur votre PC ou Mac.
Le moyen le plus simple de le faire est de simplement confirmer lorsque vous y êtes invité. Ouvrez Chrome et accédez à un site Web nécessitant un accès à un microphone ou à une caméra. Au moment où vous y êtes invité, sélectionnez Autoriser pour le micro et la caméra.
Les sites sur lesquels vous avez autorisé l'utilisation de la caméra / du micro peuvent enregistrer pendant que vous êtes sur le site. Cependant, dès que vous changez d'onglet ou commencez à utiliser une autre application, la page s'arrête d'enregistrer. Les sites que vous avez bloqués ne pourront pas enregistrer à l'aide de votre caméra ou de votre microphone.
Si vous avez bloqué l'utilisation d'une caméra / d'un microphone sur un certain site Web lorsque vous y êtes invité, vous ne serez pas invité à autoriser / bloquer à nouveau. Le site se verra automatiquement refuser l'accès à votre microphone ou caméra. Néanmoins, vous pouvez modifier ces paramètres.
Appuyez sur l'icône 'Menu'
Ouvrez le navigateur Chrome et accédez à l'icône à trois points.

Appuyez sur 'Paramètres'
Dans le menu qui apparaît, sélectionnez Paramètres.

Appuyez sur 'Paramètres du site'
Dans l'onglet Paramètres, sélectionnez Paramètres du site.

Appuyez sur 'Appareil photo'
Accédez à Caméra ou Microphone sur l'écran suivant. Ici, vous pouvez désactiver l'option Demander avant d'accéder. Cependant, si vous vous souciez de votre vie privée, vous voudrez que cette fonctionnalité soit activée.

Si vous avez déjà bloqué un site Web pour accéder à votre microphone ou à votre caméra, ils devraient figurer dans la liste de blocage. Pour les supprimer de cette liste, sélectionnez l’icône de la corbeille à droite de l’entrée. Maintenant, une fois que vous visitez à nouveau le site Web en question, vous serez invité à l'autoriser à utiliser votre micro / caméra. Cette fois, cliquez sur Autoriser.
Vous pouvez également cliquer sur le site Web sous la liste de blocage. Ensuite, accédez à Caméra / Microphone sous la liste Autorisations. Sélectionnez Autoriser au lieu de Bloquer, et le site sera autorisé à accéder à votre caméra ou micro.
símbolos de roblox junto a los nombres 2019
Comment autoriser l'accès à la caméra Chrome sur un appareil iOS
Comme sur les ordinateurs, une fois que vous accédez à un site Web nécessitant l'accès à votre caméra / microphone, vous serez invité à autoriser ou à bloquer l'accès. De même, comme sur un appareil PC / Mac, si vous bloquez l'accès à la caméra / au micro, vous ne serez pas invité à le faire automatiquement.
Si vous souhaitez autoriser Chrome à accéder à votre caméra ou à votre micro:
Accédez à Confidentialité, situé dans l'application Paramètres.

Appuyez sur 'Appareil photo'
Recherchez et sélectionnez Appareil photo dans la liste. Si vous avez déjà bloqué l'accès de la caméra à Chrome, vous trouverez l'entrée Chrome dans la liste.

Activer le paramètre Chrome
Actionnez le commutateur pour que Chrome soit autorisé à accéder à votre caméra. Il en va de même pour votre microphone.

Comment autoriser l'accès à la caméra Chrome sur un appareil Android
Tout comme c'était le cas avec les appareils iOS, les appareils Android nécessitent également des autorisations de caméra / micro pour Chrome. C'est très simple. Dès que Chrome a besoin d'utiliser votre caméra ou votre microphone, vous serez invité à l'autoriser ou à le bloquer. Si vous le permettez, vous êtes bon. Si vous l'avez bloqué, vous ne serez plus invité à l'autoriser / à le bloquer à nouveau. Cela vous rendra incapable d'utiliser votre caméra / micro sur les sites Web qui ont besoin d'un accès.
Bien sûr, il existe un moyen de changer cela, et c'est très similaire à la méthode avec iOS. Cependant, l'emplacement de ces paramètres peut être différent d'un appareil à l'autre en ce qui concerne Android. Voici un exemple qui peut être propre à certains modèles. Cependant, le principe est très similaire à tous les appareils Android.
Accédez à l'application Paramètres.

Appuyez sur vos paramètres de confidentialité
Accédez à Protection de la vie privée ou à un sous-paramètre similaire.

Sélectionnez Toutes les autorisations.

cómo obtener canales de cable en firestick
Appuyez sur 'Appareil photo'
Dans la liste suivante, sélectionnez Appareil photo ou Microphone. Vous verrez une liste des applications auxquelles l'accès est autorisé et une liste des applications auxquelles vous avez refusé l'accès à la caméra / au micro.

Appuyez sur 'Chrome'
Sélectionnez Chrome dans la liste.

Appuyez sur 'Autoriser'
Ensuite, si vous souhaitez autoriser Chrome à accéder à votre caméra ou à votre microphone, définissez le paramètre sur Autoriser.

Revenez en arrière et les modifications seront appliquées.
Sur les modèles Android, cependant, contrairement aux appareils iOS, vous pouvez autoriser ou bloquer l'accès de la caméra / du microphone à des sites Web spécifiques, un peu comme sur les PC et les Mac. Pour faire ça:
Ouvrez les paramètres dans Chrome
Exécutez l'application Chrome et accédez à l'icône à trois points.

Appuyez sur 'Paramètres'
Appuyez dessus, puis sélectionnez Paramètres.

Appuyez sur 'Paramètres du site'
Accédez aux paramètres du site.

Appuyez sur 'Appareil photo'
Accédez à Caméra ou Microphone.

Activer l'accès à la caméra
Appuyez pour activer ou désactiver l'accès.

S'il y a un site dans la liste Bloqué, appuyez sur le site, accédez à Accéder à votre caméra / microphone, puis sélectionnez Autoriser.
Les utilisateurs d'Android peuvent également appuyer sur l'option 'Applications' dans les paramètres de leur appareil et accéder directement à Chrome pour autoriser l'accès à la caméra et au microphone.
FAQ supplémentaire
Le microphone sera-t-il activé en même temps que la caméra?
Eh bien, cela dépend des besoins du site / de la page. Si une page que vous visitez nécessite uniquement un accès à la caméra, cela signifie que votre appareil n'utilisera pas la fonction de microphone. Cela va également dans le sens inverse. Cependant, certains sites Web utiliseront les deux, auquel cas le microphone sera activé en même temps que votre caméra. Ceci, bien sûr, à condition que vous ayez préalablement autorisé l'accès au micro / à la caméra.
Comment puis-je savoir si ma caméra est allumée?
Certains appareils ont tendance à avoir un voyant LED qui indique lorsque votre appareil photo est allumé. Cependant, la plupart des appareils mobiles ne disposent pas de cette fonctionnalité. Malheureusement, il n’existe pas de moyen simple de vérifier si votre caméra est allumée avec de tels appareils. De plus, un cybercriminel plus sophistiqué trouvera quand même un moyen d'éteindre l'indicateur LED. Consulter un professionnel de la sécurité en ligne serait votre meilleur pari ici. Le blocage de l'accès aux applications / sites suspects est également une excellente idée.
Comment interdire l'accès à la caméra depuis les appareils ci-dessus?
Comme expliqué ci-dessus, interdire ou bloquer l'accès aux applications et aux sites Web fonctionne de la même manière pour les autoriser. Les paramètres de bloc ont tendance à être très proches, en termes de logique informatique, des paramètres autorisés. Reportez-vous simplement au didacticiel ci-dessus et vous verrez comment interdire l'accès à la caméra et au microphone sur les appareils mentionnés ci-dessus.
Dois-je faire confiance à Chrome pour l'accès à la caméra?
Gardez à l'esprit que, bien que Chrome soit définitivement une application fiable et réputée, elle reste toujours un navigateur Internet. Chrome essaiera de bloquer ou du moins de vous avertir des sites Web suspects, mais vous êtes toujours à peu près seul. Si vous êtes un utilisateur iOS Chrome, il vaut peut-être mieux bloquer complètement l'accès à la caméra (et au microphone) sur Chrome.
Si vous utilisez Android ou si vous accédez à Chrome à partir de votre ordinateur, vous pouvez choisir les sites Web que vous souhaitez bloquer et ceux que vous acceptez de laisser passer.
Quoi qu'il en soit, comme tout professionnel de la sécurité en ligne vous le dira, vous ne devez faire confiance à personne sur le Web.
Autoriser Chrome via votre caméra
Comme vous pouvez le voir, autoriser l'accès de la caméra à Chrome est devenu simple et direct, quel que soit l'appareil que vous utilisez. En termes d'autorisations caméra / micro, vous obtenez les mêmes options sur Windows, macOS et Android OS. Cependant, en tant qu'utilisateur iOS, vous souhaiterez peut-être limiter entièrement l'accès, car il n'y a aucun moyen d'autoriser certains sites Web tout en en bloquant d'autres.
Avez-vous réussi à autoriser Chrome à accéder à la caméra / au microphone de votre appareil? Avez-vous rencontré des difficultés? Avez-vous des ennuis concernant Chrome dans ce département? N'hésitez pas à nous le faire savoir en rejoignant la discussion dans la section commentaires ci-dessous. Toute la communauté sera plus qu'heureuse d'engager une conversation avec vous.