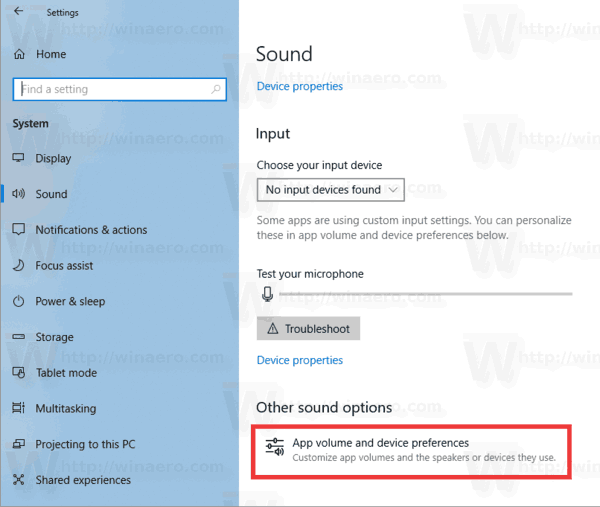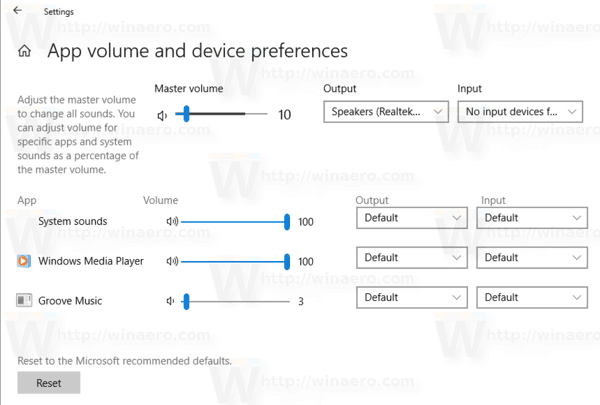Dans Windows 10, de nombreux utilisateurs ne savent pas comment régler le volume sonore par application. En raison des modifications apportées à l'interface utilisateur, Microsoft a ajouté de nouvelles commandes de volume audio tactiles. Si vous faites un clic gauche sur l'icône Son dans la zone de notification, il est possible de modifier uniquement le volume principal. Voici comment régler le volume sonore par application dans Windows 10.
Publicité
cómo conseguir pegatinas en telegram

Vous avez deux options pour cela. Le premier est assez simple.
L'application classique Volume Mixer
Cliquez avec le bouton droit sur l'icône de la barre des haut-parleurs. Dans le menu contextuel, vous verrez l'élément 'Volume Mixer'. Cliquez dessus et vous obtiendrez le bon vieux mélangeur avec toutes les applications qui jouent de l'audio:
Ceci est la bonne vieille application Volume Mixer.

La fonction de mixage de volume existe depuis Windows Vista et a toujours permis à l'utilisateur de modifier le niveau de volume des applications et des appareils individuels.
Astuce: Le mélangeur de volume classique est traité dans les articles suivants:
- Comment régler le volume sonore par application dans Windows 10
- Modifier le niveau de volume des applications de magasin individuelles dans Windows 10
Au moment d'écrire ces lignes, il est toujours possible de restaurer le bon vieux contrôle du volume sonore «classique». Cela a été couvert dans l'article suivant: ' Comment activer l'ancien contrôle du volume dans Windows 10 ».
La deuxième option est disponible à partir de Windows 10 Build 17093 et ci-dessus. Une nouvelle page dans l'application Paramètres permet de régler le niveau de volume sonore pour chaque application active. Voici comment cela peut être fait.
Ajuster le son de l'application individuellement dans Windows 10
- Ouvrez le Application Paramètres .
- Allez dans Système -> Son.
- À droite, cliquez surVolume de l'application et préférences de l'appareilsous «Autres options sonores».
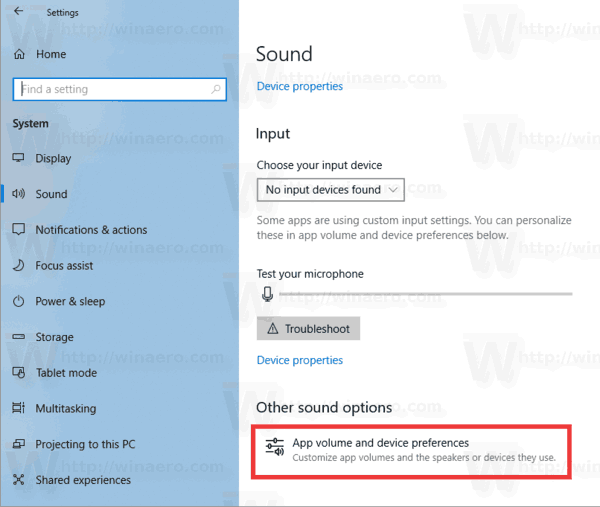
- Sur la page suivante, ajustez le niveau de volume de l'une des applications qui jouent des sons.
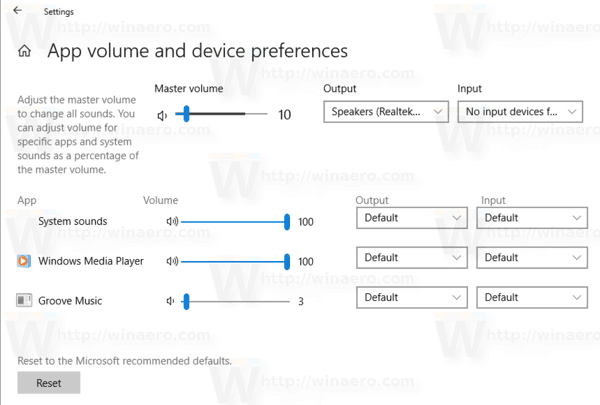
La nouvelle page dans Paramètres permet également de modifier le niveau sonore des sons système. Il comprend des commandes pour désactiver les applications, modifier le niveau de volume `` principal '', sélectionner les périphériques de sortie et muets, et plus encore.
C'est ça.