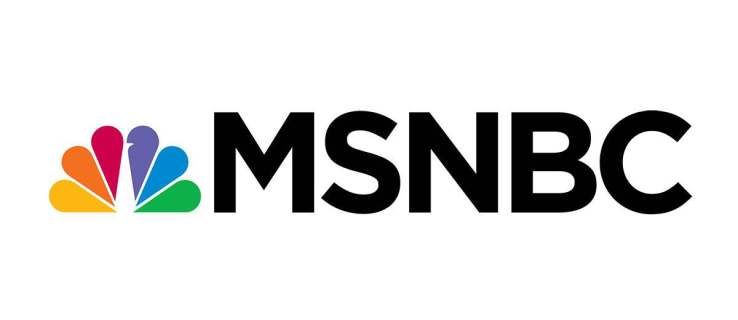Le bureau Windows 10 est un endroit extrêmement configurable, et le nombre de façons dont vous pouvez modifier l'apparence et la convivialité de celui-ci pour en faire votre maison numérique est impressionnant. Vous pouvez modifier la couleur, la transparence, le papier peint, la couleur du dossier, la taille, la forme, l'apparence, le son et la sensation.
Ces changements ne doivent pas être uniquement esthétiques. Ils peuvent également être pratiques, car vous pouvez également ajouter des icônes de bureau Windows 10, soit en tant que raccourcis à partir des programmes que vous avez installés, soit à partir de packs d'icônes qui remplacent toutes vos icônes par défaut par des icônes personnalisées.
Certains utilisateurs peuvent préférer garder leur bureau propre et exempt d'icônes, tandis que d'autres n'ont besoin que de quelques-unes des options les plus couramment utilisées disponibles en un seul clic. Si vous faites partie de ce dernier groupe, il existe plusieurs façons d'ajouter ces symboles cliquables à votre bureau.
Ce didacticiel vous guidera tout au long de l'ajout d'icônes de bureau Windows 10, ainsi que de leur remplacement par de nouvelles.
Qu'y a-t-il dans une icône?
Les icônes sont notre fenêtre sur Windows et fournissent un accès rapide à nos programmes et fonctionnalités les plus utilisés. Il y a cependant un équilibre à trouver. Trop de raccourcis rendent le bureau désordonné tout en vous obligeant à rechercher le raccourci dont vous avez besoin. À ce stade, il n’est pas vraiment juste d’appeler cela un raccourci. Trop d'icônes de bureau et elles sont quelque peu inutiles, car vous passerez probablement encore beaucoup de temps à rechercher les programmes dont vous avez besoin.
mover archivos de una unidad de Google a otra
Ajouter des icônes de bureau Windows 10 des programmes installés
Vous avez plusieurs options si vous souhaitez ajouter des icônes de bureau Windows 10 pour les programmes que vous avez déjà installés. Vous pouvez:
- Faites glisser et déposez l'exécutable directement à partir du dossier dans lequel il est installé.
- Cliquez avec le bouton droit de la souris et sélectionnez Envoyer vers, Bureau (créer un raccourci).
- Faites glisser l'icône depuis le menu Démarrer de Windows
- Faites glisser l'icône de la barre des tâches Windows
Habituellement, les programmes installent automatiquement une icône, mais ce n’est pas toujours le cas. Même ainsi, comme vous pouvez le voir, ce n’est pas un processus difficile.
Ajouter un raccourci sur le bureau Windows 10 lors de l'installation
Lorsque vous installez des applications et des programmes sur votre ordinateur, l’une des dernières options que vous pouvez choisir est généralement: ' Ajouter un raccourci vers le bureau . »L'option est généralement accompagnée d'une option de case à cocher, que vous pouvez laisser cochée pour ajouter l'icône ou décocher si vous ne voulez pas encombrer le bureau.
J'ai tendance à laisser la case cochée sur les applications que je sais que je vais beaucoup utiliser et décochée pour les programmes que je n'utiliserai pas beaucoup. Il frappe un juste milieu entre une accessibilité facile et un bureau utilisable. Je peux toujours utiliser Cortana ou le menu Démarrer de Windows pour accéder à un programme sans raccourci.
Ajouter l'icône du bureau Windows 10 après l'installation
Il se peut que vous ayez une application ou une fonction couramment utilisée qui ne vous donne pas la possibilité d'ajouter un raccourci, ou il s'agit d'une application système par défaut que vous souhaitez ajouter. Si tel est le cas, suivez ces instructions pour ajouter l’icône du bureau.
Nous utiliserons l'outil de capture dans ce scénario, car il est très utile, mais vous devriez pouvoir utiliser les étapes suivantes pour n'importe quel programme.
Étape 1
Cliquez avec le bouton droit sur n'importe quel espace vide sur votre arrière-plan Windows et sélectionnez Nouveau ensuite Raccourci .![]()
Étape 2
Dans la boîte qui dit Tapez l'emplacement de l'élément: saisissez le nom du programme. Dans cet exemple, il s’agit de snippingtool.exe mais vous pouvez utiliser le Parcourir option pour trouver le programme que vous souhaitez ajouter. Cliquez sur Suivant lorsque vous avez terminé.
Étape 3
Nommez votre raccourci et cliquez sur Finir .
L'icône cliquable est maintenant sur votre bureau. N'hésitez pas à le placer partout où vous le souhaitez, c'est facile d'accès. Vous pouvez également cliquer à nouveau avec le bouton droit de la souris sur votre bureau et cliquer sur la fonction «Trier par» pour le placer proprement en fonction de vos autres icônes.
Changer l'icône par défaut dans Windows 10
Vous pouvez modifier manuellement l'icône par défaut d'une fonctionnalité Windows donnée ou d'un programme tiers. Si vous n'aimez pas l'apparence du schéma que vous avez, alors allez-y et changez-le. C'est simple.
Étape 1
Cliquez avec le bouton droit sur l'icône que vous souhaitez modifier et sélectionnez Propriétés .
Étape 2
Sélectionner Changer d'icône dans la fenêtre suivante.
Étape 3
Sélectionnez une icône dans la liste présentée ou sélectionnez Parcourir pour en trouver d'autres.
Étape 4
Cliquez sur d'accord deux fois pour appliquer le changement.
L'icône sera désormais définitivement remplacée par celle que vous avez sélectionnée. Si vous n'aimez pas les options présentées, vous pouvez télécharger des icônes sur Internet pour donner à votre bureau un aspect vraiment personnel.
¿Por qué mi punto de eco parpadea en verde?
Supprimer la flèche de raccourci des icônes du bureau Windows 10
Une autre astuce intéressante pour rendre votre bureau plus attrayant consiste à supprimer la petite flèche qui désigne un raccourci. Je ne sais vraiment pas pourquoi Windows utilise toujours la petite flèche, car la plupart des utilisateurs ne se soucient pas de savoir s’ils utilisent directement un raccourci ou l’exécutable, et le résultat final est le même. Néanmoins, il est facile à supprimer.
La modification nécessite la modification d'une entrée de registre, il peut donc être judicieux de créer d'abord un point de restauration Windows. Il vaut mieux être trop prudent plutôt que pas assez prudent. Puis:
- Appuyez sur la touche Windows + R, puis tapez «regedit» et appuyez sur Entrée.

- Accédez à «HKEY_LOCAL_MACHINESOFTWAREMicrosoftWindowsCurrentVersionExplorer»

- Cliquez avec le bouton droit sur le dossier Explorer et sélectionnez Nouveau, Clé et nommez-le «Icônes Shell».

- Cliquez avec le bouton droit de la souris sur votre nouvelle clé «Shell Icons» et sélectionnez Nouvelle valeur et valeur de chaîne. Appelez ça «29».
- Cliquez avec le bouton droit sur 29 et sélectionnez Modifier.
- Collez «% windir% System32shell32.dll, -50» dans la zone Données de la valeur et cliquez sur OK pour enregistrer la modification.
- Redémarrez votre ordinateur pour que la modification prenne effet.
Lorsque Windows redémarrera, le bureau sera désormais tellement mieux sans ces petites flèches partout!
Créer une icône de bureau pour une fonction Windows
Vous pouvez également créer votre propre icône de bureau Windows 10. Vous pouvez le lier à une fonction Windows que vous pourriez utiliser souvent, comme activer l'écran de verrouillage ou entrer en mode Avion. Ce type de raccourci personnalisé peut être très utile si vous utilisez souvent un paramètre.
- Cliquez avec le bouton droit sur un espace vide sur le bureau Windows.

- Sélectionnez Nouveau et raccourci.

- Tapez un code de réglage dans la zone de saisie à partir de cette liste de codes disponibles .

- Cliquez sur Suivant, nommez votre raccourci et Terminer.

Dans les exemples ci-dessus, pour lancer un écran de verrouillage, collez «ms-settings: lockscreen» dans la zone de saisie. Vous collez «ms-settings: network-airplanemode» dans la case pour démarrer le mode Avion. Vous avez eu l'idée. Ensuite, il vous suffit de double-cliquer sur l'icône pour exécuter la commande. Facile!
Les icônes sont extrêmement importantes pour les utilisateurs de Windows et la possibilité de les déplacer, les ajouter ou les modifier peut faire une grande différence sur l'apparence et la convivialité de Windows et, par conséquent, sur le confort d'utilisation du système d'exploitation. Vous savez maintenant au moins comment personnaliser les icônes du bureau Windows 10. Consultez les autres didacticiels Windows 10 de TechJunkie pour plus de guides de personnalisation!