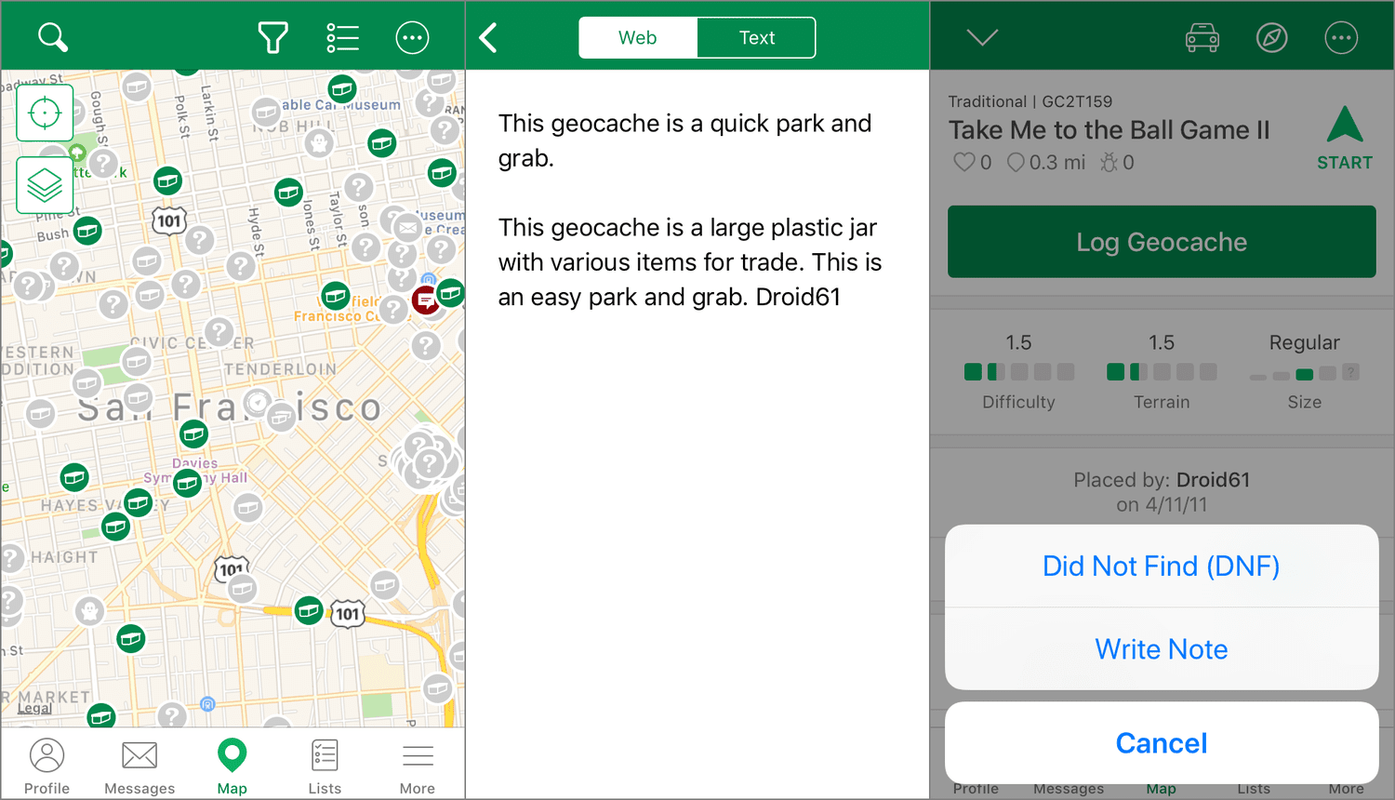Les outils de création de Canva vous permettent d’optimiser au maximum vos créations. Non seulement vous pouvez ajouter votre propre texte à vos projets dans Canva, mais vous pouvez également personnaliser n'importe quel élément de la zone de texte. Cela rendra vos créations plus professionnelles et uniques. La bonne nouvelle est que vous n'avez pas besoin d'être abonné à Canva Pro pour utiliser ces fonctionnalités.

Dans ce guide, nous allons vous montrer comment ajouter une zone de texte dans Canva sur différents appareils. Nous passerons également par le processus d'ajout de bordures et d'autres éléments à votre zone de texte.
Comment ajouter une zone de texte dans Canva?
L'ajout de texte à un design Canva fait partie intégrante du processus de création d'un contenu visuel de qualité. De plus, cela ne nécessite que quelques étapes rapides sur les versions mobile et de bureau. Nous allons vous montrer comment le faire sur différents appareils.
Mac
Si vous souhaitez savoir comment ajouter une zone de texte dans Canva sur votre Mac, consultez ces instructions:
- Cours Canva sur votre navigateur et connectez-vous à votre compte.

- Démarrez un nouveau projet ou ouvrez une conception existante.

- Cliquez sur Texte dans la barre latérale gauche.

- Choisissez le type de texte que vous souhaitez ajouter.

Noter : Vous pouvez ajouter un titre, un sous-titre ou du texte normal. - Tapez le texte dans la zone de texte.

- Cliquez n'importe où en dehors de la zone de texte pour l'enregistrer.
Pour modifier l'emplacement de votre zone de texte, cliquez dessus et faites-la glisser sur le dessin jusqu'à ce que vous décidiez où elle vous convient le mieux. Vous pouvez également faire pivoter et redimensionner la zone de texte à tout moment.
Noter : Si vous ajoutez des émoticônes à votre zone de texte, elles ne seront pas visibles lorsque vous téléchargez votre design.
Windows 10
Pour ajouter une zone de texte dans Canva sous Windows 10, suivez les étapes ci-dessous:
- Ouvert Canva sur votre navigateur.
- Connectez-vous à votre compte si vous ne l'avez pas déjà fait.

- Ouvrez la conception dans laquelle vous souhaitez ajouter une zone de texte.

- Accédez à l'option Texte sur le panneau latéral gauche.

- Choisissez le type de texte que vous souhaitez ajouter à votre conception.

- Tapez le texte dans la zone de texte.

- Cliquez n'importe où en dehors de la zone de texte pour l'enregistrer.
Si vous souhaitez modifier votre zone de texte après l'avoir enregistrée, il vous suffit de double-cliquer sur le texte de la zone et de sélectionner la partie du texte que vous souhaitez remplacer. De cette façon, vous pouvez également modifier la police, la couleur et la taille de votre texte.
Android
Le processus d'ajout de texte sur l'application mobile Canva n'est pas plus difficile que les versions de bureau. Voici comment procéder sur votre Android:
- Lancez l'application sur votre téléphone.

- Créez un nouveau design sur votre page d'accueil ou accédez aux précédents dans la section Designs.
- Appuyez sur le + dans le coin inférieur gauche de votre écran.

- Choisissez Texte dans le menu contextuel.

- Décidez du type de texte que vous souhaitez ajouter.

- Tapez le texte dans la zone de texte.

- Appuyez n'importe où en dehors de la zone de texte lorsque vous avez terminé.
- Appuyez sur la zone de texte et faites-la glisser sur l'écran pour ajuster sa position.

Pour modifier la zone de texte, appuyez à nouveau dessus et saisissez ce que vous voulez.
iPhone
Voici comment ajouter une zone de texte dans Canva sur votre iPhone:
- Ouvrez Canva.

- Accédez à la conception où vous souhaitez ajouter du texte.
- Appuyez sur le + dans le coin inférieur gauche de votre écran.

- Accédez au texte.

- Choisissez si vous voulez que votre texte soit un titre, un sous-titre ou un morceau de texte normal.

- Tapez ce que vous voulez dans la zone de texte.

- Appuyez n'importe où en dehors de la zone de texte pour l'enregistrer.

À partir de là, vous pouvez déplacer la zone de texte, modifier sa taille, sa police, sa couleur, etc.
Comment ajouter une bordure à une zone de texte dans Canva?
Lorsque vous ajoutez une zone de texte dans Canva, la bordure disparaît dès que vous cliquez en dehors de la zone de texte. Cependant, vous pouvez ajouter une bordure permanente qui restera autour du texte, même après avoir téléchargé le fichier. Voici comment procéder sur différents appareils.
Mac
Si vous souhaitez ajouter une bordure à une zone de texte dans Canva sur votre Mac, suivez les étapes ci-dessous:
- Ouvert Canva sur votre navigateur.

- Ouvrez le motif à l'endroit où vous souhaitez ajouter la bordure.
- Accédez à Éléments dans la barre latérale gauche.

- Cliquez sur Rechercher des icônes et des formes et tapez Bordures. Vous pouvez également rechercher des cadres.

- Choisissez la bordure qui convient le mieux à votre conception et faites-la glisser vers la zone de texte.

Gardez à l'esprit que toutes les frontières ne sont pas libres; certains d'entre eux ne sont disponibles que pour les membres Canva Pro. Les bordures Canva se présentent sous la forme de rectangles, de carrés, de cercles et de diverses autres formes.
Vous pouvez redimensionner, faire pivoter et déplacer les bordures pour qu'elles s'adaptent parfaitement à votre zone de texte. Si vous souhaitez dupliquer votre bordure, appuyez sur CMD + D sur votre clavier.
Windows 10
Pour ajouter une bordure à une zone de texte dans Canva, suivez ces instructions.
- Ouvert C anva et accédez à la conception que vous souhaitez modifier.
- Cliquez sur Éléments dans la barre latérale gauche.

- Tapez Bordures dans la barre de recherche.

- Choisissez une bordure dans la vaste collection d'éléments.

- Cliquez dessus et faites-le glisser sur le dessin.
- Cliquez à l'extérieur de la bordure lorsque vous avez terminé.

Pour faire des copies de votre bordure, appuyez sur Ctrl + D sur votre clavier. Outre le cadrage des zones de texte, vous pouvez également utiliser des bordures pour les images, les vidéos et d'autres éléments.
Android
Pour ajouter une bordure à une zone de texte dans Canva sur votre Android, procédez comme suit:
- Lancez l'appli.

- Créez un nouveau design ou ouvrez un ancien.
- Appuyez sur le + dans le coin inférieur gauche de votre écran.

- Accédez aux éléments.

- Tapez Bordures dans la barre de recherche.

- Choisissez la bordure souhaitée pour votre zone de texte.
- Faites glisser la bordure sur l'écran pour l'adapter à la zone de texte.
- Appuyez n'importe où en dehors de la bordure pour l'enregistrer.

iPhone
L'ajout d'une bordure à une zone de texte dans Canva sur un iPhone ne prend que quelques étapes rapides. Voici comment procéder:
- Ouvrez l'application et accédez au design que vous souhaitez modifier.

- Appuyez sur le + dans le coin inférieur gauche de votre écran.

- Accédez aux éléments.

- Dans la barre de recherche, saisissez Bordures.

- Sélectionnez une bordure.
- Faites-le glisser sur votre conception jusqu'à ce qu'il s'adapte parfaitement à la zone de texte.

- Appuyez n'importe où en dehors de la bordure pour l'enregistrer.

Utilisation d'éléments d'arrière-plan avec des zones de texte
Outre les bordures, vous pouvez insérer divers autres éléments pour améliorer l'apparence de votre zone de texte. Par exemple, vous pouvez ajouter des autocollants, des arrière-plans, des formes, des graphiques, des dessins, des grilles, des illustrations et bien d'autres éléments. Voici comment procéder sur différents appareils:
Mac
Pour ajouter des éléments d'arrière-plan à une zone de texte dans Canva sur votre Mac, procédez comme suit:
- Cours Canva sur votre navigateur.
- Ouvrez le dessin à l'endroit où vous souhaitez ajouter un élément d'arrière-plan.

- Accédez à Éléments dans la barre latérale gauche.

- Tapez Arrière-plans dans la zone de recherche.

- Choisissez un arrière-plan pour votre zone de texte.
- Cliquez dessus et faites-le glisser vers la zone de texte.

- Modifiez sa taille et son emplacement en fonction de la zone de texte.

- Cliquez n'importe où en dehors de la zone de texte pour l'enregistrer.

Windows 10
Pour ajouter un arrière-plan à votre zone de texte dans Canva sous Windows 10, procédez comme suit:
- Ouvert Canva et choisissez un design.
- Sélectionnez Éléments dans le volet de gauche.

- Tapez Arrière-plans dans la barre de recherche.

- Choisissez un arrière-plan que vous aimez.

- Cliquez dessus et faites-le glisser vers la zone de texte.
- Modifiez sa taille et son emplacement en fonction de la zone de texte.
- Cliquez n'importe où en dehors de la zone de texte pour l'enregistrer.

Android
Pour ajouter un élément d'arrière-plan à votre zone de texte dans Canva sur un Android, procédez comme suit:
- Ouvrez l'application et choisissez un design.
- Appuyez sur le + dans le coin inférieur gauche de votre écran.

- Sélectionnez Éléments dans le menu contextuel.

- Dans la barre de recherche, saisissez Arrière-plans.

- Sélectionnez un arrière-plan pour votre zone de texte.
- Faites-le glisser sur votre conception jusqu'à ce qu'il s'adapte parfaitement à la zone de texte.

- Appuyez n'importe où en dehors de l'arrière-plan lorsque vous avez terminé.

iPhone
Répétez ces étapes pour le faire sur votre iPhone:
- Lancez l'application et accédez au design que vous souhaitez modifier.
- Appuyez sur le + dans le coin inférieur gauche de votre écran.

- Accédez aux éléments.

- Tapez Arrière-plans dans la barre de recherche.

- Choisissez un arrière-plan.
- Faites-le glisser vers la zone de texte.
- Ajustez sa taille et son emplacement en fonction de la zone de texte.

- Appuyez n'importe où en dehors de la bordure pour l'enregistrer.

FAQ supplémentaires
Comment changer la couleur du texte dans Canva?
La modification de la couleur du texte dans Canva peut être effectuée en quelques étapes rapides. Voici comment procéder sur votre ordinateur:
1. Ouvrez le dessin que vous souhaitez modifier.
2. Double-cliquez sur le texte.
3. Cliquez sur Couleur du texte dans la barre d'outils supérieure.
4. Choisissez la couleur souhaitée pour votre texte.
5. Cliquez n'importe où en dehors de la zone de texte pour l'enregistrer.
Voici comment modifier la couleur du texte dans Canva sur votre téléphone:
1. Ouvrez le dessin que vous souhaitez modifier.
2. Appuyez sur le texte.
3. Recherchez Couleur dans la barre d'outils inférieure.
4. Choisissez la couleur souhaitée pour votre texte.
5. Sélectionnez Terminé.
stream para disparar tv desde pc
Comment courber du texte dans Canva?
Malheureusement, il n'y a pas d'outil intégré dans Canva qui puisse courber votre texte. Vous devrez courber chaque lettre manuellement en la faisant pivoter et en la redimensionnant.
Faites ressortir vos designs Canva
Vous savez maintenant comment ajouter une zone de texte, une bordure et un arrière-plan dans Canva sur différents appareils. Vous savez également comment modifier votre zone de texte en modifiant sa taille, sa police, sa couleur et son emplacement. Savoir utiliser les outils gratuits de Canva peut faire toute la différence dans vos conceptions.
Avez-vous déjà ajouté une zone de texte dans Canva? Avez-vous utilisé l'une des méthodes décrites dans cet article? Faites-nous savoir dans la section commentaires ci-dessous.