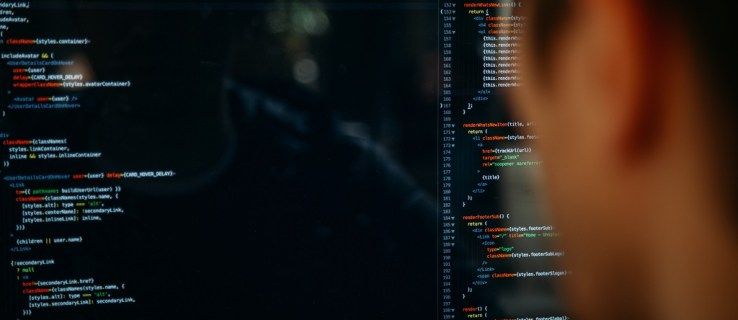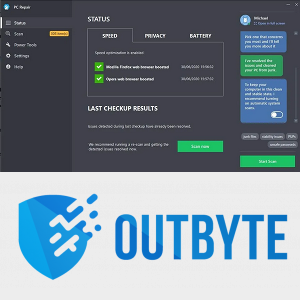Liens de périphérique
Excel est l'un des meilleurs outils d'analyse et de stockage de données. Vous pouvez créer des millions de colonnes et de lignes et automatiser toutes sortes d'activités. Par exemple, Excel est parfait pour suivre les horaires de travail des employés ou les notes des étudiants. Une colonne peut représenter le nom de famille d'une personne ou une autre catégorie.

Alors, que se passe-t-il lorsque vous devez ajouter une autre catégorie à un tableau Excel déjà préparé ?
Heureusement, l'ajout d'une nouvelle colonne dans Excel est un processus simple et rapide. Il existe différentes façons d'ajouter des colonnes, et nous vous guiderons à travers les deux.
Comment ajouter une colonne dans Excel sur un PC
Imaginez que vous vous sentez satisfait de la réalisation de tous vos projets de saisie de données Excel pour le travail. Ensuite, votre patron vous appelle et vous dit que vous devez ajouter plus de données à la feuille de calcul.
Vous devrez ajouter au moins une autre colonne à la feuille existante. C'est plus de travail, mais heureusement, cela ne prendra pas longtemps. Si vous travaillez dans Excel sur votre PC ou Mac Microsoft, les étapes pour ajouter une autre colonne à Excel sont les mêmes.
Méthode 1
Parlons d'abord de la méthode la plus rapide et la plus utilisée pour ajouter une colonne dans Excel. Voici comment ça fonctionne:
- Sélectionnez la colonne entière en cliquant sur la lettre de la colonne en haut. Sinon, appuyez sur Ctrl + barre d'espace.

- Ensuite, faites un clic droit n'importe où sur la colonne. Lorsqu'un menu apparaît, cliquez sur l'option Insérer.

Une nouvelle colonne apparaîtra automatiquement sur le côté gauche de la colonne que vous avez sélectionnée. Gardez à l'esprit que les nouvelles colonnes sont toujours insérées à gauche et qu'il n'y a pas d'option pour changer cela.
Si vous souhaitez ajouter plusieurs colonnes simultanément, sélectionnez autant de colonnes que nécessaire et répétez le processus.
Ne vous inquiétez pas de perdre le nombre de colonnes. Lorsque vous sélectionnez les colonnes, une petite boîte apparaît sous le curseur et affiche le nombre exact.
Méthode 2
C'est peut-être la route la moins parcourue lors de l'ajout de nouvelles colonnes dans Excel, mais c'est une option qui peut parfois être utile. Voici une autre façon d'ajouter une colonne dans Excel.
- Sélectionnez n'importe quelle colonne, ou même juste une cellule, à côté de laquelle vous souhaitez ajouter une nouvelle ligne.

- Accédez à l'onglet Accueil, puis au ruban Cellules.

- Cliquez sur Insérer et, dans le menu déroulant, sélectionnez Insérer des colonnes de feuille.

Une autre colonne sera immédiatement ajoutée sur le côté gauche de la colonne ou de la cellule que vous avez sélectionnée.
Comment ajouter une colonne dans Excel sur un téléphone Android
De nos jours, l'utilisation d'Excel sur un smartphone n'a jamais été aussi pratique. Si vous êtes un utilisateur Android, vous pouvez modifier une feuille de calcul Excel en quelques clics.
Ajout d'une nouvelle colonne dans Excel Android application est relativement facile. Voici ce que vous devez faire :
- Lancez Excel sur votre téléphone Android et démarrez un nouveau classeur de travail ou ouvrez-en un existant.

- Pour ajouter une colonne, appuyez sur la lettre en haut de l'une des colonnes. Il sélectionnera automatiquement la colonne entière.

- Une barre de menu apparaîtra en haut. Appuyez sur Insérer.

Une toute nouvelle colonne vide apparaîtra instantanément et vous pourrez entrer les données nécessaires.
Comment ajouter une colonne dans Excel sur un iPhone
Toutes les applications mobiles Office, y compris Excel, sont identiques, que vous les utilisiez sur un téléphone Android ou un iPhone.
Microsoft a fait un excellent travail en gardant toutes les fonctionnalités d'Excel et d'autres applications intuitives, quel que soit l'appareil que vous utilisez. Donc, pour réitérer, voici comment ajouter une colonne dans Excel si vous êtes un utilisateur d'iPhone :
- Ouvrir Excel application sur votre iPhone et sélectionnez un classeur.

- Sélectionnez une colonne en appuyant sur la lettre de la colonne.

- Lorsqu'un menu contextuel apparaît, appuyez sur Insérer.

Cependant, il existe un autre moyen d'atteindre le même objectif. Vous pouvez également essayer ceci :
- Sélectionnez une colonne entière.

- Appuyez sur la flèche vers le haut dans le coin inférieur droit de l'écran.

- Appuyez sur l'option Insérer et supprimer.

- Enfin, appuyez sur Insérer des colonnes.

Quelle que soit l'option que vous choisissez d'appliquer; une autre colonne apparaîtra instantanément sur le côté gauche de la colonne sélectionnée.
Comment ajouter une colonne dans Excel sur un iPad
Parfois, l'utilisation d'un iPad pour gérer des feuilles de calcul Excel est plus pratique lorsque vous êtes en déplacement. L'écran est plus grand et permet aux utilisateurs d'interpréter les données plus efficacement.
Si vous avez déjà utilisé Excel sur iPhone, vous serez ravi de savoir que l'application fonctionne de manière identique sur iPad. Il existe deux façons d'ajouter une nouvelle colonne dans Excel sur un iPad.
La première option consiste à :
- Appuyez sur la lettre d'une seule colonne et sélectionnez-la.
- Ensuite, appuyez sur l'option Insérer dans la barre de menus qui est apparue.
L'autre méthode consiste à appuyer sur sélectionner la colonne, puis :
- Appuyez sur la petite flèche vers le haut dans le coin inférieur droit de l'écran.
- Sélectionnez l'option Insérer et supprimer suivie de Insérer des colonnes.
Noter : Lorsque vous utilisez l'application mobile Excel sur n'importe quel appareil, vous pouvez également ajouter plusieurs colonnes simultanément. Par exemple, si vous sélectionnez trois colonnes à la fois et appuyez sur Insérer des colonnes, Excel créera trois nouvelles colonnes.
Maîtriser les bases d'Excel
Un gourou expérimenté d'Excel pourrait même ne pas réfléchir à deux fois lors de l'ajout d'une nouvelle colonne ou d'une nouvelle ligne dans Excel, mais y naviguer peut être plus qu'un défi pour les novices d'Excel.
Windows 10 el menú de Windows no se abre
Il est facile de perdre la trace de toutes les lignes et de toutes les colonnes, donc cerner ces bases contribuera grandement à mettre en forme vos feuilles de calcul. L'ajout de nouvelles lignes, le formatage des cellules, la suppression et le masquage d'éléments constituent la base pour maîtriser Excel.
Quelles sont vos compétences Excel ? Êtes-vous un utilisateur professionnel ou apprenez-vous simplement les ficelles du métier ? Faites-nous savoir dans la section commentaires ci-dessous.