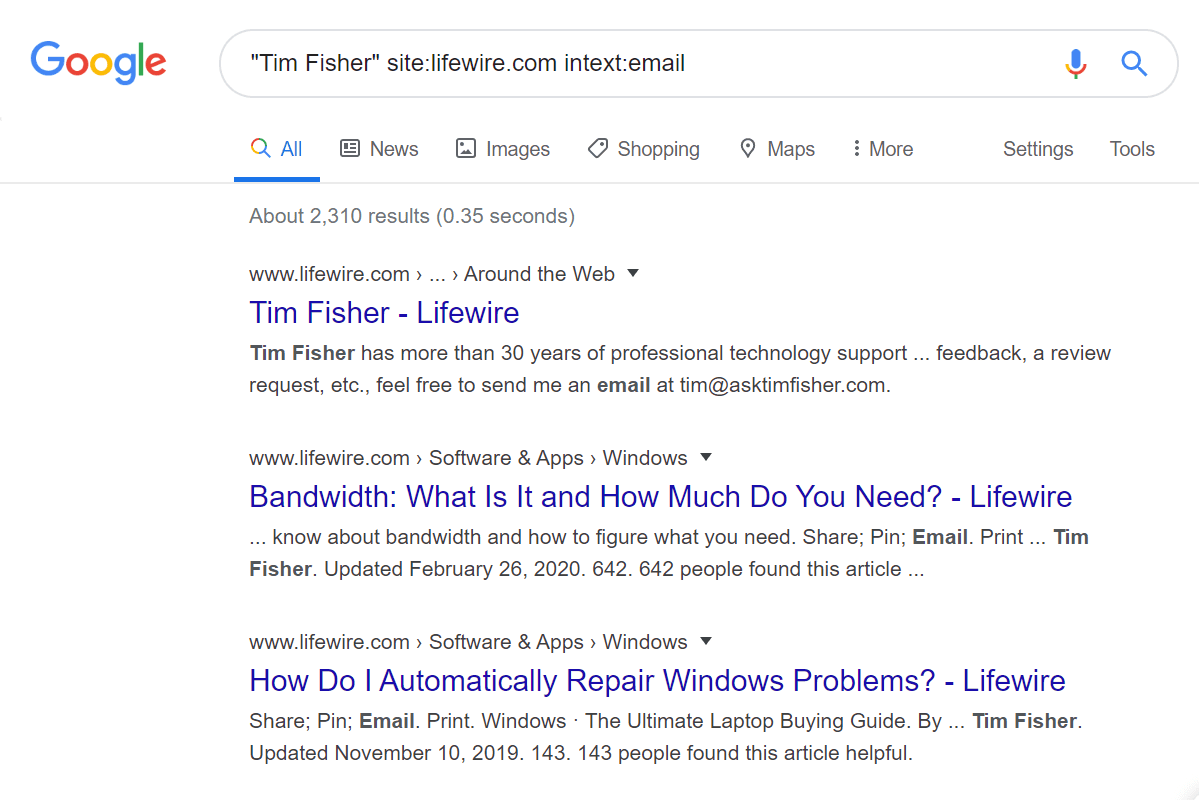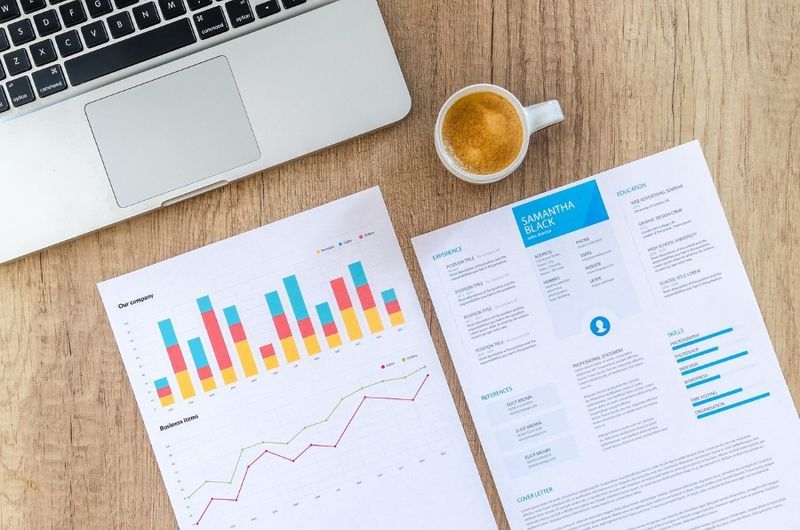Il n'est pas nécessaire de regarder des vidéos, de voir des photos et de jouer à des jeux sur le petit écran de votre smartphone. Vous pouvez facilement refléter l'écran et partager vos médias avec vos amis et les membres de votre famille.
C'est très facile à faire avec votre Google Pixel 2/2 XL. De plus, ces smartphones Android permettent la diffusion d'écran sans fil sans aucune application tierce.
Windows 10 no puede abrir el menú de inicio y Cortana
Lisez la suite pour savoir comment mettre en miroir votre écran sur un téléviseur ou un PC. Les étapes sont simples et vous pouvez configurer le screencasting en quelques minutes seulement.
Mettez en miroir votre écran sur un téléviseur
Si vous avez un téléviseur intelligent, partager votre écran Google Pixel 2/2 XL avec le téléviseur est très simple. Voici comment faire:
1. Vérifiez la connexion Wi-Fi
Tout d'abord, assurez-vous que votre smartphone et votre smart TV sont connectés au même réseau Wi-Fi.
2. Activez la mise en miroir sur votre téléviseur
Le téléviseur doit être prêt à recevoir des données de votre téléphone. Accédez au menu des paramètres du téléviseur et activez l'option de mise en miroir/diffusion.
3. Lancez les paramètres de pixel
Touchez l'écran d'accueil, balayez vers le haut et appuyez sur l'icône d'engrenage pour accéder au menu Paramètres.
4. Sélectionnez Appareils connectés
Une fois que vous entrez dans le menu Appareils connectés, accédez aux Préférences de connexion et appuyez sur Diffuser.
![]()
5. Choisissez votre téléviseur
Après avoir appuyé sur Diffuser, sélectionnez votre smart TV pour lancer la mise en miroir.
Pointe: Des applications comme Netflix, Hulu et YouTube incluent toutes une icône Cast pour les refléter facilement sur un écran externe. Choisissez la vidéo que vous souhaitez mettre en miroir, appuyez sur l'icône Diffuser et sélectionnez votre téléviseur intelligent.
Mettez en miroir votre écran sur un PC
Les utilisateurs de Windows 10 ont la possibilité d'effectuer une mise en miroir d'écran simple sans l'aide d'une application tierce. Votre PC doit exécuter la mise à jour Windows Anniversary et être connecté au même réseau Wi-Fi que votre Google Pixel 2/2 XL.
Suivez les étapes ci-dessous pour activer la mise en miroir sur votre PC.
reemplace el disco duro clásico del ipod con flash
1. Lancez le centre de notification
Développez les paramètres rapides après avoir cliqué sur le centre de notification, puis cliquez sur se connecter.
![]()
2. Sélectionnez Projection sur ce PC
Choisissez l'option Disponible partout dans le premier menu déroulant. Fermez le menu Projection sur ce PC et relancez l'option Connecter.
![]()
3. Diffuser depuis votre Google Pixel 2/2 XL
Vous pouvez maintenant connecter le smartphone à votre PC Windows 10. Les étapes sont les mêmes que celles décrites ci-dessus, mais cela ne fait pas de mal d'obtenir un rappel rapide.
Paramètres > Appareils connectés > Préférences de connexion > Diffuser > Sélectionnez votre PC
Mise en miroir Chromecast
Si vous n'avez pas de téléviseur intelligent, cela ne signifie pas que vous ne pouvez pas profiter de la mise en miroir de l'écran du smartphone. Avec l'aide d'un dongle Chromecast, vous pouvez transformer n'importe quel écran LCD grand écran en un téléviseur intelligent.
![]()
Branchez le dongle sur votre téléviseur et connectez-le au même réseau Wi-Fi que votre smartphone. Installez l'application Google Home et suivez les instructions pour configurer Chromecast. Une fois cela fait, vous pouvez commencer à diffuser des médias depuis votre Google Pixel 2/2 XL.
no se puede hacer clic en el menú de inicio de Windows 10
Envelopper
C'est formidable que vous n'ayez besoin d'aucune application tierce pour refléter l'écran de votre Google Pixel 2/2 XL. Cela ne signifie pas pour autant que vous devez vous abstenir d'utiliser des applications. Certains d'entre eux fonctionnent très bien, surtout si vous souhaitez des fonctionnalités supplémentaires comme l'enregistrement d'écran.
Partagez vos expériences avec les applications de mise en miroir d'écran dans les commentaires ci-dessous.