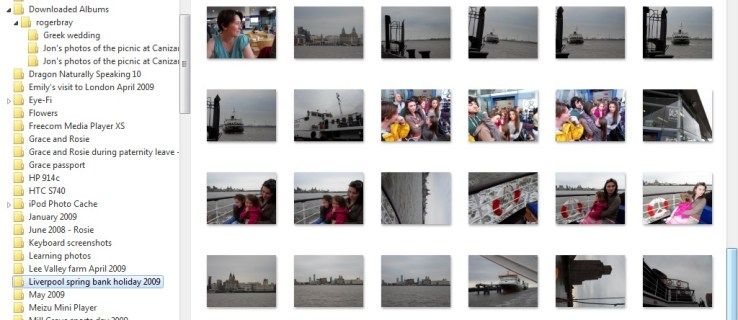S'appuyer sur la souris ou le pavé tactile pour prendre des notes présente de multiples défis. Par exemple, vous risquez de vous fatiguer le poignet à cause de mouvements répétitifs et de perdre du temps à naviguer dans les menus pour exécuter une commande. Pour offrir aux utilisateurs une expérience fluide, la plupart des applications de prise de notes ont exploité des raccourcis clavier, et Google Keep n'est pas différent.

Cet article vous dira tout ce que vous devez savoir sur les raccourcis clavier dans Google Keep.
cómo cambiar el nombre del canal en youtube
Raccourcis clavier pour Google Keep

Google Keep propose des tonnes de raccourcis clavier qui nécessitent un certain effort pour être maîtrisés. Mais le temps que vous investirez dans leur apprentissage sera récompensé par une productivité accrue à long terme. La meilleure partie est que ces raccourcis sont similaires sur plusieurs systèmes d'exploitation, notamment Windows, Mac et Android. Pour cette raison, vous n’aurez pas besoin de mémoriser différents raccourcis clavier pour chaque appareil.
Raccourcis d'application Google Keep pour Windows et Mac

Les raccourcis de l'application Google Keep sont utilisés pour effectuer des tâches courantes sur l'interface utilisateur de la plateforme. Les commandes comportant des raccourcis incluent :
- Création d'une nouvelle note : Appuyer sur « C » sur votre clavier lancera automatiquement une nouvelle note. Cependant, pour que cela fonctionne, vous devez d'abord fermer les autres notes. Si vous appuyez sur « C » avec une autre note ouverte, vous la saisirez au lieu de créer une nouvelle note.
- Créez une liste d'éléments : si vous souhaitez que votre nouvelle note soit une liste plutôt que du texte, appuyez sur « L » et commencez à taper. Appuyez sur « Entrée » pour passer à l’élément suivant.
- Trouvez des notes plus rapidement : lorsque vos notes s'accumulent et que leur traçage devient un problème, l'utilisation du symbole « / » vous aidera à les retrouver plus rapidement. La commande organisera vos notes en catégories et activera la barre de recherche pour que vous puissiez saisir le nom de votre note.
- Mettre en surbrillance toutes les notes : parfois, vous devrez peut-être copier vos notes ou appliquer un certain effet, tel que le type de police, et vous devrez d'abord les sélectionner. Si vous utilisez Mac, appuyez sur « Cmd + a » et si vous utilisez Windows, « Ctrl + a ».
- Rappelez-vous un raccourci spécifique : si votre mémoire vous fait défaut et que vous ne vous souvenez pas d'un raccourci pour une commande donnée, appuyez sur « ? » pour lancer la liste de raccourcis de Google Keep.
- Envoyer des commentaires à Google : lorsque vous rencontrez un problème technique et que vous souhaitez en informer Google, ou peut-être souhaitez-vous le remercier pour une fonctionnalité qui vous a aidé, appuyez sur le symbole « @ ». Cela lancera la page de commentaires.
Raccourcis de navigation Google Keep pour Windows et Mac
Google Keep propose plusieurs raccourcis clavier pour vous aider à passer du contenu d'une note au contenu d'une autre. Ces raccourcis sont particulièrement importants lorsque vous disposez d’une grande collection de notes et que vous souhaitez accéder et modifier rapidement des informations spécifiques.
Voici les commandes de navigation Google Keep avec des raccourcis :
- Passer à la note suivante ou précédente : Lorsque vous souhaitez revoir une longue liste de notes individuellement, appuyez sur « J » pour passer à la note suivante et sur « K » pour reprendre la note précédente.
- Réorganiser les notes : Au lieu d'utiliser le glisser-déposer pour organiser vos notes selon des critères spécifiques, vous pouvez utiliser la commande « Maj + J » pour déplacer la note à la position suivante dans la liste. Pour déplacer la note à sa position précédente, utilisez « Maj + K ».
- Accédez à l'élément suivant ou précédent dans une liste : pour les notes de liste, vous pouvez facilement passer à l'élément suivant en appuyant sur 'n' et revenir au précédent en appuyant sur 'P'.
- Réorganiser les éléments de la liste : Si vous souhaitez ajuster l'ordre des éléments de votre liste, utilisez « Maj + J » pour déplacer un élément à la position suivante et « Maj + P » pour le ramener à la position initiale.
Google Continuez à modifier les raccourcis pour Windows et Mac
Vous pouvez rationaliser le processus d'édition de vos notes et listes avec les raccourcis suivants :
- Signalez à Google Keep que vous avez fini de modifier vos notes : au lieu de cliquer en dehors de la zone d'édition pour enregistrer les modifications et quitter, vous pouvez utiliser « Échap ou Ctrl + Entrée » pour Windows et « Échap ou Cmd + Entrée » pour Mac.
- Masquer et afficher les cases à cocher : par défaut, chaque liste que vous créez sur Google Keep comporte des cases à cocher à gauche. Bien qu’ils puissent être utiles lors du suivi des activités, ils peuvent s’avérer inappropriés dans certaines situations. Vous pouvez les masquer en appuyant sur « Cmd + Shift + 8 » pour Mac et « Ctrl + Shift + 8 » pour Windows et les afficher en utilisant les mêmes commandes pour chaque système d'exploitation, respectivement.
- Indentez les éléments de votre liste : lorsque vous créez une liste avec des sous-éléments, la mise en retrait de votre texte permet d'organiser vos notes et de les rendre faciles à suivre. Utilisez la commande « Ctrl + [ » pour Windows ou « Cmd + [ » pour Mac pour mettre en retrait. Pour supprimer l'indentation, appuyez respectivement sur « Ctrl + ] » et « Cmd + ] » pour Windows et Mac.
Raccourcis d'action Google Keep pour Windows et Mac
Les raccourcis d'action de Google Keep permettent de gérer et d'organiser les notes sur l'écran d'accueil. Vous disposez de raccourcis d'action pour les éléments suivants :
- Envoi de notes aux archives : l'archivage de vos notes permet de désencombrer votre espace de travail Google Keep tout en gardant vos notes accessibles depuis la section archives. Pour déplacer une note de l'écran d'accueil vers l'archive, sélectionnez-la et appuyez sur 'E'.
- Supprimer des notes : si vous n'avez plus besoin d'une note, sélectionnez-la et appuyez sur « # » pour l'envoyer dans la corbeille. Sachez que la note n’est pas définitivement supprimée tant que vous n’allez pas dans la corbeille et ne la supprimez pas.
- Épingler et désépingler la note : Épingler une note la rend plus accessible car elle apparaît au-dessus des autres. Appuyez sur « F » pour épingler et détacher la note.
- Sélection d'une note : Appuyez sur « X » pour sélectionner une note à laquelle vous souhaitez appliquer une action sans l'ouvrir.
- Ouverture d'une note : pour ouvrir une note plus rapidement, sélectionnez-la et appuyez sur 'Entrée'.
- Organiser vos notes sous forme de liste et de grille : vous pouvez passer de la vue grille à la vue liste en appuyant sur 'Ctrl + g'.
FAQ
Puis-je créer des raccourcis personnalisés pour mon Google Keep ?
Malheureusement, Google Keep n'a pas d'option intégrée pour créer des raccourcis personnalisés. Vous ne pouvez utiliser que ceux proposés par Google.
J'oublie toujours les raccourcis Google Keep. Puis-je y faire référence sur Google Keep ?
Vous n'avez pas besoin de quitter la plate-forme pour parcourir vos notes si vous maîtrisez tous les raccourcis Google Keep. Appuyez sur l'icône 'Équipement ou Paramètres' dans le coin supérieur droit et choisissez 'Raccourcis clavier' dans le menu. Cela ouvrira une liste de tous les raccourcis et comment les utiliser.
Puis-je utiliser les raccourcis Google Keep sur mon appareil mobile ?
Les raccourcis Google Keep sont conçus pour les ordinateurs et les ordinateurs portables. Cependant, vous pouvez utiliser Raccourcis Google Keep sur votre téléphone Android si vous l'avez connecté à un clavier.
Google Keep vous apprend-il à utiliser les raccourcis clavier ?
En plus de bénéficier des raccourcis clavier et de leur utilisation sous forme de tableau, Google Keep ne propose pas de didacticiels intégrés à l'application sur la façon d'utiliser les raccourcis. Cependant, il existe de nombreuses ressources en ligne qui fournissent des explications détaillées sur l'utilisation des raccourcis.
Les raccourcis Google Keep fonctionnent-ils hors ligne ?
Les raccourcis Google Keep nécessitent une connexion Internet pour fonctionner. Mais si vous accédez à Google Keep lorsque vous êtes en ligne, puis que vous vous déconnectez, certains raccourcis clavier peuvent toujours fonctionner.
Faites en sorte que Google garde des notes en un rien de temps
Choisir les raccourcis Google Keep plutôt qu'une souris et un pavé tactile peut augmenter votre efficacité dans la prise et la gestion de vos notes. Il faut cependant mémoriser les raccourcis pour les avoir à portée de main. Si vous ne parvenez pas à tous les mémoriser en une seule fois, utilisez-les de manière cohérente lorsque vous prenez vos notes, et vous les maîtriserez bientôt.
Y a-t-il un raccourci Google Keep que vous utilisez et que vous ne voyez pas dans la liste ci-dessus ? Si oui, de quoi s'agit-il et comment fonctionne-t-il ? Faites-nous savoir dans la section commentaires ci-dessous.