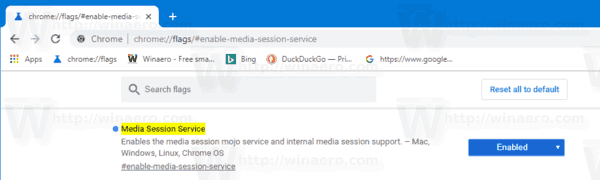Comment activer le contrôle du volume et la gestion des clés multimédias matérielles dans Google Chrome
¿Qué significa tu puntaje instantáneo?
Google Chrome 75 introduit une nouvelle fonctionnalité qui permet d'utiliser les touches multimédias du clavier pour contrôler la lecture du contenu multimédia dans le navigateur. Lorsqu'il est activé, il permet d'utiliser les touches multimédia d'augmentation du volume, de réduction du volume ou de mise en sourdine, vous verrez une notification toast spéciale avec des boutons que vous pouvez utiliser pour contrôler la lecture multimédia.
Publicité
Au moment d'écrire ces lignes, Google Chrome est le navigateur Web le plus populaire qui existe pour toutes les principales plates-formes telles que Windows, Android et Linux. Il est livré avec un moteur de rendu puissant qui prend en charge toutes les normes Web modernes.La capture d'écran suivante montre le toast de notification multimédia dans Google Chrome:

Cette fonctionnalité intéressante peut être désactivée avec un drapeau spécial.
Google Chrome est livré avec un certain nombre d'options utiles qui sont expérimentales. Ils ne sont pas censés être utilisés par des utilisateurs réguliers, mais les passionnés et les testeurs peuvent facilement les activer. Ces fonctionnalités expérimentales peuvent améliorer considérablement l'expérience utilisateur du navigateur Chrome en activant des fonctionnalités supplémentaires. Pour activer ou désactiver une fonctionnalité expérimentale, vous pouvez utiliser des options cachées appelées «indicateurs».
deshacerse de los comentarios en instagram en vivo
Pour activer le contrôle du volume et la gestion des touches multimédias dans Google Chrome,
- Ouvrez le navigateur Google Chrome et saisissez le texte suivant dans la barre d'adresse:
chrome: // flags / # enable-media-session-service
Cela ouvrira la page des drapeaux directement avec le paramètre approprié.
- Sélectionnez l'optionActiverdans la liste déroulante à côté de la ligne «Media Session Service».
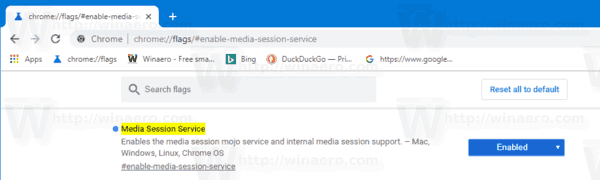
- Maintenant, activez l'autre drapeau,
chrome: // flags / # matériel-media-key-handling. - Redémarrez Google Chrome en le fermant manuellement ou vous pouvez également utiliser le bouton Relancer qui apparaîtra tout en bas de la page.

- Vous avez terminé.
La fonctionnalité est maintenant activée!
Pour le désactiver plus tard, ouvrez la page d'indicateur et modifiez l'option deActivéeretour àDéfaut.
C'est ça.
Articles d'intérêt:
- Activer la page Distill du mode lecteur dans Google Chrome
- Supprimer les suggestions de saisie semi-automatique individuelles dans Google Chrome
- Activer ou désactiver la requête dans l'Omnibox dans Google Chrome
- Modifier la position du nouveau bouton d'onglet dans Google Chrome
- Désactiver la nouvelle interface utilisateur arrondie dans Chrome 69
- Activer la barre de titre native dans Google Chrome sous Windows 10
- Activer le mode Picture-in-Picture dans Google Chrome
- Activer l'actualisation de la conception des matériaux dans Google Chrome
- Activer Emoji Picker dans Google Chrome 68 et supérieur
- Activer le chargement différé dans Google Chrome
- Désactiver définitivement le site dans Google Chrome
- Personnaliser la page Nouvel onglet dans Google Chrome
- Désactiver le badge non sécurisé pour les sites Web HTTP dans Google Chrome
- Faire en sorte que Google Chrome affiche les parties HTTP et WWW de l'URL