Windows 10 inclut des filtres de couleur dans le cadre du système de facilité d'accès. Ils améliorent la convivialité du système d'exploitation pour les personnes ayant divers problèmes de vision. Les filtres de couleur fonctionnent au niveau du système, de sorte que tous les logiciels installés, y compris les applications tierces et les applications Windows intégrées, les suivront. Vous pouvez activer les filtres de couleur avec un raccourci clavier.
Publicité
La fonctionnalité de filtres de couleur que nous allons utiliser aujourd'hui est disponible dans Windows 10 à partir de la build 16215. Conseil: voir comment trouver le numéro de version de Windows 10 que vous exécutez .
Les filtres de couleurs disponibles dans Windows 10 sont les suivants.
- Niveaux de gris
- Inverser
- Niveaux de gris inversés
- Deutéranopie
- Protanopie
- Tritanopie
Il existe un raccourci clavier spécial que vous pouvez utiliser pour activer ou désactiver les filtres de couleur dans Windows 10. Appuyez simultanément sur les touches de raccourci Win + Ctrl + C de votre clavier. Cette séquence activera ou désactivera (bascule) le filtre de couleur défini par défaut. Prêt à l'emploi, Windows 10 utilise le filtre en niveaux de gris.

Vous pouvez utiliser la touche de raccourci Win + Ctrl + C mentionnée pour basculer le filtre de couleur.
El disco duro externo de Windows no aparece
À partir de Windows 10 build 17083, vous pouvez activer ou désactiver le raccourci clavier. Il existe une option spéciale dans Paramètres, qui a été ajoutée pour aider à réduire les pressions accidentelles sur la touche de raccourci. En outre, il peut être activé ou désactivé avec un ajustement du registre. Passons en revue les deux méthodes.
Pour activer le raccourci clavier des filtres de couleur dans Windows 10 , procédez comme suit.
- Ouvrez le Application Paramètres .
- Accédez à Facilité d'accès -> Filtres de couleur.
- À droite, activez l'optionAutoriser la touche de raccourci à activer ou désactiver le filtre.
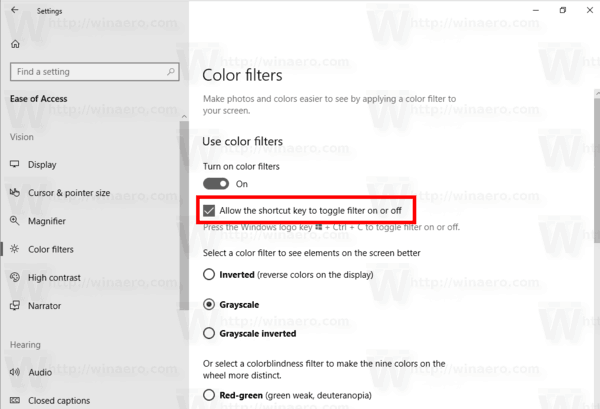
- Le raccourci clavier des filtres de couleurs sera activé dans Windows 10.
Vous avez terminé.
Pour désactiver le raccourci clavier , désactivez l'option mentionnée «Autoriser la touche de raccourci à activer ou désactiver le filtre».
Vous pouvez également appliquer un ajustement du registre. Voici comment cela peut être fait.
cómo agregar mods a los sims 4
Activer ou désactiver le raccourci clavier des filtres de couleur avec un ajustement du registre
- Ouvrez le Application de l'éditeur de registre .
- Accédez à la clé de registre suivante.
HKEY_CURRENT_USER Software Microsoft ColorFiltering
Voir comment accéder à une clé de registre en un clic .
- Sur la droite, modifiez ou créez une nouvelle valeur DWORD 32 bitsHotkeyEnabled.
Remarque: même si vous êtes exécution de Windows 64 bits vous devez toujours créer une valeur DWORD 32 bits.
Définissez ses données de valeur sur 1 pour activer la fonction. Une donnée de valeur de 0 la désactivera.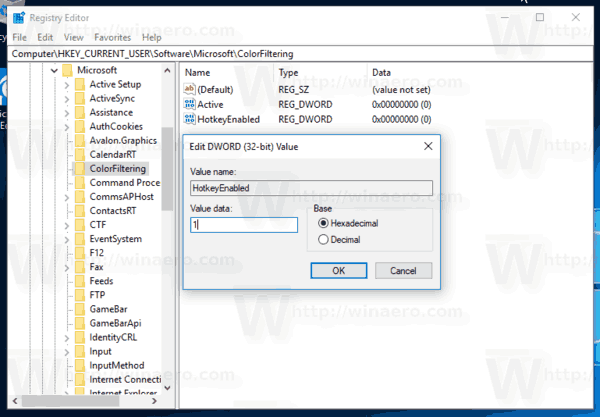
- Pour que les modifications apportées par le réglage du registre prennent effet, vous devez Déconnexion et reconnectez-vous à votre compte utilisateur.
Pour gagner du temps, vous pouvez télécharger les fichiers de registre prêts à l'emploi suivants:
Télécharger les fichiers de registre
C'est ça.
Articles Liés:
- Comment activer les filtres de couleur dans Windows 10
- Comment activer le mode Niveaux de gris dans Windows 10

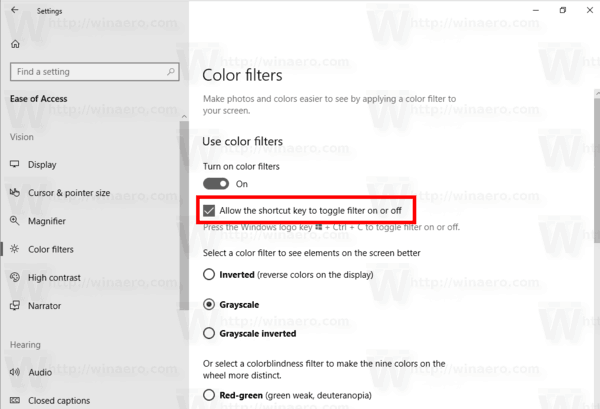
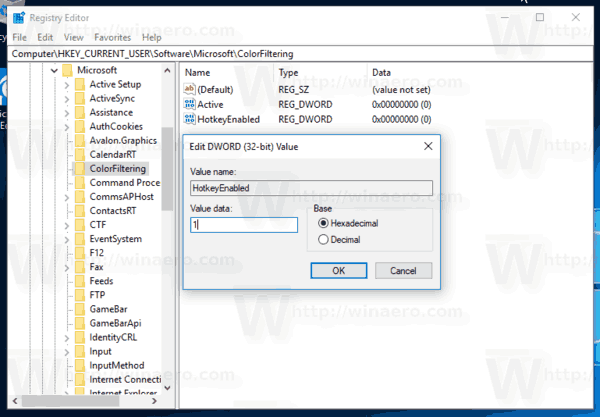





![Les histoires Instagram ne se chargent pas et le cercle tourne - Que faire [décembre 2021]](https://www.macspots.com/img/networks/49/instagram-stories-aren-t-loading.jpg)

