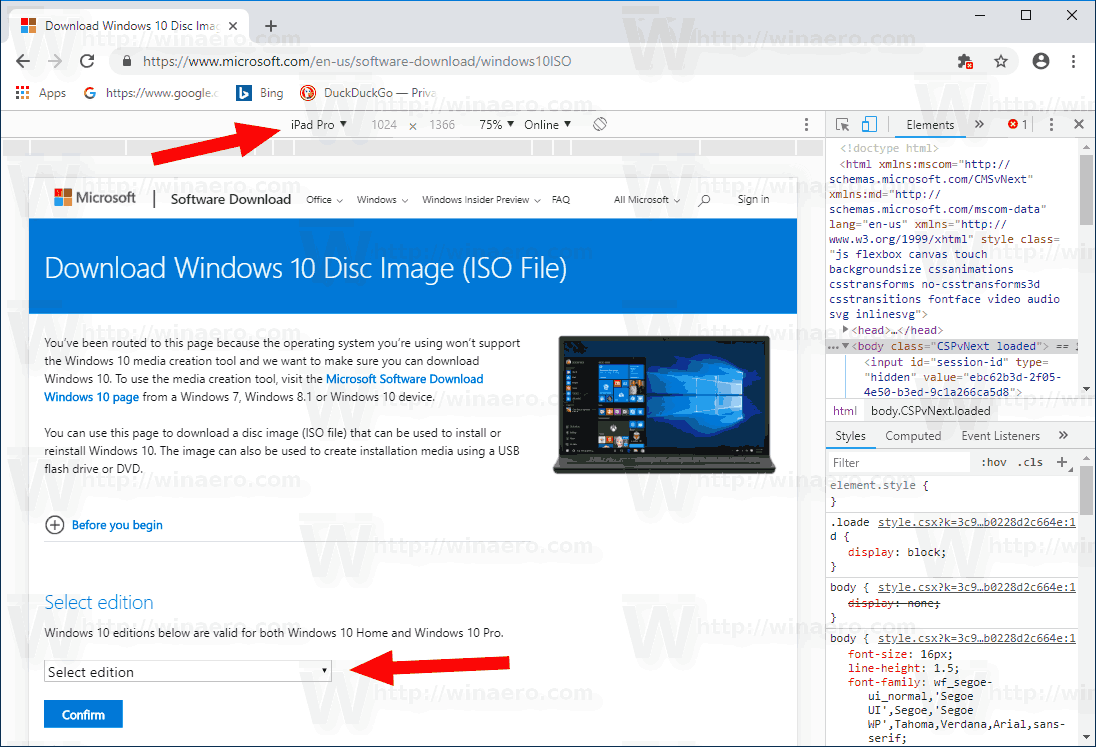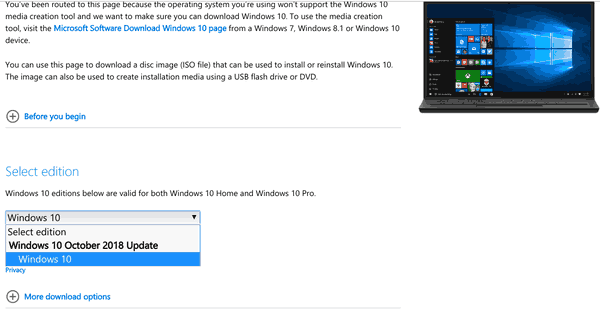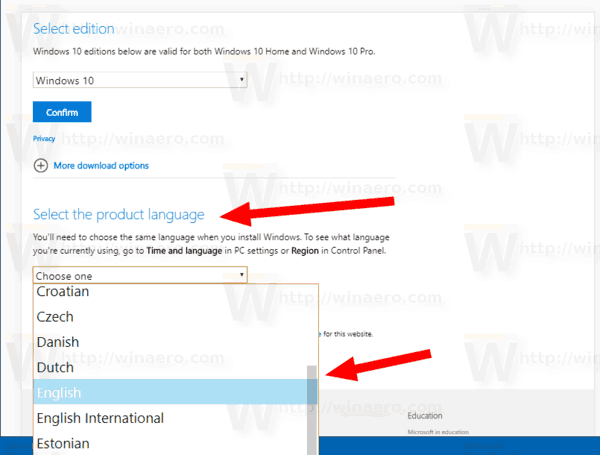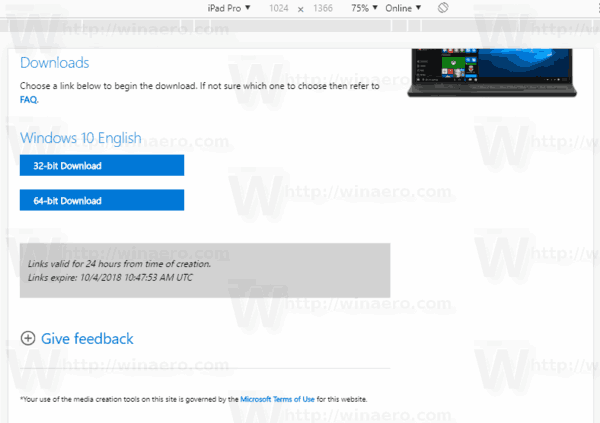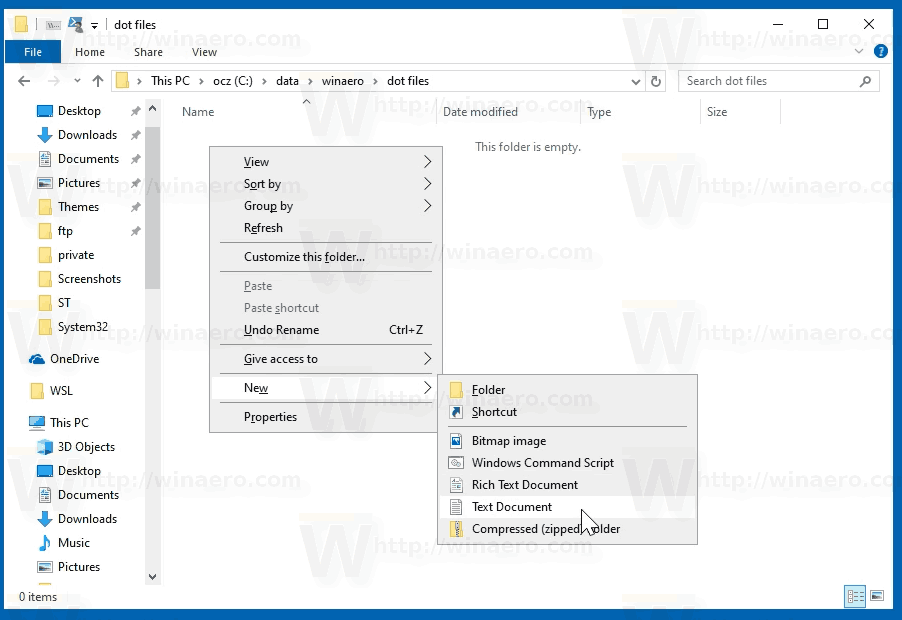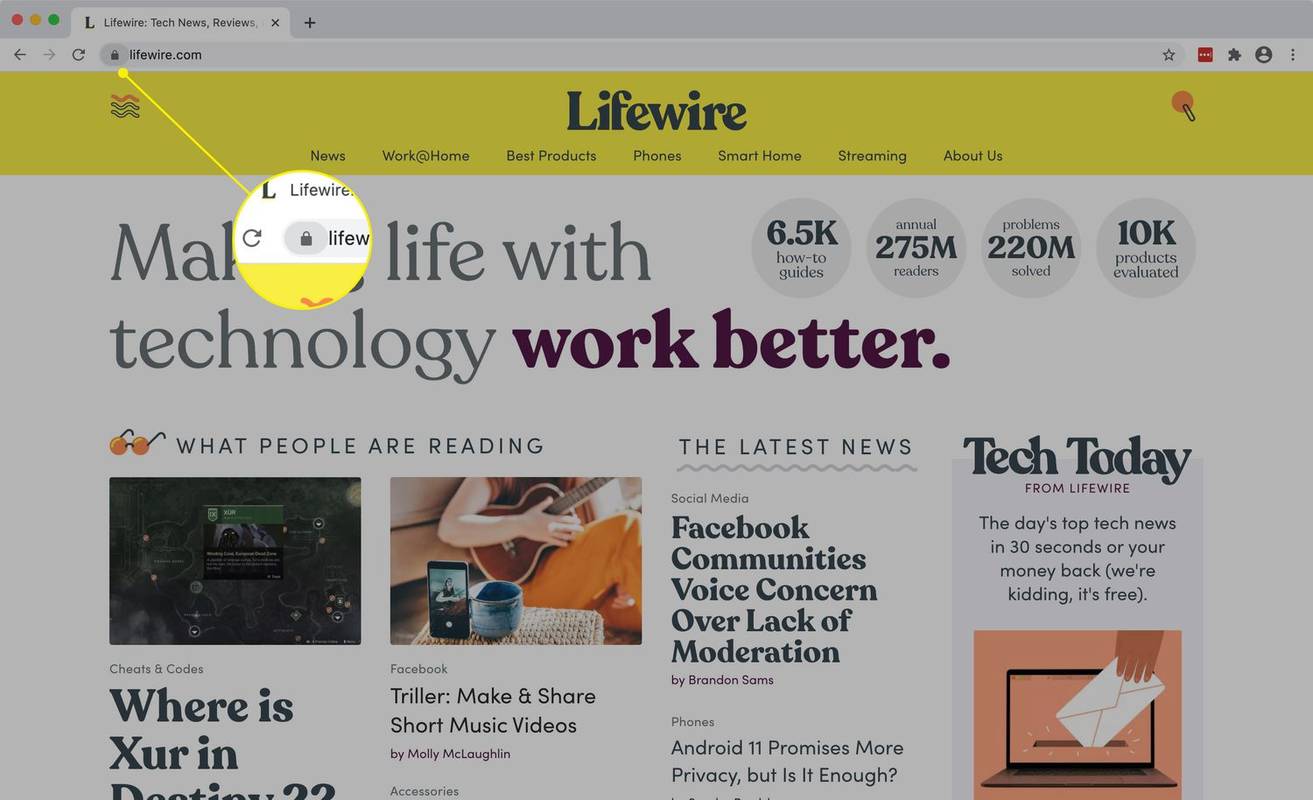Windows 10 Build 17763 est la version finale de Mise à jour de Windows 10 octobre 2018 . Il est disponible dans la branche production. Aujourd'hui, nous allons voir comment télécharger des images ISO officielles créées par Microsoft pour installer cette version à partir de zéro directement sans utiliser l'application Media Creation Tool.
Publicité
La dernière fois que nous avons vu en détail comment télécharger images ISO officielles à l'aide de l'outil de création de médias .
Voici une méthode non officielle pour obtenir des images ISO officielles sans télécharger et utiliser l'outil de création de médias.
La page de téléchargement sur le site Web de Microsoft vérifie l'agent utilisateur du navigateur. S'il signale le système d'exploitation Windows, l'outil de création de média sera proposé au téléchargement. Cependant, si l'agent utilisateur signale Linux, Android ou iOS, vous verrez des liens de téléchargement directs vers des fichiers ISO. Voici comment la page de téléchargement s'affiche dans mon Chrome fonctionnant sous Linux avec l'agent utilisateur par défaut. Remarquez la même page ouverte en arrière-plan avec un agent utilisateur différent (je l'ai défini sur Edge sur Windows 10. J'ai été automatiquement redirigé vers les images ISO.

cómo borrar todos los mensajes de facebook
Si vous utilisez Windows, vous pouvez installer une extension spéciale dans Firefox ou Chrome (ou tout autre navigateur basé sur Chromuim) et remplacer l'agent utilisateur pour obtenir directement des images ISO. J'ai déjà couvert il y a quelque temps comment cela peut être fait dans Firefox .
Voyons aujourd'hui comment cela peut être fait avec Google Chrome sans installer aucune extension.
Pour télécharger directement les images ISO de Windows 10 version 1809 , procédez comme suit.
- Ouvrez Google Chrome et accédez à la page suivante: Télécharger des images ISO .
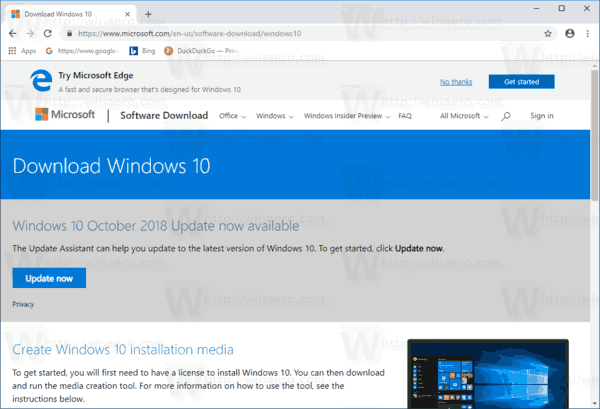
- Vous serez invité à télécharger l'outil de création Windows Media. Ne téléchargez rien. Au lieu de cela, appuyez sur la touche F12 pour ouvrir les outils de développement dans Google Chrome.
- Dans les outils de développement, cliquez sur l'icône de l'appareil mobile. Cela lancera la fonction d'émulateur de périphérique mobile.
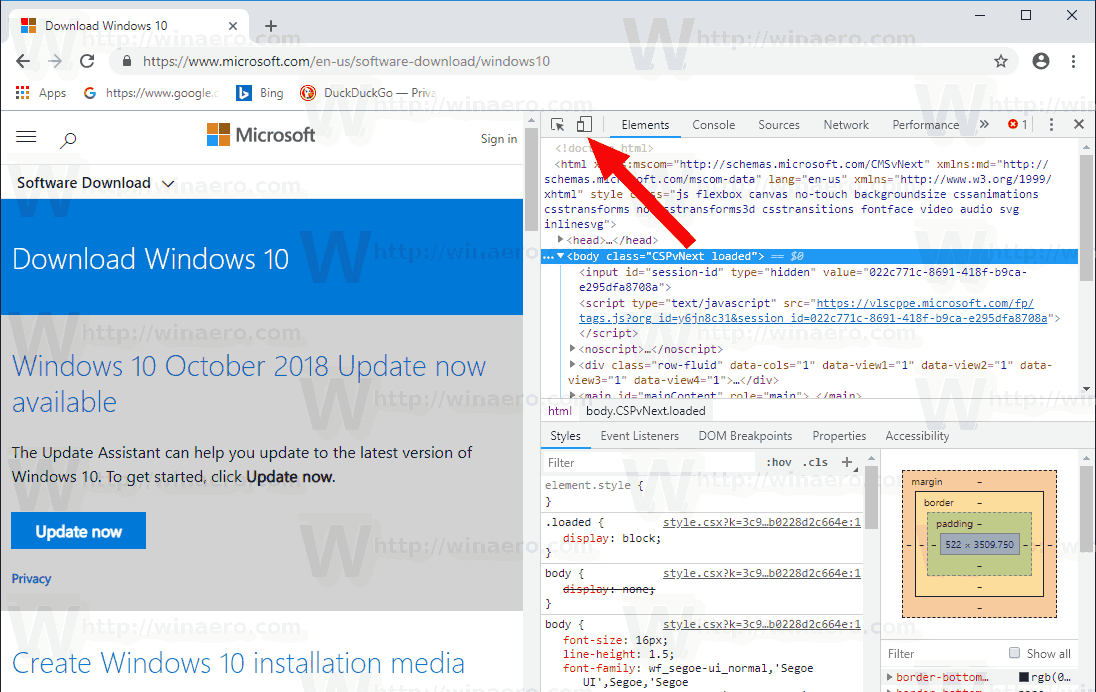
- Cliquez sur le texte «Responsive» pour changer le périphérique émulé. SélectionneriPad Prode la liste.
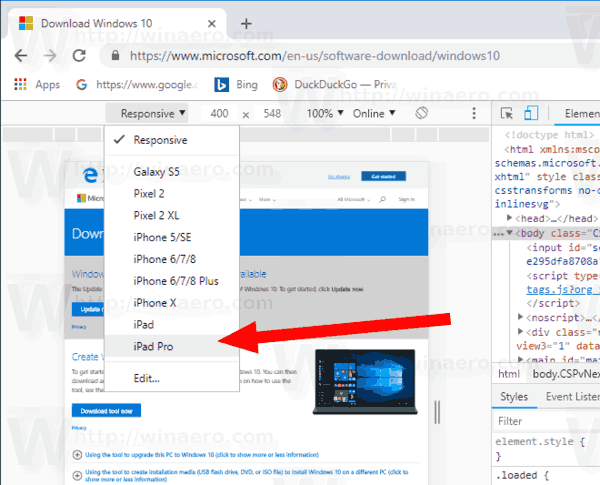
- Cliquez sur l'icône de rechargement de page à côté de la barre d'adresse.
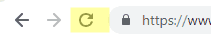 Cela mettra à jour la page de téléchargement.
Cela mettra à jour la page de téléchargement. - Maintenant, vous pouvez télécharger l'image ISO directement!
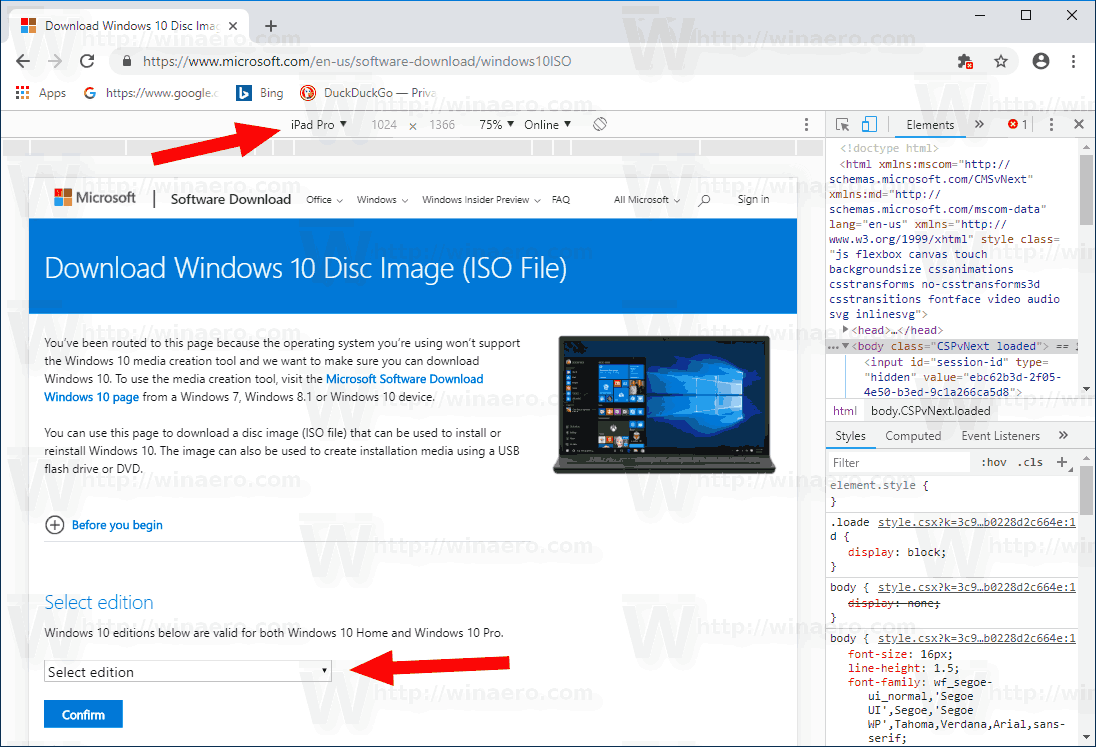
Vous ne serez pas invité à installer l'outil de création de médias.
Téléchargez l'image ISO officielle
Faites-le comme suit.
- En dessous deSélectionnez l'édition, sélectionnez Mise à jour de Windows 10 octobre 2018 -> Windows 10.
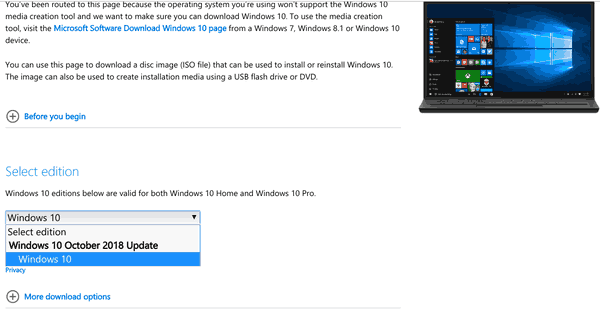
- Clique sur leConfirmerbouton.
- À l'étape suivante, choisissez le langue / MUI requise pour le système d'exploitation .
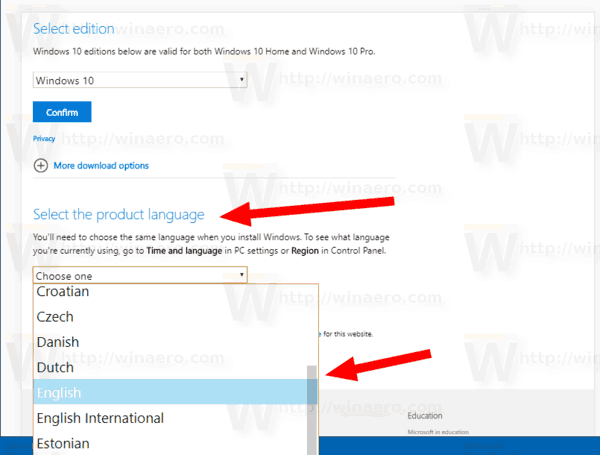
- Enfin, vous recevrez les liens vers les versions 32 bits et 64 bits de Windows 10 de la mise à jour d'octobre 2018.
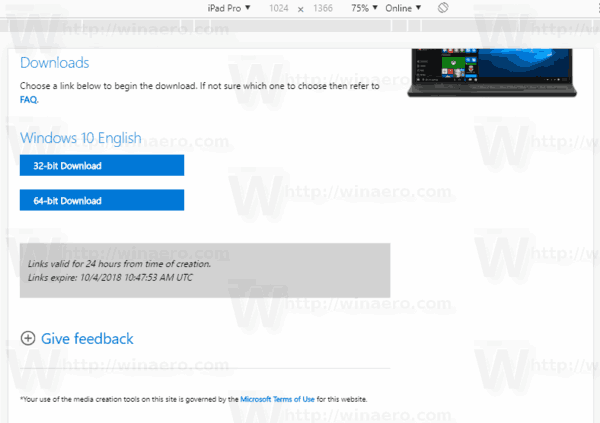
Pour référence, voir Comment déterminer si vous exécutez Windows 32 bits ou 64 bits .
cómo descargar aplicaciones a la tarjeta sd en android
C'est ça.
Voici la liste des articles que vous voudrez peut-être lire avant de télécharger la mise à jour d'octobre 2018 de Windows 10:
- Nouveautés de la mise à jour de Windows 10 octobre 2018 version 1809
- Comment retarder la mise à jour de Windows 10 octobre 2018 version 1809
- Désactiver le pré-lancement de Microsoft Edge dans Windows 10
- Désactiver le préchargement de l'onglet Microsoft Edge dans Windows 10
- Créer un raccourci de capture d'écran dans Windows 10
- Activer ou désactiver l'historique du Presse-papiers dans Windows 10
- Désactiver Fluent Design (nouveaux effets visuels) dans Windows 10
- Désactiver les publicités dans Windows 10
- Désactivez SmartScreen dans Windows 10
- Désactivez Windows Defender
- Désactiver l'icône de la barre de sécurité Windows

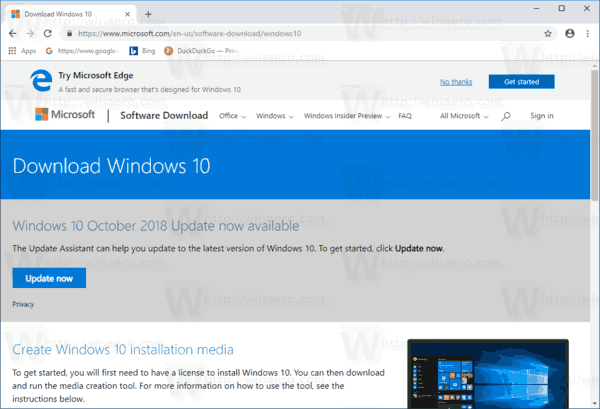
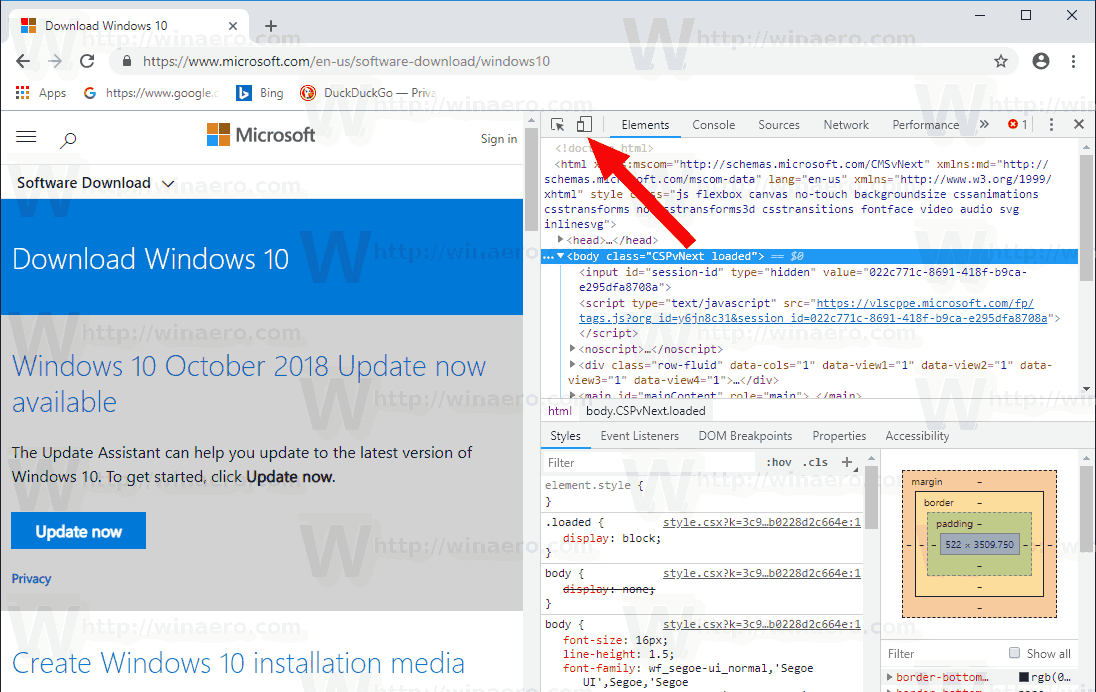
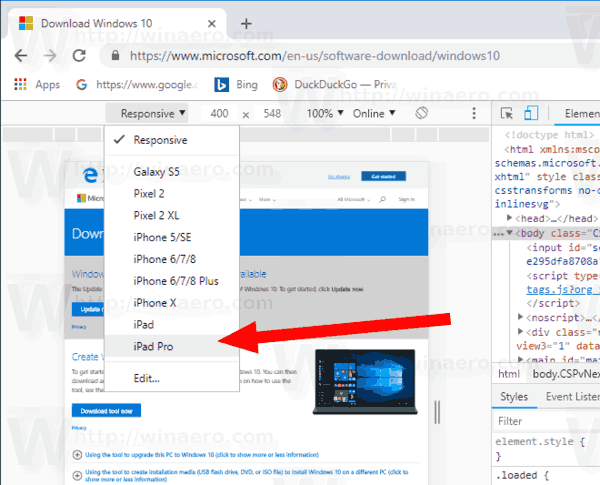
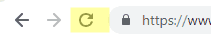 Cela mettra à jour la page de téléchargement.
Cela mettra à jour la page de téléchargement.