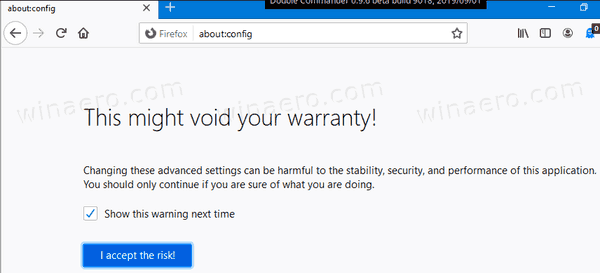Il y a beaucoup de confusion autour du taux de rafraîchissement et des téléviseurs modernes. Mais à quoi ce terme fait-il référence, exactement ? Eh bien, le taux de rafraîchissement représente le nombre d'images qu'un téléviseur peut afficher en une seconde. Lorsque le taux de rafraîchissement est plus élevé, l'image est plus fluide et scintille moins.

Alors, comment vérifiez-vous le taux de rafraîchissement de votre téléviseur Samsung ? Et y a-t-il un moyen de le changer ? Dans cet article, nous vous dévoilerons tout ce que vous devez savoir.
Vérification du taux de rafraîchissement de vos téléviseurs Samsung
Votre téléviseur Samsung aura un taux de rafraîchissement de 60 Hz ou 120 Hz, ce qui signifie qu'il reproduira soit 60 images par seconde, soit 120 images par seconde. Si vous avez un ancien modèle de téléviseur Samsung, il y a de fortes chances qu'il ne puisse prendre en charge que le taux de rafraîchissement de 60 Hz.
Mais c'est parfaitement bien pour regarder des choses de tous les jours comme des films, des nouvelles, des émissions de télévision. Les nouveaux modèles de téléviseurs Samsung prennent en charge le taux de rafraîchissement de 120 Hz, et il y a une raison spécifique pour laquelle cette vitesse est pratique.
Si vous êtes un fan d'événements sportifs en direct ou si vous utilisez des consoles de jeu avec votre téléviseur Samsung, le taux de rafraîchissement de 120 Hz fournira une image plus claire.
Il n'y aura pas de décalage, pas de flou ou de scintillement d'aucune sorte. Lorsque vous avez un téléviseur Samsung qui prend en charge un taux de rafraîchissement plus élevé, vous pouvez alterner entre 60 Hz et 120 Hz pour une expérience visuelle optimale.

Mouvement automatique Plus
La plupart des téléviseurs Samsung que vous pouvez acheter disposent désormais de la fonction Auto Motion Plus. Cela signifie que vous pouvez régler le taux de rafraîchissement de manière appropriée, en fonction de ce que vous regardez. Mais comment trouvez-vous l'option Auto Motion Plus ? Tout ce que vous avez à faire est de suivre ces étapes :
- Si ce n'est déjà fait, appuyez sur le Bouton d'accueil sur la télécommande de votre téléviseur Samsung.
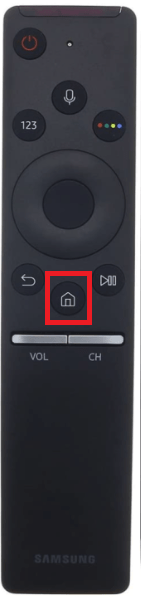
- Utilisez le flèche gauche trouver Réglages .

- Ensuite aller à Image > Paramètres experts > Paramètres de mouvement automatique Plus .
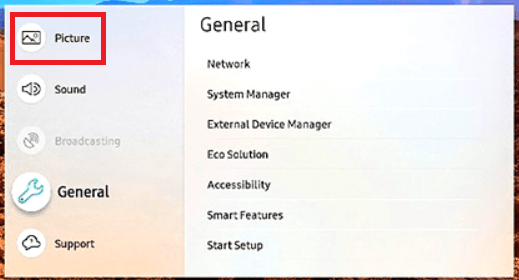
- Vous pourrez voir trois options : Auto , Personnalisé , et À l'arrêt .
Vous pouvez compter sur le Auto paramètres si vous voulez que votre téléviseur Samsung reconnaisse que vous regardez un film ou une action sportive en direct. Mais voici le problème - parfois, votre téléviseur intelligent ne capte pas les bons paramètres.
Et puis vous pouvez vous retrouver avec «l'effet feuilleton» lorsque vous regardez un film, une émission de télévision ou tout ce qui implique le visage des gens de près. Ce genre d'image peut être rebutant et sembler tout à fait contre nature. Par conséquent, il vous serait conseillé de désactiver la fonction Auto Motion Plus.
Et si vous voulez vous assurer que le jeu en direct que vous recherchez n'a pas d'images floues ou saccadées, vous pouvez aller sur Personnalisé . L'option personnalisée vous offre trois options :
Réduction du flou – Vous utilisez les touches fléchées de votre télécommande pour régler les paramètres de flou.
Réduction des saccades - Vous utilisez les touches fléchées de votre télécommande pour régler les paramètres de Judder.
Mouvement clair LED - Vous pouvez activer ou désactiver le rétroéclairage LED afin d'accentuer les images ultra-rapides.
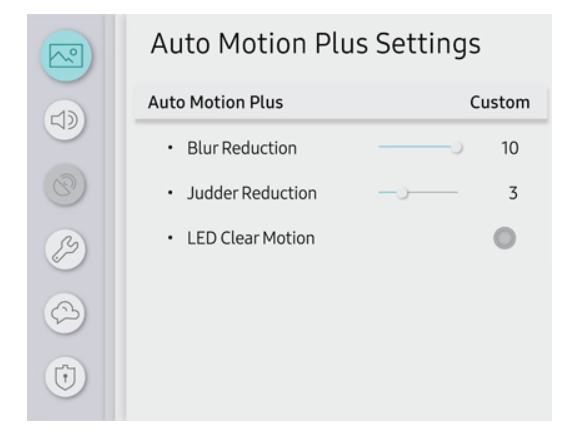
Taux de rafraîchissement plus élevés
Le taux de rafraîchissement, ou le taux de mouvement, comme l'appelle Samsung, ne peut être que de 60 Hz ou 120 Hz aux États-Unis. Les 60 images par seconde sont le minimum qu'aura un écran LCD plat, quel que soit son âge.
Cependant, il n'est pas rare de voir des taux de rafraîchissement plus élevés annoncés. Certains fabricants de téléviseurs peuvent mettre le 240Hz ou même le 480Hz.
Tout cela semble bien, mais en réalité, ces chiffres ne veulent rien dire. Il n'y a généralement pas de réelle amélioration des performances, même si le téléviseur peut prendre en charge la fréquence de mouvement de 240 Hz.
Connaître le taux de mouvement correct
Les taux de rafraîchissement élevés sur votre téléviseur Samsung ne sont pas la caractéristique la plus importante de la qualité d'image. Bien sûr, il est bon de savoir comment régler la fonction Audio Motion Plus si vous possédez l'un des modèles de téléviseur les plus récents.
Vous pouvez facilement régler le taux de rafraîchissement avec la télécommande de votre téléviseur Samsung. N'oubliez pas de désactiver la fonction lorsque vous avez fini de regarder le match de football. Sinon, les gros plans de vos acteurs préférés pourraient sembler un peu étranges.
Avez-vous remarqué la différence lorsque vous passez d'un taux de rafraîchissement à un autre ? Faites-nous savoir dans la section commentaires ci-dessous.
cómo volar en modo supervivencia