Asana est une excellente application de gestion de projet dotée de nombreuses fonctionnalités pour faire en sorte que les projets d'entreprise se déroulent de manière transparente. Parfois, travailler sur des tâches vous obligera à réorganiser le projet. Cela peut vous obliger à transformer une sous-tâche en tâche ou vice versa.

Le processus est super simple quand on sait comment le faire. Mais si vous n'avez jamais essayé de convertir des tâches sur Asana auparavant, vous trouverez peut-être le défi un peu flou. Heureusement, avec des conseils appropriés sous la forme d'instructions étape par étape, vous vous rendrez compte que la conversion d'une sous-tâche en tâche est un jeu d'enfant. C'est exactement ce que cet article vous aidera à comprendre.
Comment faire d'une sous-tâche une tâche
Asana vous permet d'utiliser des sous-tâches pour diviser le travail d'une tâche en plus petites parties afin de répartir le projet entre différents membres de l'équipe. Une sous-tâche fonctionne comme une tâche indépendante et présente tous les champs comme tâche parent. La seule différence est que la sous-tâche est intégrée dans une tâche parent.
Avant de nous plonger dans l'explication de la transformation d'une sous-tâche en tâche, il est important de vous assurer que vous savez comment créer une sous-tâche en premier lieu.
Voici comment procéder :
- Ouvrir Asana sur l'appareil de votre choix. Vous pouvez utiliser n'importe quel navigateur pour effectuer cette étape.
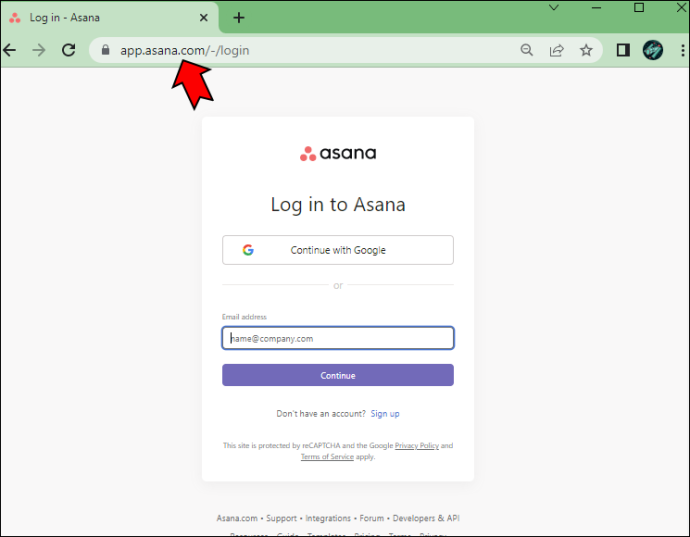
- Connectez-vous à votre compte.
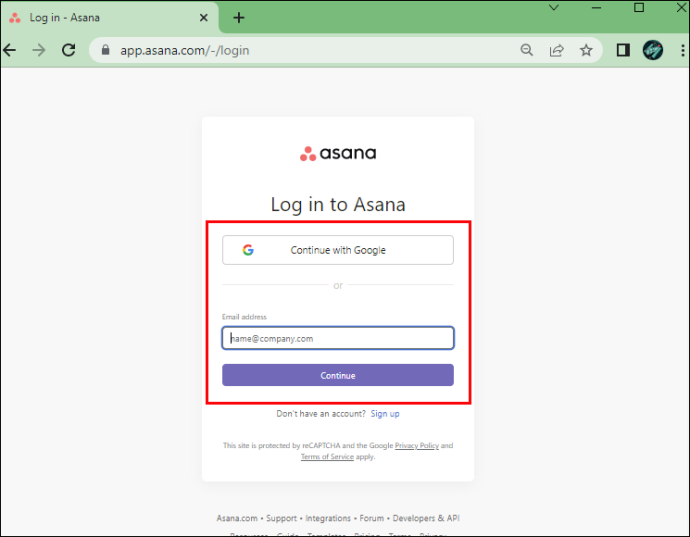
- Appuyez sur le bouton 'Sous-tâches' dans le volet de détail de votre tâche. Vous pouvez également appuyer sur 'Tab' + 'S' à l'aide de votre clavier après avoir sélectionné une tâche parent.
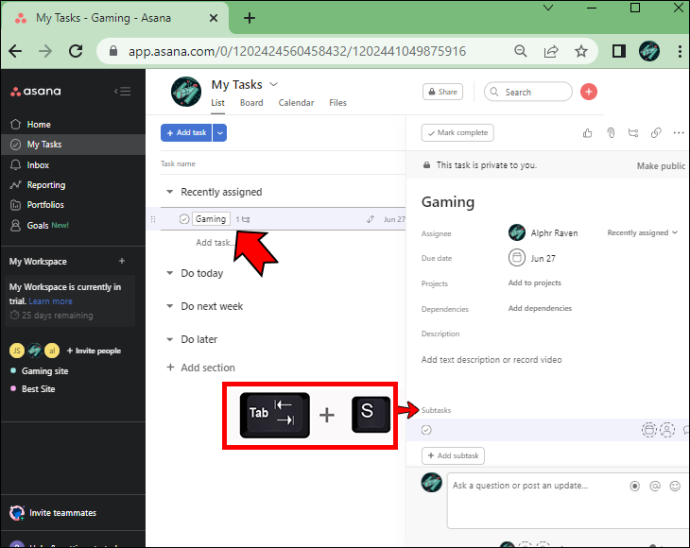
- Après avoir créé une sous-tâche, sélectionnez-la et appuyez sur 'Entrée' pour en créer une nouvelle.
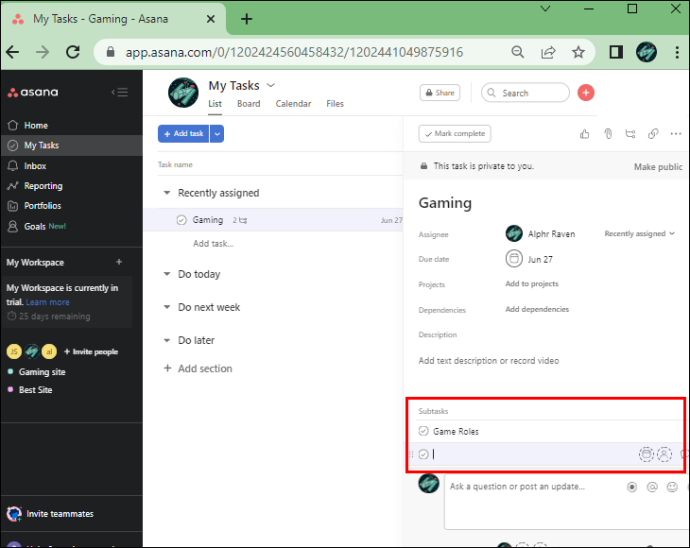
C'est ça! Vous venez de créer une sous-tâche sur Asana.
Si vous êtes nouveau dans l'application, vous ne savez peut-être pas que vous ne pouvez avoir que cinq niveaux de sous-tâches sous une seule tâche. Peut-être réalisez-vous que vous ne pouvez pas intégrer toutes les sous-tâches dans une tâche et que vous souhaitez regrouper votre projet ou simplement réorganiser les tâches.
La prochaine étape logique consiste à transformer une sous-tâche en tâche. Quand il s'agit de le faire, les choses peuvent devenir un peu délicates. Le menu Asana ne comporte aucun bouton ni aucune option permettant de convertir directement les sous-tâches en tâches. C'est pourquoi procéder à cette action peut ne pas être clair si vous apprenez simplement à utiliser l'application.
Cependant, cela ne signifie pas que transformer une sous-tâche en tâche est une tâche impossible. Bien au contraire - c'est super facile une fois que vous l'avez compris.
cómo comprobar los números bloqueados iphone
Lorsque vous ouvrez votre projet Asana, suivez les étapes ci-dessous pour transformer une sous-tâche en tâche :
- Cliquez sur un projet contenant une sous-tâche que vous souhaitez convertir. Vous pouvez accéder à une liste des sous-tâches disponibles en cliquant sur le petit triangle pointant vers la droite à côté du nom de la tâche.
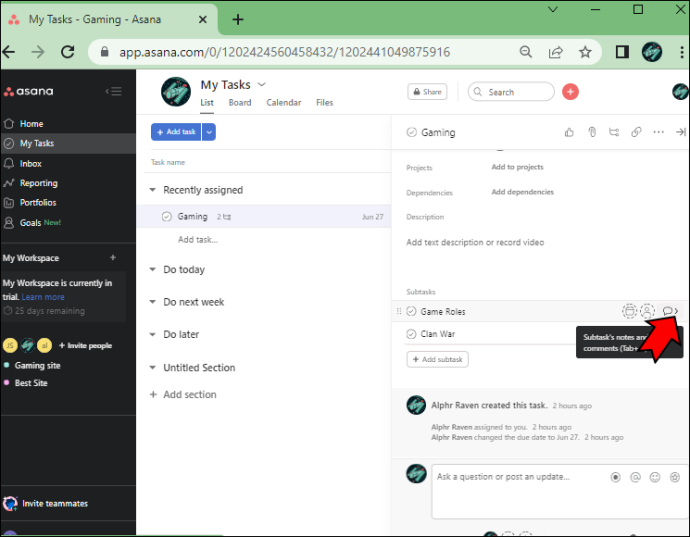
- Appuyez sur le bouton 'Détails' à droite du nom de la tâche.
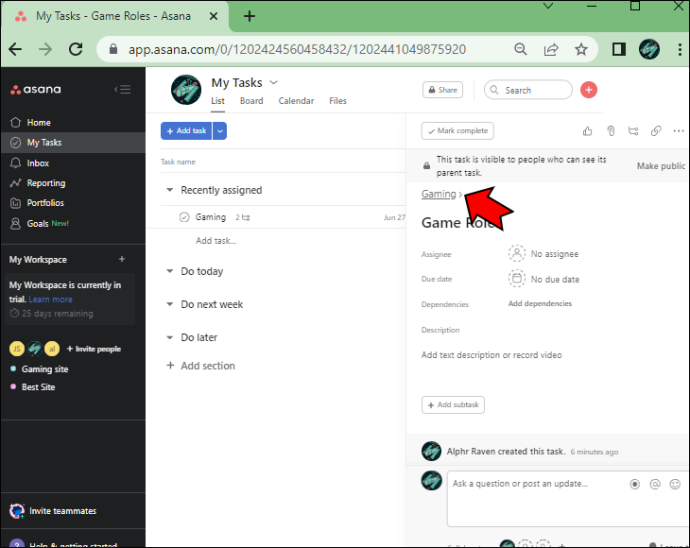
- Faites défiler vers le bas jusqu'à ce que vous voyiez la section 'Sous-tâche' avec toutes les sous-tâches disponibles.
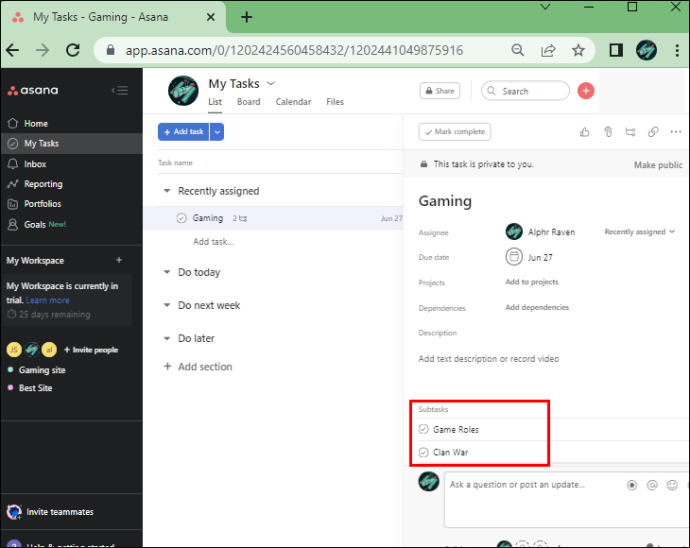
- Survolez la sous-tâche et cliquez sur l'icône à six points qui apparaît à gauche de la sous-tâche.
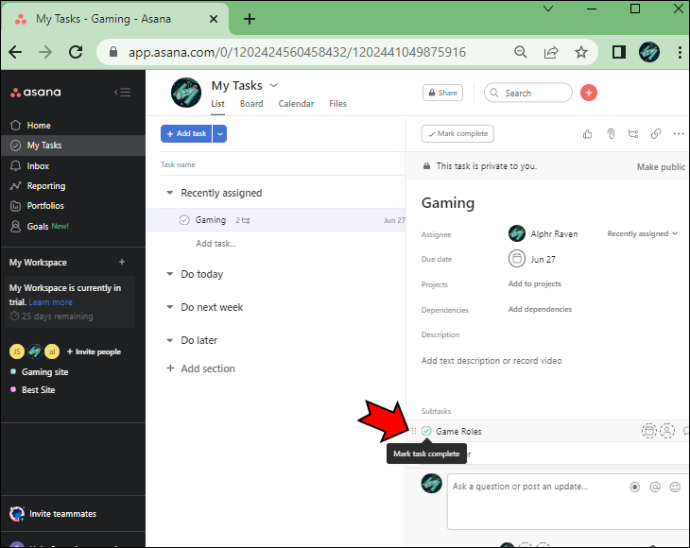
- Faites glisser la sous-tâche vers la vue de gauche et déposez-la où vous voulez qu'elle soit déplacée. Une ligne noire apparaîtra lorsque vous faites glisser le fichier dans la liste des projets, vous indiquant l'emplacement futur de la tâche une fois que vous l'avez déposée.
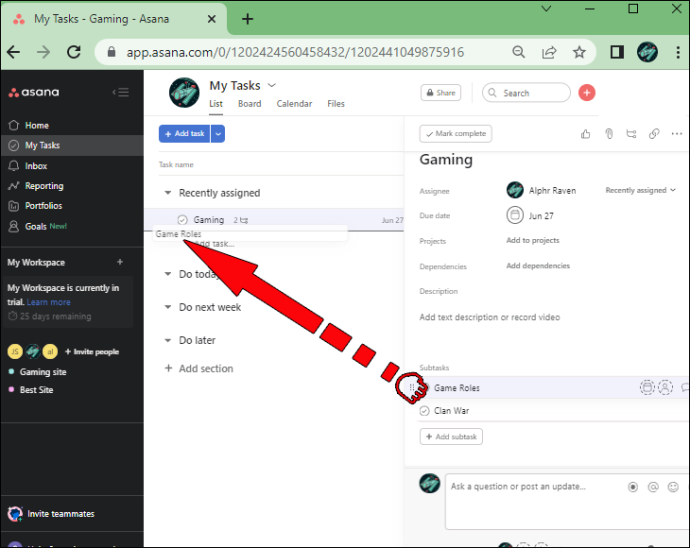
- Lâchez la sous-tâche pour la placer dans le nouvel emplacement.
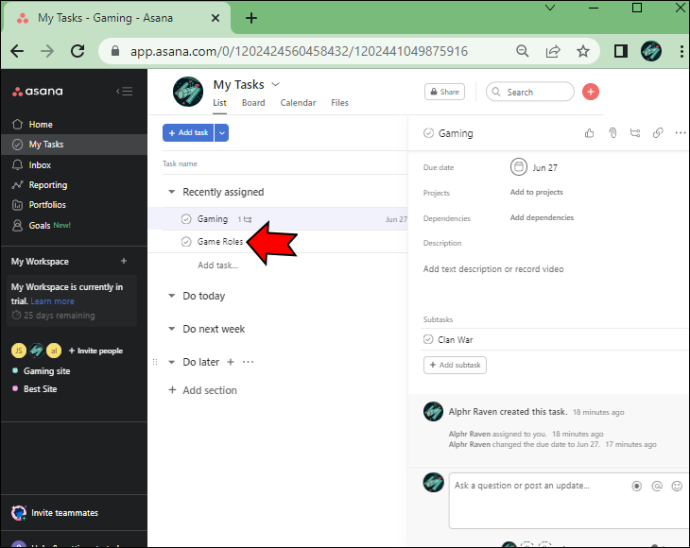
Vous verrez que la sous-tâche est maintenant devenue une tâche dans cette section spécifique. Vous pouvez revenir à la tâche d'origine à partir de laquelle vous avez converti la sous-tâche et constater que le fichier est maintenant absent de la liste.
Si vous essayez de faire glisser la sous-tâche vers son emplacement d'origine, vous remarquerez que cela ne fonctionne pas comme ça. Si vous réalisez soudainement que vous avez fait une erreur et que vous souhaitez ramener la sous-tâche là où elle était, vous devez suivre les étapes ci-dessous :
- Ouvrez les détails de la tâche que vous souhaitez convertir en sous-tâche.
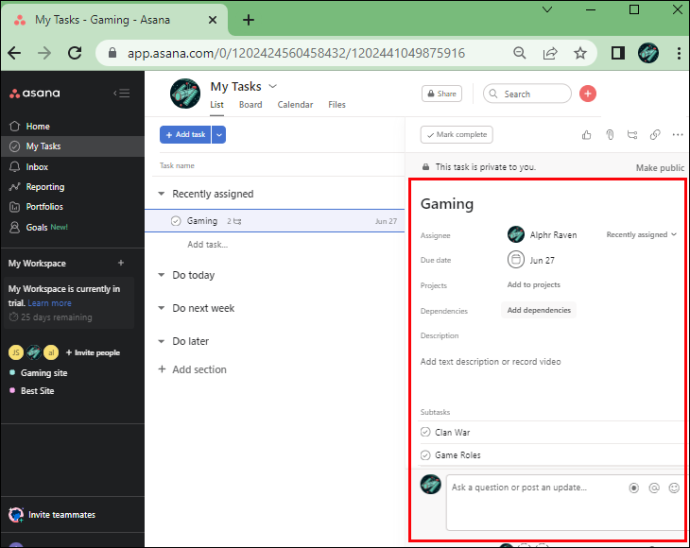
- Faites défiler jusqu'à la section 'Sous-tâche'.
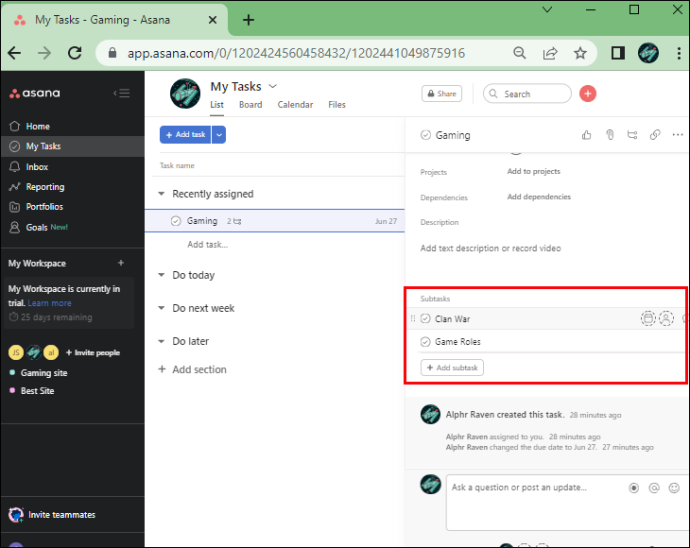
- Faites glisser les six petits points à côté de la tâche sur le côté gauche vers le côté droit sous la section 'Sous-tâche'.
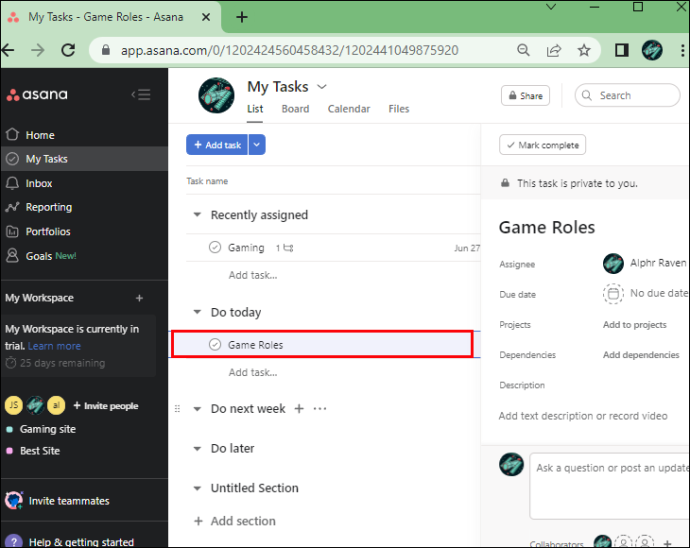
Vous pouvez voir que la tâche sur le côté gauche a maintenant une nouvelle sous-tâche incluse dans la section 'Sous-tâche' respective.
Se déplacer dans la conversion des sous-tâches sur Asana
Transformer une sous-tâche en tâche et vice versa n'est pas immédiatement simple pour les nouveaux utilisateurs d'Asana. Cependant, une fois que vous réalisez à quel point il est facile de simplement faire glisser et déposer des sous-tâches d'une page à une autre, vous serez en mesure d'effectuer le travail en un rien de temps. Vous pouvez mieux organiser vos projets, hiérarchiser les tâches et les répartir en fonction de leur importance avec un simple ajustement.
Tout ce qu'il faut pour maîtriser ce processus, c'est peu de pratique et des conseils détaillés. C'est pourquoi nous nous sommes assurés de fournir les étapes les plus claires possibles pour vous aider à réussir cette conversion et à tirer le meilleur parti de votre expérience Asana.
Avez-vous eu du mal à suivre les instructions de cet article ? Connaissez-vous d'autres façons de transformer une sous-tâche en tâche sur Asana ? Partagez votre expérience et votre savoir-faire dans la section commentaires ci-dessous.









