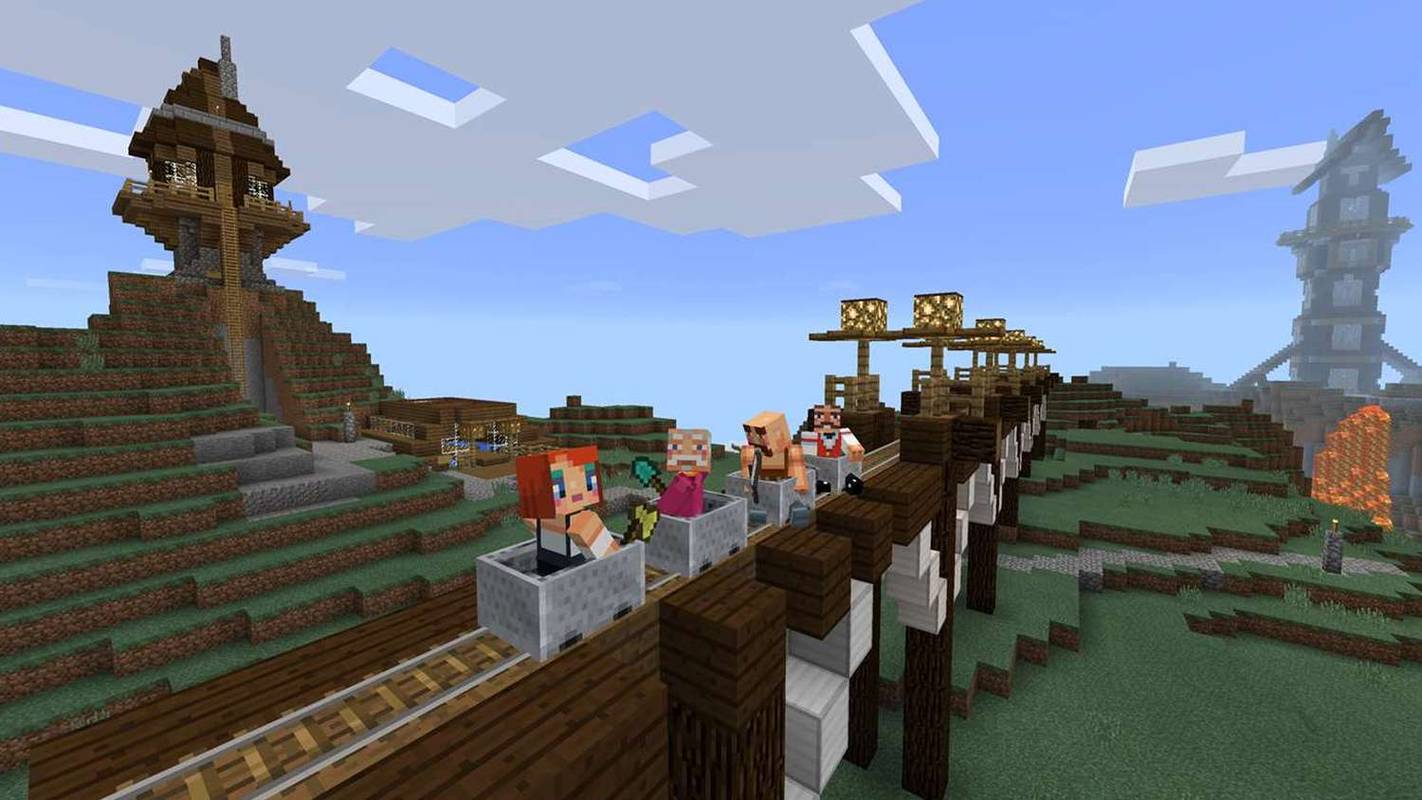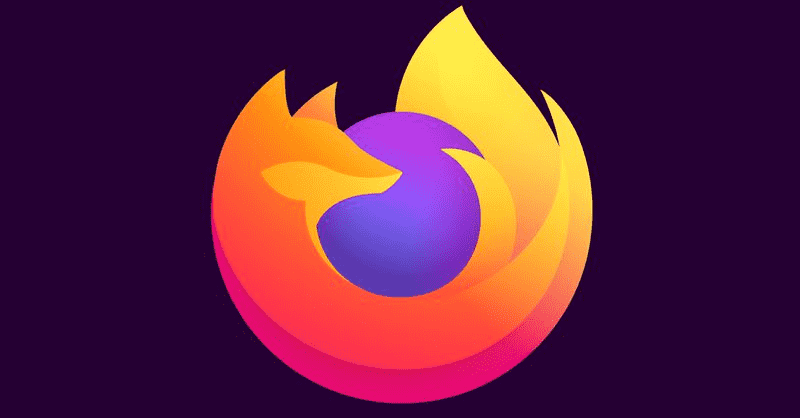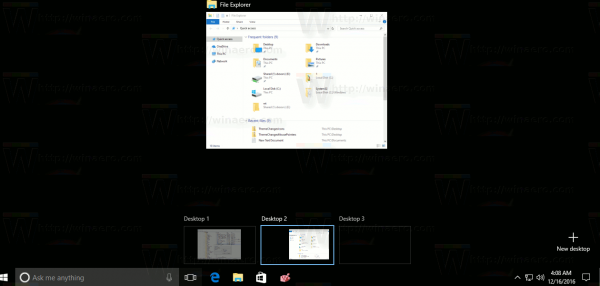Le système d'exploitation (OS) Chrome est réservé uniquement aux utilisateurs de Chromebook, mais vous pouvez désormais installer Chromium OS sur d'autres appareils, car il s'agit de la version open source de Chrome OS. C'est un peu différent de Chrome OS mais une excellente alternative à Windows ou Linux, et vous pouvez l'exécuter sans installation. Vous devez télécharger Chromium OS sur une clé USB et utiliser Graveur ou un autre logiciel pour le rendre amorçable. Cet article vous apprendra comment faire fonctionner Chromium OS sur n'importe quel ordinateur.

Considérations préalables à l'installation de Chromium OS
Comme indiqué précédemment, Chrome OS est conçu pour les Chromebooks uniquement et est conçu pour être léger et simple. Google fait toutes les mises à jour. C'est l'un des systèmes d'exploitation les plus simples que vous puissiez obtenir. Chromium OS (pas Chrome OS) est une version open source de Chrome OS, et il peut fonctionner avec tous les appareils, y compris Mac, Linux et Windows. Certains matériels ne fonctionneront pas parfaitement, mais la plupart des PC peuvent exécuter Chromium sans problème.
L'entreprise derrière Chromium s'appelle Neverware . Ils ont utilisé le code open-source pour créer Neverware CloudReady, le même que Chromium OS, mais avec quelques fonctionnalités supplémentaires et un support matériel grand public. Leur système d'exploitation est maintenant utilisé dans les écoles et les entreprises du monde entier.
Le système d'exploitation open source Chromium est idéal pour les anciens PC Windows XP et Windows 7, car il offre une meilleure protection et il est plus facile à mettre à jour. Cependant, vous pouvez également l'utiliser sur des ordinateurs ou des ordinateurs portables plus récents utilisant Windows 10/11 ou Linux. C'est un système d'exploitation qui ne prend pas trop de place et qui fonctionne très bien pour les opérations de base et la navigation sur Internet. Ne vous attendez pas à des fonctionnalités de jeu de haut niveau, cependant.

Installation de Chromium OS sur votre appareil
Avant de procéder à l'installation, vous devez remplir certaines conditions préalables. Après cela, vous démarrez le processus d'installation. Voici ce qu'il faut faire.
cómo usar wirehark para obtener ip en discordia
1. Conditions préalables à l'installation de Chromium OS
Tout d'abord, vous devez télécharger la dernière version de Chromium pour votre appareil particulier. Vous aurez également besoin d'un programme pour travailler avec l'image du système d'exploitation. Dans cet exemple, Graveur a été utilisé, ainsi qu'une clé USB d'au moins 8 Go de capacité et le PC pour l'installation de Chromium.
Voici les liens vers les logiciels que vous devriez télécharger pour que les choses fonctionnent :
Télécharger 1 : 7-Zip pour Windows , Keka pour macOS , ou p7zip pour Linux
Télécharger 2 : Etcher pour Windows, macOS et Linux

Préparez votre clé USB, mais assurez-vous qu'elle est vide. Transférez toutes les données précieuses sur votre PC avant de commencer. Lorsque tout est prêt, voici ce qu'il faut faire :
2. Téléchargez le système d'exploitation Chrome
Google propose une version officielle de Chromium OS que vous pouvez télécharger sur votre PC, mais il y a généralement des bogues et d'autres problèmes, et ce n'est que le système de base. De nombreux sites Web fournissent Chromium gratuitement, mais nous vous conseillons de l'obtenir auprès de Arnold la chauve-souris . Vous verrez une longue liste de versions de Chromium car elle est continuellement mise à jour avec de nouvelles versions. Suivez les instructions sur place et téléchargez la dernière version.

3. Extrayez l'image
Lorsque le téléchargement est terminé, vous devez extraire l'image à l'aide de 7-Zip. Faites un clic droit sur le fichier téléchargé et extrayez les données dans un nouveau dossier. Le processus prend quelques minutes.
4. Préparez votre clé USB
- Procurez-vous la clé USB que vous souhaitez utiliser pour démarrer Chromium et branchez-la sur votre PC. Si vous utilisez Windows, recherchez la clé USB dans Mon ordinateur , faites un clic droit dessus et sélectionnez Formatage rapide .
- Lorsque la fenêtre contextuelle apparaît, choisissez FAT32 comme système de fichiers et cliquez sur Commencer . Notez que toutes les données de votre clé USB seront effacées. Pour les Mac, passez à l'étape 3.

- Les utilisateurs de macOS peuvent utiliser le Utilitaire de disque pour formater l'USB comme FAT32 . S'il dit DONNÉES MS-DOS au lieu de FAT32 , ne vous inquiétez pas car c'est le même format. Terminez le processus pour préparer votre clé USB.

5. Utilisez Etcher pour installer l'image de chrome
Vous avez fait la majeure partie de la préparation maintenant. Votre Chromium est téléchargé et extrait, et la clé USB est formatée, vous êtes donc prêt à continuer. Téléchargez Etcher en utilisant le lien fourni ci-dessus. Voici ce que vous devez faire à partir de là :
- Courir « Graveur ».
- Cliquez sur « Flash à partir du fichier », puis recherchez et ajoutez 'Image du système d'exploitation chromé' vous avez téléchargé.
- Cliquez sur 'Sélectionnez le lecteur' et sélectionnez la clé USB que vous avez préparée.
- Sélectionner 'Éclair,' Etcher installera une version amorçable de Chromium sur votre périphérique USB.
Le processus de création prend quelques minutes. Lorsque c'est fait, attendez qu'Etcher vérifie que tout fonctionne comme prévu. Vous êtes maintenant prêt à installer Chromium sur votre PC.
cómo hacer ss en snapchat sin que la persona lo sepa

6. Redémarrez votre PC et activez l'USB dans les options de démarrage
Vous devez exécuter le BIOS pour définir l'USB comme périphérique de démarrage principal.
- Lorsque le PC démarre pour la première fois, vous pouvez exécuter BIOS en appuyant F8 , F10 , F12 , ou Du . La touche sur laquelle vous devez appuyer varie en fonction de votre BIOS.
- Chaque PC a un BIOS d'aspect différent, mais vous devriez rechercher une option étiquetée Gérer le démarrage ou Botte .
- Définissez l'USB comme périphérique de démarrage principal, puis sélectionnez Enregistrer et quitter ; le nom réel peut différer dans votre BIOS.
Sur Mac :
- Les utilisateurs de Mac doivent redémarrer leur ordinateur et maintenir le Option touche pour entrer dans le menu de démarrage.
- Sélectionnez le lecteur USB au lieu de Macintosh pour démarrer Chromium à partir de votre lecteur USB. Redémarrez votre Mac lorsque vous avez terminé.
7. Démarrez dans Chrome OS sans installation
L'avantage de Chrome OS est que vous n'avez pas besoin de l'installer. il ne prend pas de place sur votre disque dur. Vous pouvez le démarrer à partir de l'USB sans installation, de sorte que votre système d'exploitation principal ne sera pas affecté. Vous pouvez configurer votre système d'exploitation Chrome avec un compte Google et l'utiliser uniquement pour surfer sur Internet.
cambiar el color de resaltado de windows 10
8. Installez Chrome OS sur votre appareil
Si vous avez tout testé et que vous l'avez trouvé satisfaisant, il est temps de l'installer.
Questions fréquemment posées
Nous avons inclus cette section pour répondre à vos questions sur l'installation de Chrome OS.
Dois-je plutôt installer Chrome OS Flex ?
Les utilisateurs peuvent accéder en avant-première à Chrome OS Flex en utilisant ce lien. Il s'agit d'un système d'exploitation léger et sécurisé conçu pour actualiser le matériel plus ancien. Bien qu'il fonctionne bien avec de nombreux appareils et qu'il vaut certainement la peine d'être téléchargé, les utilisateurs doivent vérifier la liste des appareils certifiés avant le téléchargement.
Les étapes d'installation sont relativement simples ; vous pouvez essayer le système d'exploitation gratuitement.
Installez Chrome OS sur n'importe quel appareil
Maintenant que Chrome OS est en cours d'exécution, vous pouvez l'essayer sur n'importe quel appareil. Vous serez surpris de voir à quel point cela fonctionne. Il prend en charge les logiciels de toutes les plates-formes, y compris Mac, Windows et Linux.