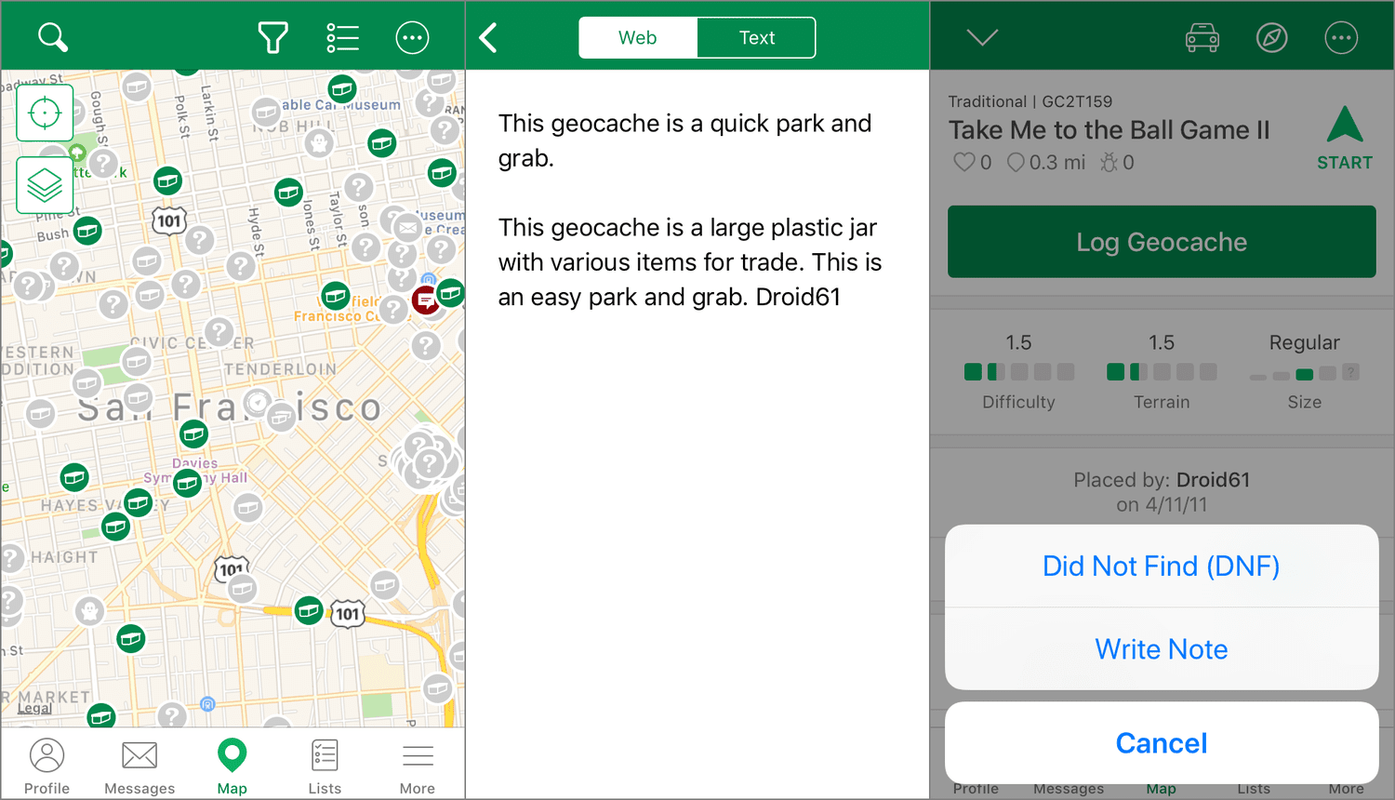Il est sûr de dire que la plupart d'entre nous ont fait l'expérience du gel de nos programmes informatiques. Nous cliquons, mais rien ne se passe à part voir 'Pas de réponse' sur nos écrans. Les programmes qui ne répondent pas ne sont que trop courants et peuvent entraîner des temps improductifs et de la frustration.

La solution habituelle consiste à forcer la fermeture du programme à l'aide du gestionnaire de tâches. Mais il existe d'autres moyens de forcer un programme qui ne répond pas à quitter ou à fermer. Dans cet article, nous explorerons d'autres options sans nous fier au gestionnaire de tâches.
Comment forcer la fermeture de Windows sans le gestionnaire de tâches
Il existe plusieurs façons d'obtenir un programme gelé ou une fenêtre pour forcer la fermeture. Si vous avez essayé de le fermer à l'aide du gestionnaire de tâches mais que vous n'avez pas réussi, nous avons quelques suggestions pour atteindre cet objectif. Les techniques varient de l'utilisation d'une alternative au gestionnaire de tâches ou à l'exécution de commandes. Notre dernière suggestion est de redémarrer votre PC, mais ce n'est pas toujours la meilleure méthode. Pour en savoir plus, continuez à lire.
Essayez d'utiliser ALT + F4
Au lieu d'utiliser le gestionnaire de tâches pour tuer un programme, vous pouvez essayer de maintenir enfoncées la touche 'ALT' et la touche de fonction F4 en même temps. 'ALT + F4' envoie une demande polie pour fermer un programme et donnera au programme le temps de répondre. Il utilise la fonction Windows 'WM_CLOSE', une demande pour fermer la fenêtre actuelle. La fin du programme peut ne pas être immédiate, alors donnez la commande quelques instants avant d'essayer une autre option.
cómo borrar el disco de memoria virtual de Photoshop
Utilisez la commande Taskkill
Une autre alternative à l'utilisation du gestionnaire de tâches pour fermer un programme qui ne répond pas est la commande Taskkill. Il est plus facile de le configurer en tant que raccourci pour éviter d'avoir à exécuter la commande Taskkill à l'aide de la fenêtre de ligne de commande chaque fois que vous souhaitez l'utiliser. Pour savoir comment procéder, suivez ces étapes :
- Faites un clic droit sur votre bureau, sélectionnez 'Nouveau', puis 'Raccourci'.

- Dans la fenêtre, tapez cette commande :
taskkill /f /fi “status eq not responding”
- Nommez le raccourci et appuyez sur 'Terminer'.

- Enregistrez le raccourci sur votre bureau pour un accès facile.
Redémarrez votre ordinateur
Bien que ce ne soit pas la meilleure solution, le redémarrage de votre ordinateur fermera tous les programmes gelés. Cependant, vous devrez débrancher l'alimentation de votre ordinateur si tout votre écran est gelé et que vous ne pouvez pas accéder à la fonction de redémarrage.
Si vous ne pouvez pas accéder à l'option de redémarrage, débranchez l'alimentation et attendez quelques minutes avant de la rebrancher et de redémarrer votre ordinateur. Il est important de noter que vos modifications ne seront pas enregistrées si vous effectuez un redémarrage pour tuer les programmes qui ne répondent pas.
Forcer la fermeture d'Outlook sans le gestionnaire de tâches
Parfois, Outlook peut se bloquer et ne plus répondre, ce qui entraîne une expérience frustrante. Il existe cependant des moyens de forcer la fermeture du programme si le gestionnaire de tâches n'est pas disponible ou s'il a échoué. Vous pouvez redémarrer votre ordinateur, mais vous voudrez peut-être l'enregistrer en dernier recours. Avant de redémarrer votre ordinateur, essayez l'une des méthodes répertoriées ci-dessous.
Le raccourci ALT + F4
Une façon de forcer la fermeture d'Outlook consiste à appuyer simultanément sur 'ALT + F4'. Il s'agit d'une alternative plus douce pour forcer l'arrêt avec le gestionnaire de tâches. La commande 'ALT + F4' utilise la requête de la fonction Windows 'WM_CLOSE', qui laisse le temps au programme bloqué de se fermer. Vous devrez attendre quelques instants car cette méthode n'est pas instantanée.
Essayez la commande Taskkill
La commande Taskkill est généralement exécutée à l'aide de la fenêtre de ligne de commande, mais il existe un moyen plus efficace de le faire. Vous aurez un accès plus facile à la commande en tant que raccourci sur le bureau. C'est un excellent gain de temps, éliminant le besoin d'ouvrir la fenêtre de ligne de commande chaque fois que vous devez fermer un programme. Voici comment procéder.
- Sur votre bureau, faites un clic droit et sélectionnez 'Nouveau' et 'Raccourci'.

- Tapez la commande suivante :
taskkill /f /fi “status eq not responding”
- Donnez un nom au raccourci, cliquez sur 'Terminer' et enregistrez-le sur votre bureau.

Tous les programmes qui sont gelés et ne répondent pas seront fermés de force. Vous pouvez également exécuter la commande Taskkill directement à partir de la fenêtre de ligne de commande et fermer un seul programme. Voici comment c'est fait :
- Ouvrez l'« Invite de commandes ».

- Tapez '
tasklist' pour voir tous les processus en cours d'exécution sur votre ordinateur.
- Sous 'Nom de l'image', recherchez le nom du programme que vous souhaitez forcer à fermer.

- Une fois que vous avez le nom du programme, tapez '
taskkill /IM outlook.exe'.
- Appuyez sur la touche 'Entrée'.

Cette commande est une demande passive de fermeture d'Outlook. Si cette méthode ne fonctionne pas, vous pouvez modifier la requête en ajoutant l'argument '/F' pour indiquer à Taskkill que vous souhaitez fermer le programme avec force. La commande de fermeture forcée ressemble à 'taskkill /IM outlook.exe /f'.
Comment forcer la fermeture de Valorant sans le gestionnaire de tâches
Si votre jeu Valorant est complètement gelé, le redémarrage de votre ordinateur n'est pas recommandé, bien que ce soit une option. Certains joueurs ont signalé que leur jeu se fige la première fois qu'ils y jouent, ce n'est donc pas un événement rare. Voici comment forcer la fermeture de Valorant en toute sécurité et que faire après sa fermeture.
El menú de inicio de Windows 10 no funciona después de la actualización
- Maintenez les touches 'ALT + F4' enfoncées en même temps.

- Une fois le jeu fermé, redémarrez votre ordinateur.

- Après le redémarrage, faites un clic droit sur l'icône Valorant et choisissez 'Exécuter en tant qu'administrateur'.

Après avoir utilisé le raccourci, de nombreux joueurs ont signalé que le lancement de Valorant en tant qu'administrateur après un redémarrage a résolu avec succès le blocage du jeu.
Comment forcer la fermeture d'Excel sans le gestionnaire de tâches
Microsoft Excel est un programme puissant, mais de nombreux utilisateurs l'ont rencontré plus fréquemment que d'autres programmes. Malheureusement, parfois, le gestionnaire de tâches est inefficace pour forcer sa fermeture.
Comme cet article l'explique, vous pouvez essayer d'utiliser la méthode 'ALT + F4' pour forcer la fermeture d'Excel. Vous pouvez également redémarrer votre ordinateur si cette méthode s'avère infructueuse. Veuillez noter que vous perdrez toutes les modifications que vous avez apportées à votre feuille de calcul avant d'éteindre votre ordinateur. Un redémarrage ne doit être utilisé qu'après avoir épuisé les autres méthodes.
Si Excel continue de se bloquer et de ne plus répondre, il peut être judicieux d'essayer de réparer le bundle Microsoft Office. Pour ce faire, suivez les instructions ci-dessous :
- Cliquez sur le bouton 'Démarrer' et recherchez 'Panneau de configuration'.

- Choisissez 'Programmes' puis 'Désinstaller un programme'.

- Faites un clic droit sur 'Microsoft Office' et sélectionnez 'Modifier'.

- Appuyez sur 'Réparation rapide' puis sur 'Réparer'.

Une fois la réparation terminée, essayez de relancer Excel pour voir si le programme se bloque toujours. Cette méthode de réparation peut éliminer le problème des feuilles de calcul Excel qui ne répondent souvent plus.
Le gestionnaire de tâches n'est pas le seul moyen de forcer la fermeture d'un programme gelé
Nous avons tous vécu la désagréable expérience d'un programme bloqué. Cet événement malheureux est généralement résolu en utilisant le gestionnaire de tâches, mais parfois cela ne fonctionne pas. Le redémarrage de votre ordinateur est toujours une option, ou vous pouvez utiliser les méthodes 'ALT + F4' ou Taskkill. L'enregistrement de la commande Taskkill en tant que raccourci sur le bureau est une alternative très efficace à l'utilisation du gestionnaire de tâches.
Avez-vous dû forcer la fermeture d'un programme sans utiliser le gestionnaire de tâches ? Avez-vous utilisé les méthodes décrites dans cet article ? Faites-nous savoir dans la section commentaires ci-dessous.