Par défaut, vos paramètres d'appel Discord sont définis sur push-to-talk. Cela signifie que vous devez appuyer sur un bouton avant de commencer à parler. Mais cela peut devenir un peu ennuyeux à cause du bip sonore indiquant que les autres peuvent vous entendre parler.

Heureusement, il existe un moyen de désactiver ce son. Dans cet article, vous apprendrez à vous débarrasser du son push-to-talk.
Comment désactiver le son Push-to-Talk sur Discord
Discorde utilise essentiellement deux sons lorsqu'il s'agit de pousser pour parler. Il s'agit du son d'activation et du son de désactivation. Vous pouvez les désactiver tous les deux ou choisir l'un ou l'autre.
Voici comment procéder :
- Cliquez sur l'option d'engrenage 'Paramètres' sur Discord située dans le coin inférieur gauche à côté de votre nom de profil et de votre photo.

- Sélectionnez 'Paramètres de l'application' puis cliquez sur 'notifications'.

- Un menu devrait apparaître sur la droite. Faites défiler vers le bas et sélectionnez les options 'Sons'.

- À partir de là, vous avez la possibilité d'activer ou de désactiver le push-to-talk en basculant 'PPT activé' et 'PPT' désactivé.

Les deux options différentes concernent les sons que Discord joue lorsque vous appuyez sur le bouton push-to-talk et lorsque le bouton est relâché. La plate-forme Discord l'a spécifiquement défini par défaut afin qu'il puisse avertir les gens lorsque d'autres peuvent les entendre. Gardez à l'esprit que si vous désactivez le bouton push-to-talk, vous ne pourrez peut-être pas savoir quand les autres peuvent vous entendre.
aplicación para hacer capturas de pantalla en Snapchat sin que ellos lo sepan
Comment définir une touche pour la fonction Push-to-Talk
Si vous utilisez l'option push-to-talk, vous devrez configurer une touche spécifique qui active et désactive également votre micro. Il s'agit d'une méthode pratique d'utilisation de la commande vocale. Cependant, le menu de liaison des touches n'est disponible que sur la version de bureau et non sur le navigateur.
Voici comment c'est fait :
- Accédez à nouveau à l'option 'Paramètres'.

- Faites défiler jusqu'à ce que vous trouviez l'option 'Keybinds' et sélectionnez-la.

- À partir de l'option et du menu de liaison de clé, vous pourrez définir les clés que vous souhaitez pour cette option.

Discord vous permet de sélectionner plusieurs touches pour la même commande. Cela vous permet d'accéder plus facilement aux options push-to-talk sur le clavier. Si vous êtes sur le navigateur Web, vous devrez configurer les touches via une méthode différente.
- Accédez aux paramètres et sélectionnez-le.

- Sélectionnez l'option 'Paramètres de l'application', puis sélectionnez 'Voix et vidéo'.

- Sélectionnez 'Edit Keybind' Vous pourrez alors sélectionner les touches souhaitées pour l'option push-to-talk.

Comment utiliser l'activité vocale au lieu de Push-to-Talk sur Discord
Non seulement vous pouvez désactiver le son push-to-talk sur Discord, mais vous pouvez également utiliser l'option 'Activité vocale' lorsque vous parlez également à des amis. Sachez que l'utilisation de cette option signifie que votre micro sera automatiquement sensible au son et captera le bruit de fond.
- Sélectionnez l'icône d'engrenage située dans le coin inférieur gauche.

- Sur le côté gauche de l'application, cliquez sur 'Voix et vidéo'.

- Dans la section 'Mode de saisie', vous verrez deux options : 'Activité vocale' et 'Appuyer pour parler'. Cliquez sur l'option qui correspond à votre préférence.

Comment utiliser la suppression du bruit sur Discord
Si vous passez du push-to-talk à l'activité vocale, vous pouvez activer la suppression du bruit. Cette fonctionnalité clé de Discord empêche le bruit de fond de déclencher votre micro tout en utilisant l'activité vocale au lieu de pousser pour parler.
- Ouvrez Discord et cliquez sur l'icône d'engrenage dans le coin inférieur gauche pour ouvrir les paramètres utilisateur.

- Sélectionnez 'Voix et vidéo' dans le menu de gauche.

- Faites défiler jusqu'à la section 'Avancé' et activez l'option 'Suppression du bruit'.

- Choisissez le niveau de suppression qui vous convient le mieux : « Faible », « Moyen » ou « Élevé ».
- Testez votre microphone pour vous assurer que la suppression du bruit fonctionne correctement.

L'activation de la suppression du bruit sur Discord peut faire une grande différence dans la qualité de vos conversations vocales, surtout si vous êtes dans un environnement bruyant. Gardez simplement à l'esprit que la suppression du bruit peut ne pas fonctionner parfaitement dans toutes les situations et qu'il peut y avoir des compromis en termes de qualité audio. Si vous rencontrez des problèmes avec la suppression du bruit, vous pouvez toujours configurer votre micro et votre casque.
Comment configurer votre casque et votre microphone sur Discord
Lorsque vous utilisez Discord, il est important de vous assurer que votre micro et votre casque sont configurés pour une expérience optimale. Cela peut rendre plus pratique le jeu et la conversation avec vos amis Discord.
Pour configurer votre micro et votre casque également, suivez simplement les étapes ci-dessous :
- Accédez aux paramètres 'Voix et vidéo' dans le menu 'Paramètres de l'application'.

- À partir de là, sélectionnez le périphérique d'entrée souhaité dans le menu ci-dessous.

- Si vous laissez le paramètre par défaut, Discord utilisera le microphone défini par défaut par le système.
- Réglez le volume de votre microphone en faisant glisser le curseur 'Volume d'entrée'.

- Vous pouvez également sélectionner le bouton 'Let's Check' pour tester la qualité de votre microphone et de votre casque. Cette option se trouve sous 'Mic Test'.

- Vous pouvez également choisir entre 'l'activité vocale' et l'option 'appuyer pour parler'.

- Réglez le volume de votre microphone en faisant glisser le curseur 'Volume d'entrée'.
Comment partager votre écran lors d'un appel Discord
Partager votre écran sur Discord peut également être un excellent moyen de collaborer avec d'autres personnes sur appel. Heureusement, il s'agit d'un processus simple. Voici comment procéder sur ordinateur et sur mobile :
- Rejoignez un canal vocal sur Discord et démarrez un appel.

- Cliquez sur l'icône 'Écran' dans le coin inférieur gauche de la fenêtre d'appel.


- Choisissez l'écran que vous souhaitez partager.

- Sélectionnez le bouton 'Go Live' dans le coin inférieur droit pour commencer à partager votre écran.

Pour partager l'écran sur la version mobile, suivez les étapes ci-dessous :
- Rejoignez un canal vocal sur Discord et démarrez un appel.

- Appuyez sur l'icône 'Vidéo' dans la fenêtre d'appel.

- Sélectionnez 'Partager l'écran' dans le menu des options.

- Choisissez l'écran que vous souhaitez partager.

- Appuyez sur 'Démarrer le partage' pour commencer à partager votre écran.
Vous pouvez désormais partager votre écran sur Discord et collaborer avec d'autres en temps réel. N'oubliez pas de faire attention à toute information sensible qui peut être visible sur votre écran lors du partage sur appel. Vous pouvez également sélectionner le bouton de partage 'arrêter' une fois que vous avez terminé la diffusion.
FAQ
Quel est le meilleur type de microphone à utiliser sur Discord ?
Un microphone de casque est généralement la meilleure option pour Discord car il est proche de votre bouche et aide à minimiser le bruit de fond.
Quelle est la différence entre le push to talk et l'activité vocale ?
Push-to-talk oblige l'utilisateur à maintenir une touche enfoncée pour transmettre sa voix, tandis que l'activité vocale transmet automatiquement tout son détecté par le microphone.
Puis-je utiliser un casque sans fil avec Discord ?
Oui, vous pouvez utiliser un casque sans fil avec Discord tant qu'il est correctement connecté à votre appareil et reconnu par Discord.
Quels paramètres vidéo puis-je régler sur Discord ?
cómo hacer una poción de resistencia al fuego en Minecraft
Vous pouvez régler les paramètres vidéo tels que la résolution, la fréquence d'images et la sélection de la caméra dans le menu des paramètres 'Voix et vidéo' sur Discord.
Puis-je utiliser Discord pour les appels vidéo ?
Oui, Discord offre des fonctionnalités d'appel vidéo en plus des appels vocaux. Vous pouvez lancer un appel vidéo en cliquant sur l'icône de la caméra vidéo dans un message direct ou une discussion de groupe.
Ajuster le son avec Discord
S'assurer que votre son, votre microphone et votre casque fonctionnent correctement est un élément important pour améliorer votre expérience Discord. Heureusement, la plate-forme offre de nombreuses options de personnalisation pour vous assurer que vous et vos amis Discord pouvez bien vous entendre. Discord propose également plusieurs options pour la qualité du son et de la vidéo. Parfois, le son push-to-talk peut devenir un peu ennuyeux, mais le désactiver via les paramètres est simple.
Que pensez-vous du bouton push-to-talk de Discord ? Vous préférez l'activation vocale ? Faites-nous savoir dans la section commentaires ci-dessous.

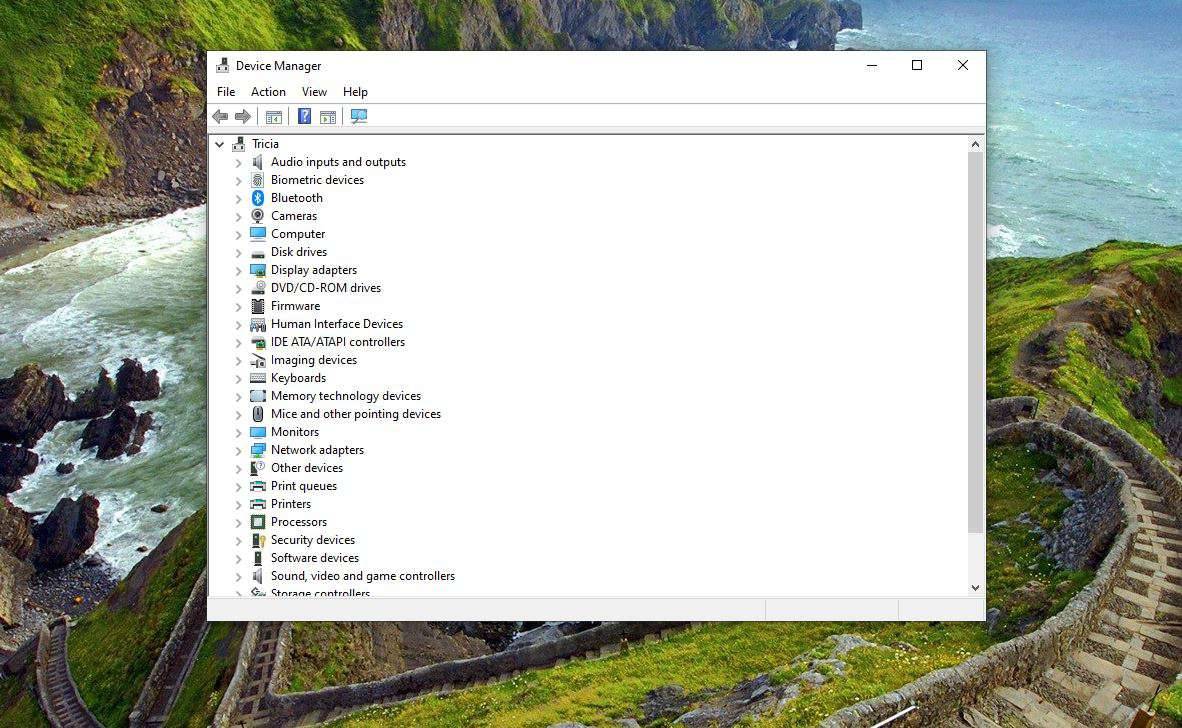
![Comment savoir si quelqu'un vous a bloqué sur Whatsapp [janvier 2021]](https://www.macspots.com/img/whatsapp/78/how-tell-if-someone-blocked-you-whatsapp.jpg)






