Stable Diffusion (SD) est un modèle populaire d'apprentissage en profondeur du texte à l'image qui vous permet de créer des images détaillées basées sur des invites de texte. Mais l'impressionnante et détaillée de vos images dépend de la spécificité de vos invites de texte.
cómo poner un número de página en documentos de Google

Développer de bonnes invites implique beaucoup d'expérimentation. Dans cet article, nous allons passer en revue certains paramètres pour modifier radicalement vos variations d'image et comment configurer SD pour qu'il s'exécute localement sur votre PC.
Comment créer une excellente invite pour une diffusion stable
La 'fabrication rapide' prend du temps et de l'expérimentation pour obtenir les meilleurs résultats. Vous devez être aussi précis que possible et définir avec précision vos styles ou médiums artistiques et vos artistes particuliers. Évitez également le brouillage des mots clés.
Ensuite, il est important de savoir comment personnaliser les paramètres des fonctionnalités SD pour automatiser vos tests.
Les conseils qui suivent sont basés sur une installation locale de SD ; cependant, ils sont également applicables si vous utilisez la version en ligne. Pour des étapes détaillées sur l'installation de SD localement, faites défiler jusqu'à ' Comment configurer une diffusion stable sur un PC Windows ' section.
Assurez-vous que vos invites fonctionnent
Avant de commencer, assurez-vous que les invites sont prêtes en procédant comme suit :
- Dans l'onglet 'txt2ing', laissez le champ d'invite vide et faites défiler jusqu'à la section 'Script'.
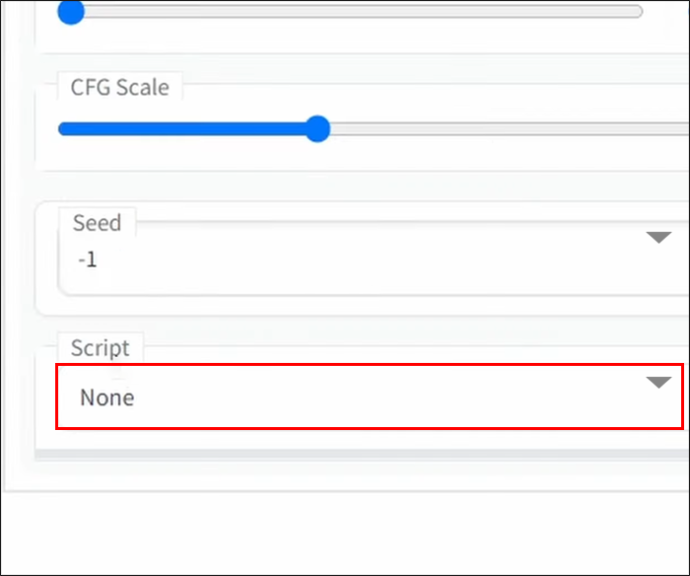
- Cliquez sur le menu déroulant et sélectionnez 'Demander à partir d'un fichier ou d'une zone de texte'.
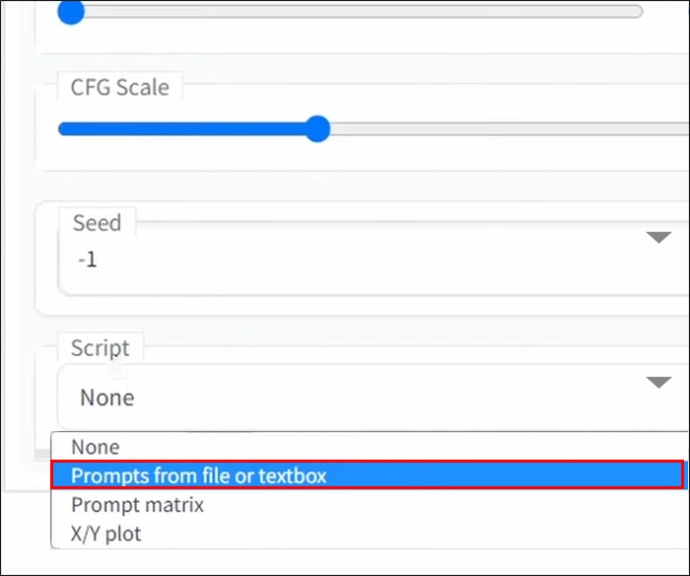
- Vous pouvez déposer votre fichier texte d'invites dans la fenêtre 'Fichier avec entrées'. Vous pouvez également cocher l'option 'Afficher la zone de texte' et saisir vos invites dans la fenêtre 'Invites'. Il est probablement plus facile de travailler avec un fichier texte car il est plus facile à modifier et à enregistrer.
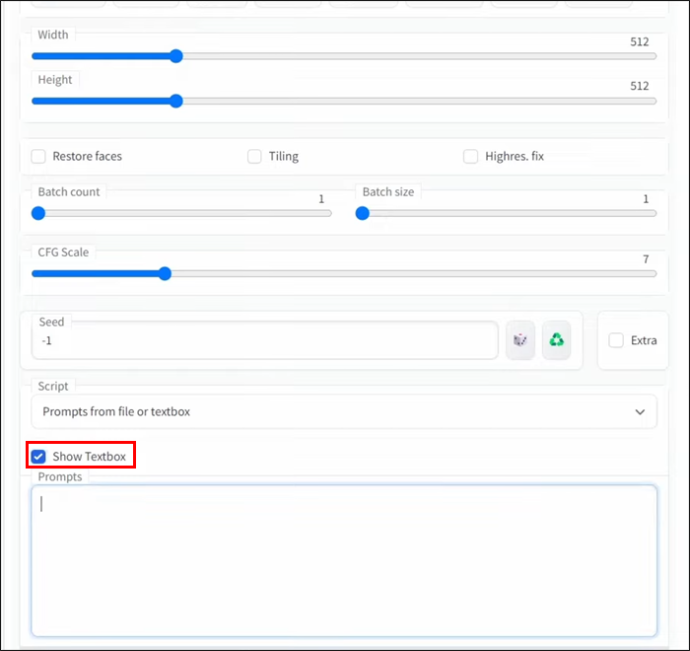
- Accédez à l'emplacement de votre fichier texte et faites glisser le fichier dans la fenêtre. Si vous apportez des modifications au fichier, vous devrez déposer le fichier mis à jour dans la fenêtre d'invite, car l'interface utilisateur ne le mettra pas à jour automatiquement.
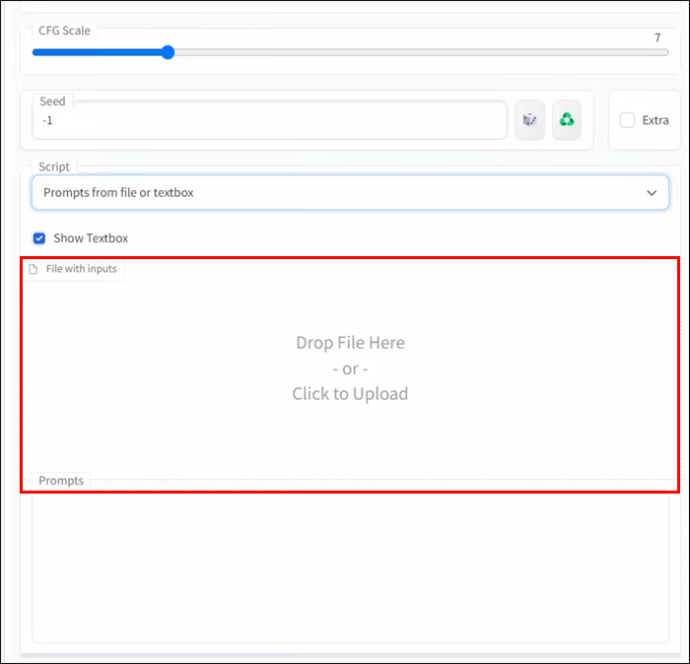
- Dans le champ de saisie 'Graine', définissez votre graine personnalisée, puis cliquez sur 'Générer'.
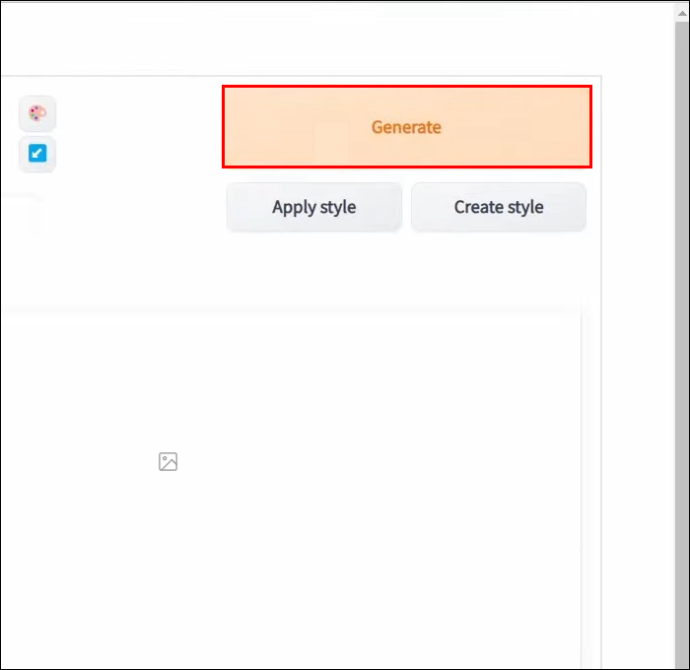
Si vous souhaitez expérimenter l'art généré par vos invites, nous commencerons par utiliser la fonction d'échelle de guidage sans classificateur (CFG).
Expérimenter avec l'échelle CFG
L'échelle CFG mesure à quel point vous voulez que le modèle colle à votre invite lors de la génération d'images associées. Par exemple, une valeur d'échelle CFG de « 0 » générera une image aléatoire basée sur la graine. D'autre part, une échelle CFG de '20' et le maximum de SD créeront la correspondance la plus proche possible de votre invite.
Suivez ces étapes pour tester votre invite à l'aide de la fonction d'échelle CFG :
- Allez dans le « Script », puis choisissez « X/Y Plot ».
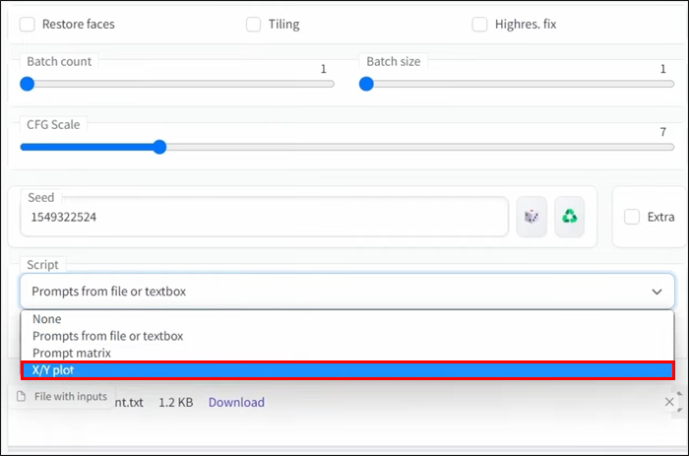
- Cliquez sur le menu déroulant 'Type X' et sélectionnez 'Échelle CFG'.
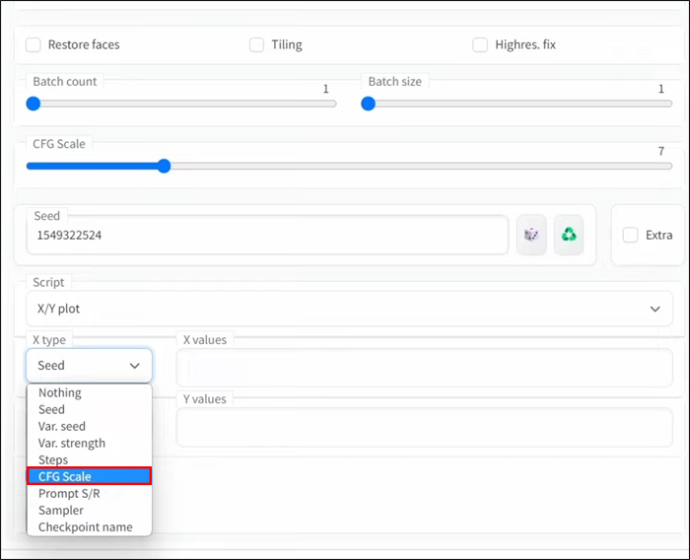
- Dans le menu déroulant 'Type Y', choisissez 'Étapes'.
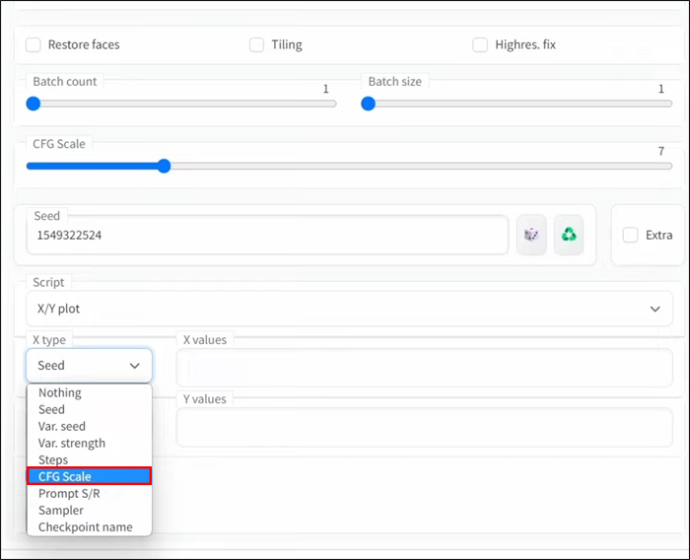
- Dans le champ de saisie 'Valeurs X', envisagez de régler l'échelle CFG sur '3–5'. Cela générera des versions entières de votre image. Si vous souhaitez produire des demi-chiffres, entrez : « 3-5 (+ 0,5) entre parenthèses.
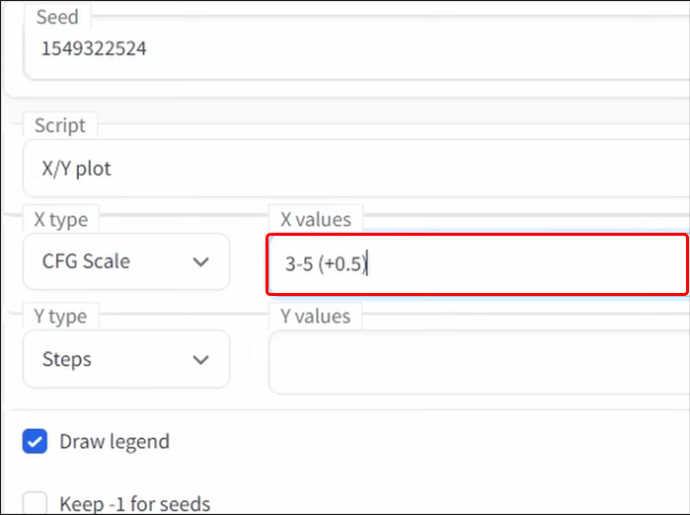
- Utilisez ensuite les 'Pas' dans le champ 'Valeurs Y' pour définir le nombre de variations entre la plage. Par exemple, pour tester entre 10 et 40 étapes, saisissez « 10-40 ». Pour utiliser cinq variantes, entrez '10-40 [5] entre crochets.
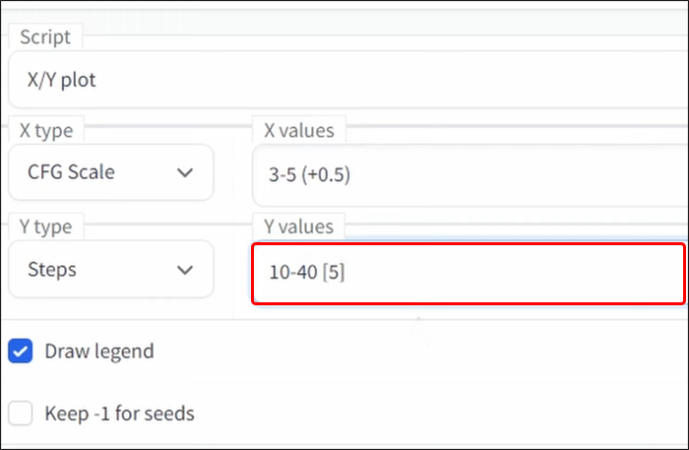
- Pour un aperçu clair, assurez-vous que 'Dessiner la légende' est coché.
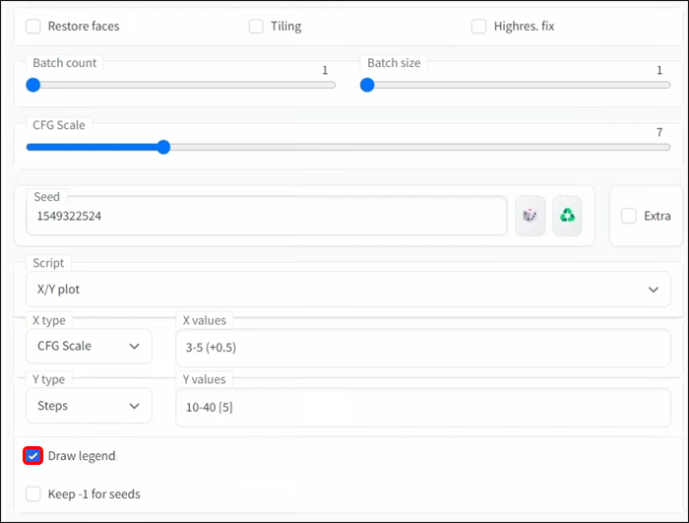
- Cliquez sur le bouton 'Générer'.
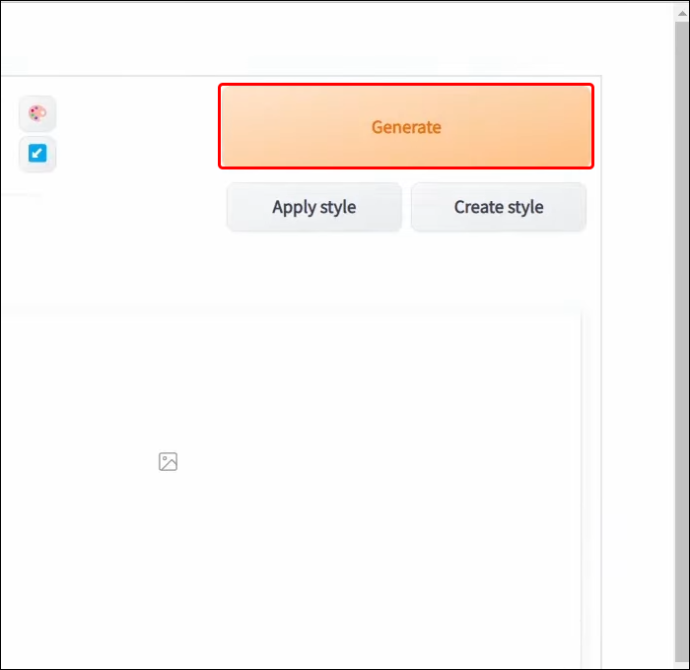
En fonction de vos variations demandées, vous recevrez de nombreuses options de rendu. De plus, gardez à l'esprit que toutes les images sont en pleine résolution, donc la ou les versions que vous aimez seront le produit fini.
Expérimenter avec la matrice d'invites
'Prompt Matrix' est un autre moyen puissant de tester vos invites lorsque vous générez plus de variations à partir de la même invite. Suivez ces étapes pour personnaliser la fonction de matrice d'invite :
- Allez dans le menu déroulant 'Script' et choisissez 'Matrice d'invites'.
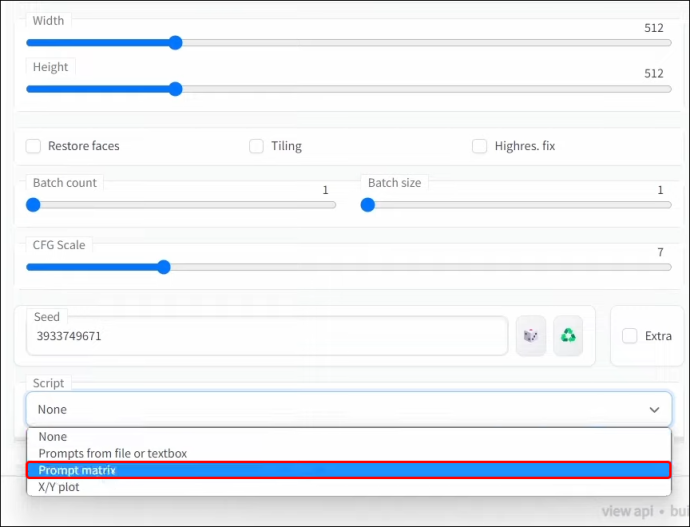
- Entrez l'invite dans le champ d'invite, puis appuyez sur espace. Entrez un caractère de barre verticale - '|' – puis ajouter un autre espace. Entrez les différentes versions de style que vous souhaitez utiliser, par exemple, 'peinture à l'huile' ou 'aquarelle', et utilisez le tuyau vertical pour les séparer.
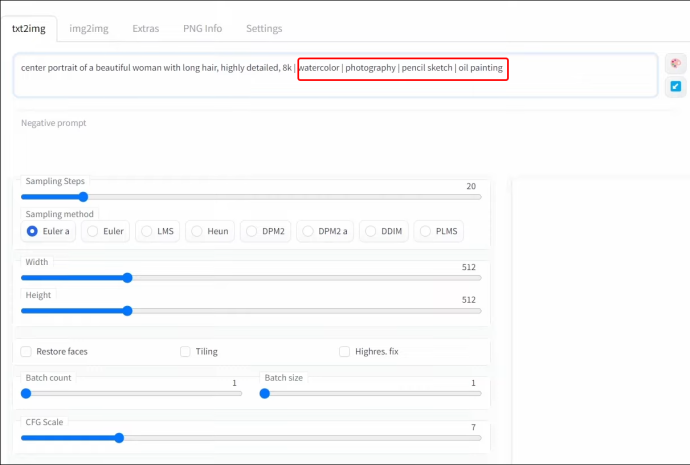
- Une fois que vous avez cliqué sur 'Générer', en fonction du nombre de variables saisies, ce nombre multiplié par lui-même sera le nombre de variations affichées. Par exemple, 4 arguments X 4 = 16 résultats.
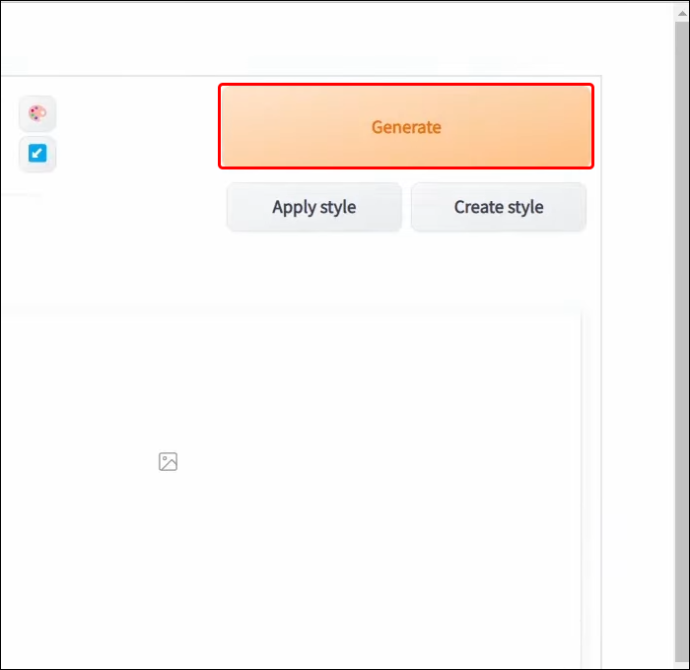
Expérimenter des méthodes d'échantillonnage
La méthode d'échantillonnage affine votre image du bruit aux formes reconnaissables. Suivez ces étapes pour tester les méthodes d'échantillonnage :
- Allez dans le menu déroulant 'Type Y' et sélectionnez 'Échantillonneur'.
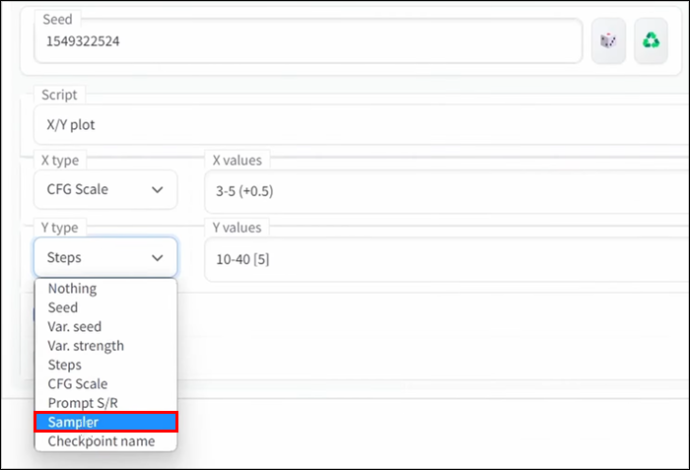
- Dans le champ de texte 'Valeurs Y', saisissez la méthode d'échantillonnage, par exemple 'Euler a', suivie d'une virgule pour séparer les autres noms d'échantillons. Envisagez de tester au moins trois façons.
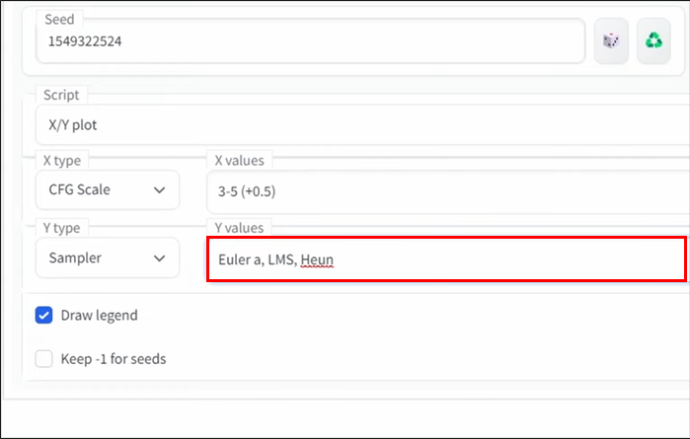
- Pour simplifier les choses, réglez la 'valeur X' de l'échelle CFG sur trois variations en entrant '3-5'.
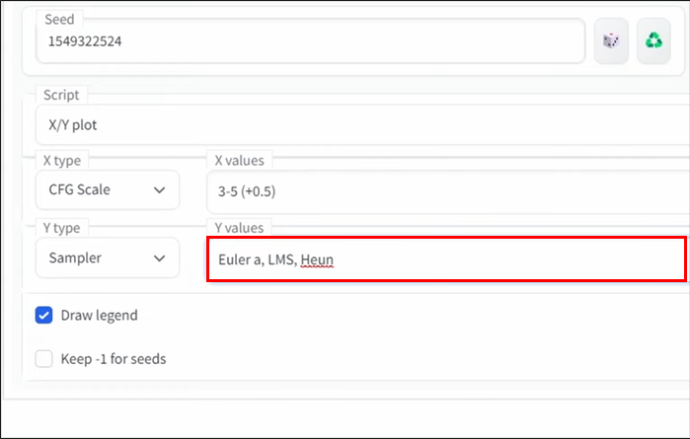
- Appuyez sur le bouton 'Générer'.
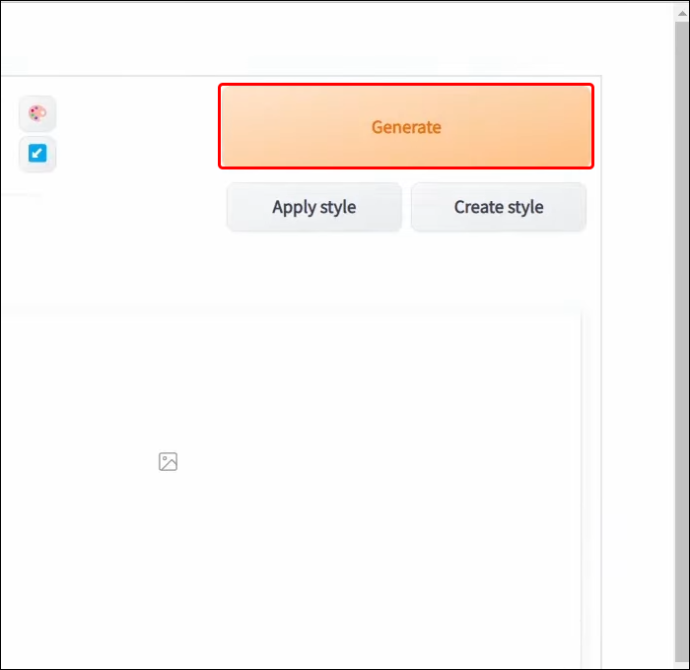
Comment configurer une diffusion stable sur un PC Windows
Si vous disposez d'environ 15 Go à 20 Go d'espace disque libre, vous pouvez accéder gratuitement à la SD en l'installant sur votre PC. Les étapes suivantes incluent un accès direct à tous les fichiers que vous devez installer et télécharger.
Pour faciliter le processus, envisagez de créer deux dossiers, l'un pour enregistrer tous vos fichiers SD téléchargés et l'autre pour installer votre version locale de SD. Par exemple, vous pouvez créer un dossier dans 'Documents' et l'appeler quelque chose comme 'SDLocal' sans espaces, car SD peut avoir un problème avec les espaces dans le nom du répertoire.
Télécharger les fichiers de diffusion stable
- Première visite python.org pour télécharger la dernière version de Python.
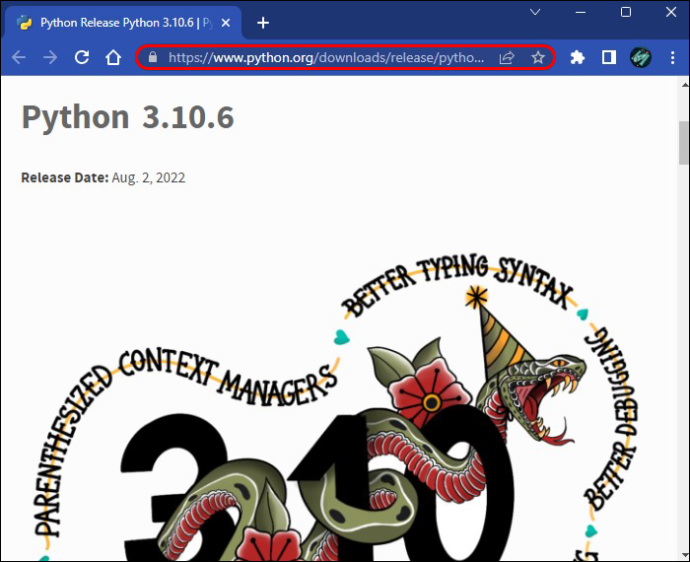
- Faites défiler jusqu'à la section 'Fichiers', puis sélectionnez la version du programme d'installation de Windows (64 bits) pour la télécharger.
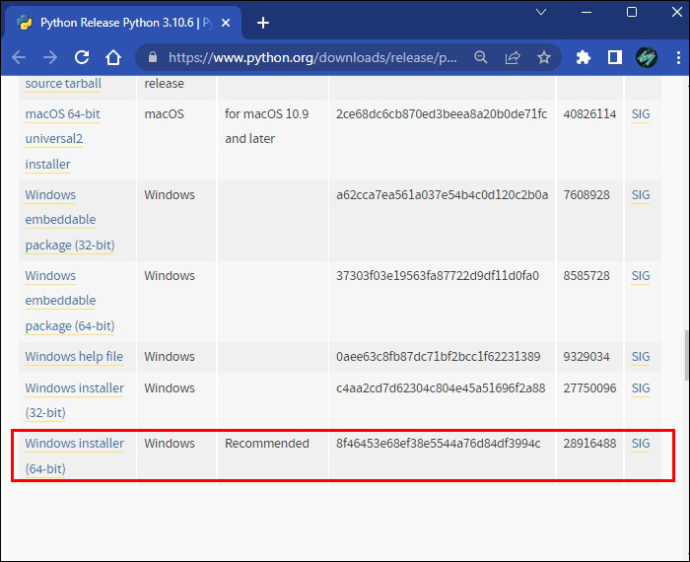
- Visiter le git-local-branching-on-the-cheap Page 'Téléchargements pour Windows'.
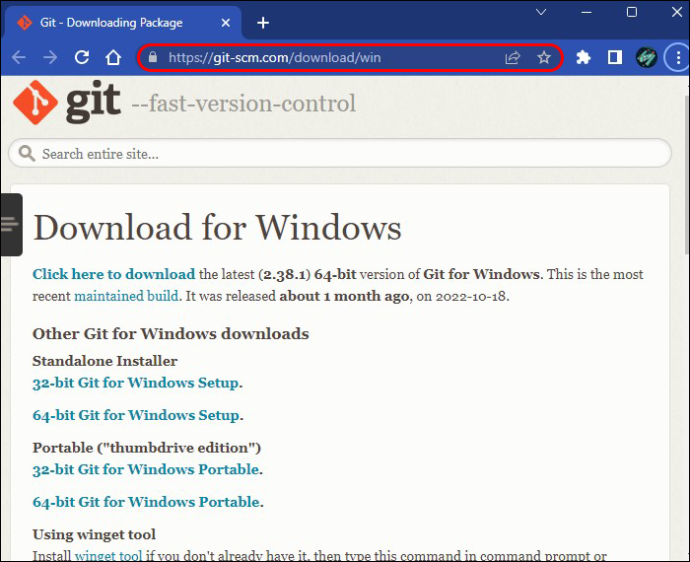
- Cliquez sur l'option '64-bit for Windows Setup' pour le télécharger.
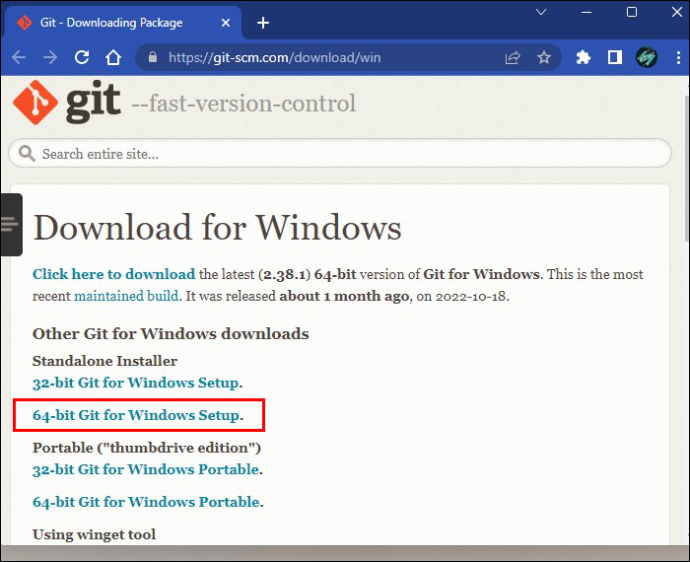
- Visitez maintenant GitHub pour télécharger le Diffusion stable interface utilisateur Web. Cliquez sur le menu déroulant 'Code', puis sélectionnez 'Télécharger ZIP'.
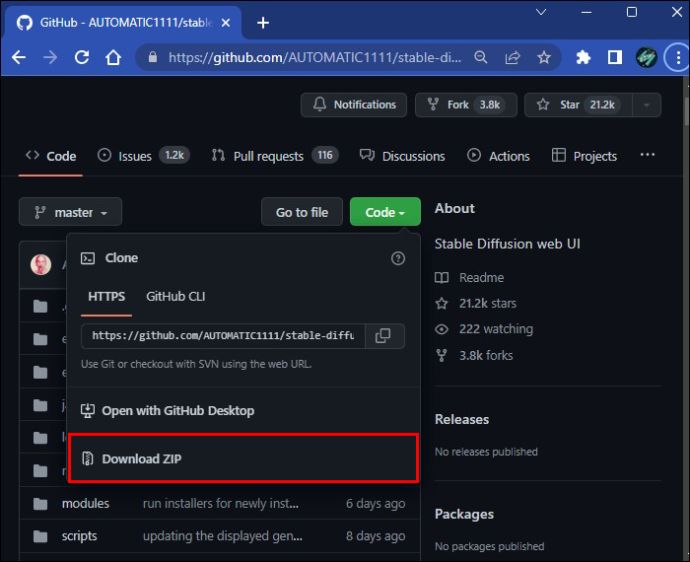
- Allez à la huggingface.co site Web pour télécharger la dernière version SD. Sur cette page Web, vous devrez créer un compte gratuit. Faites défiler vers le bas pour choisir la version «… EMA complète…» pour une version complète. Il s'agit d'un fichier volumineux et le téléchargement peut prendre un certain temps.
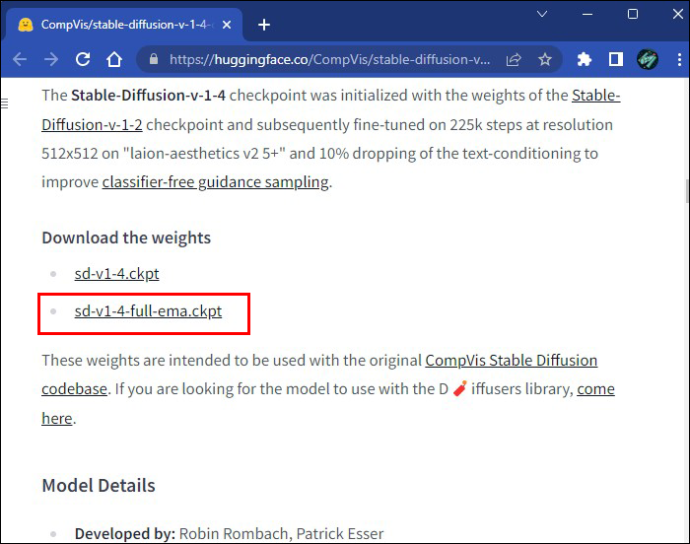
- Visiter le Page Web GitHub 'GFPGAN' pour télécharger les fichiers Gen pour la fonction 'Face Restoration'. Faites défiler jusqu'à la section 'Mises à jour' avec des cases cochées vertes. Téléchargez le « modèle V1.3 » pour des résultats plus naturels ; également, téléchargez le 'modèle V1.4' pour plus de détails.
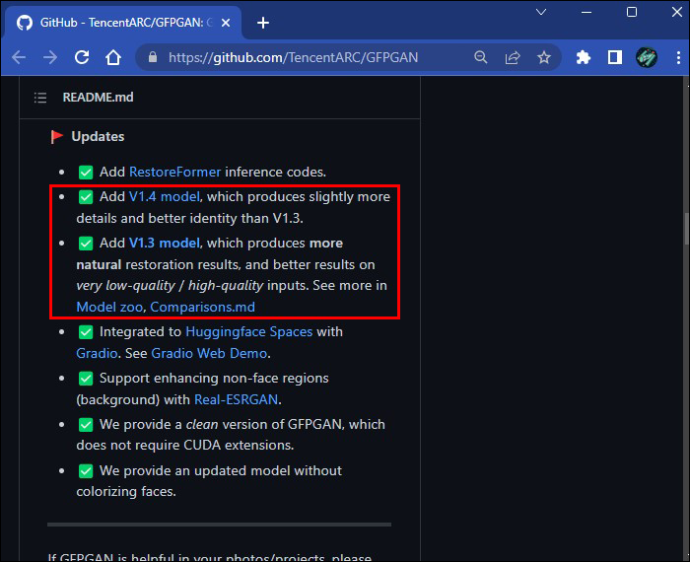
- Vous pouvez également télécharger 'Notepad++' à partir du Site Web Bloc-notes++ . Cliquez sur la version 64 bits la plus récente répertoriée en haut.
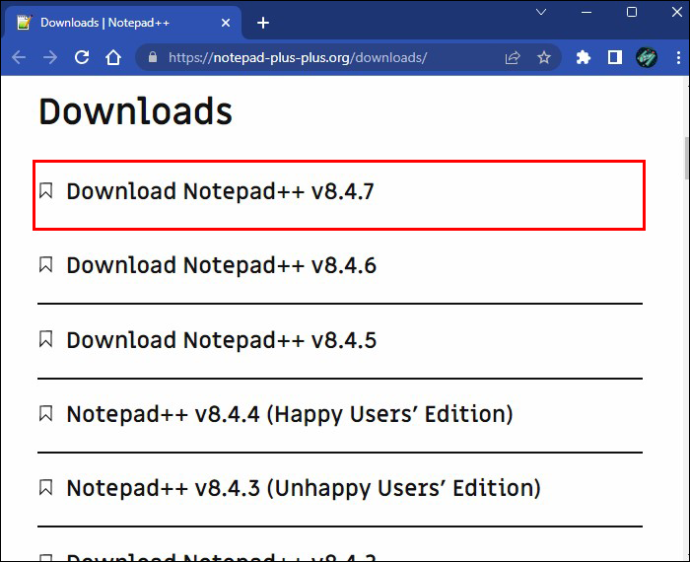
Installer des fichiers de diffusion stables
- Tout d'abord, accédez à votre fichier d'installation Phyton, double-cliquez dessus, puis sélectionnez 'Installer maintenant' dans la fenêtre contextuelle. Cliquez sur 'Fermer' une fois l'installation terminée.
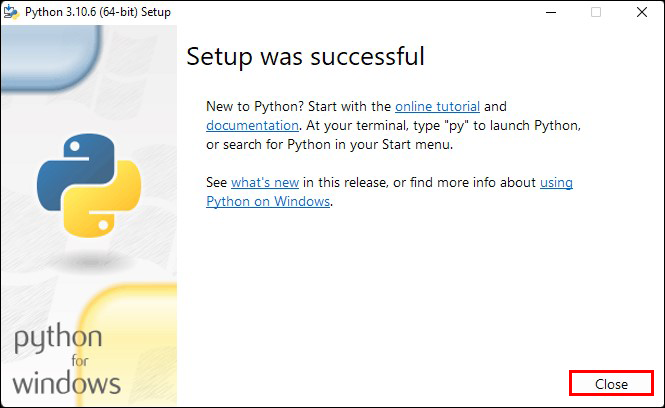
- Allez dans le fichier zip « Stable Diffusion Web UI Master », double-cliquez dessus, puis double-cliquez sur la version du dossier. Sélectionnez tous les fichiers dans ce dossier, puis déplacez-les dans le dossier local SD que vous avez créé précédemment dans le dossier 'Documents'. Assurez-vous que tous les fichiers y sont visibles.
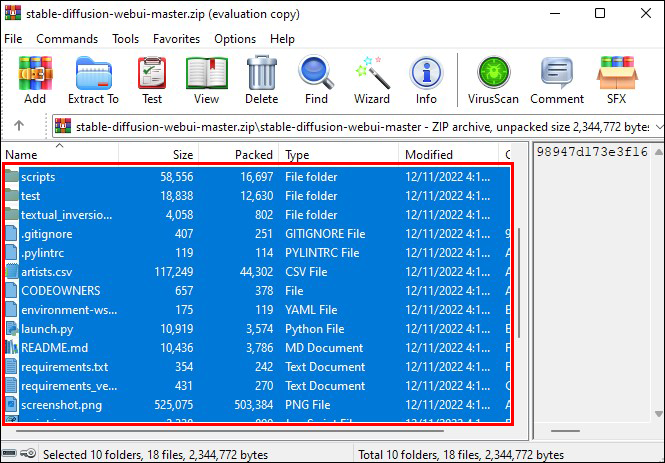
- Retournez dans votre dossier contenant tous les fichiers téléchargés. Trouvez les fichiers 'GFPGANv1.3.pth' et 'GFPGANv1.4.pth', puis faites-les glisser pour rejoindre les autres fichiers SD dans votre dossier local SD.
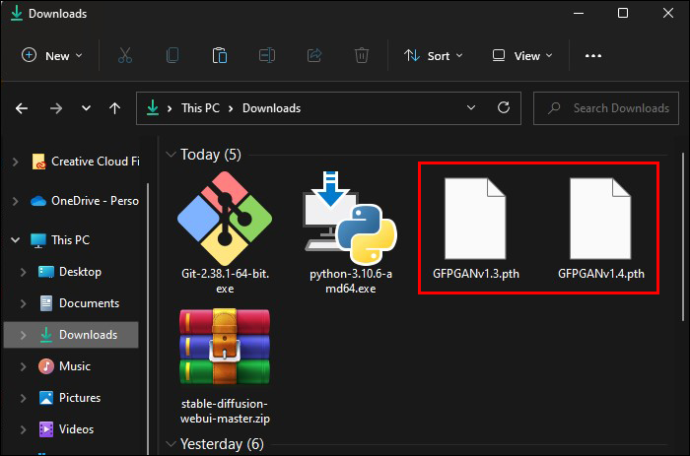
- Recherchez le fichier 'sd-v1-4-full-ema.ckpt' dans votre dossier de fichiers téléchargés, puis cliquez sur le nom du fichier pour le changer en 'modèle'. Faites-le glisser dans votre dossier SD.
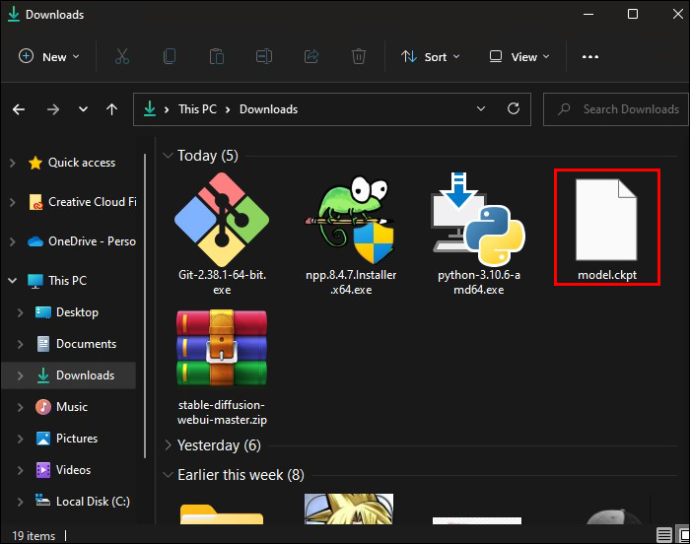
- Double-cliquez sur le fichier Git .exe, acceptez la licence, puis continuez à cliquer sur 'Suivant' jusqu'à ce que vous arriviez à l'écran 'Installation', puis cliquez sur 'Terminer' une fois que c'est fait.
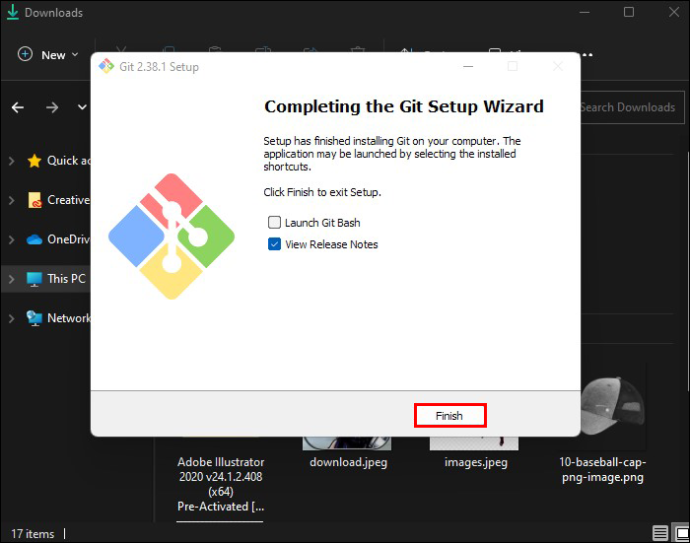
- Trouvez le fichier .exe du programme d'installation de notepad ++ pour l'installer, puis cliquez sur 'Terminer'.
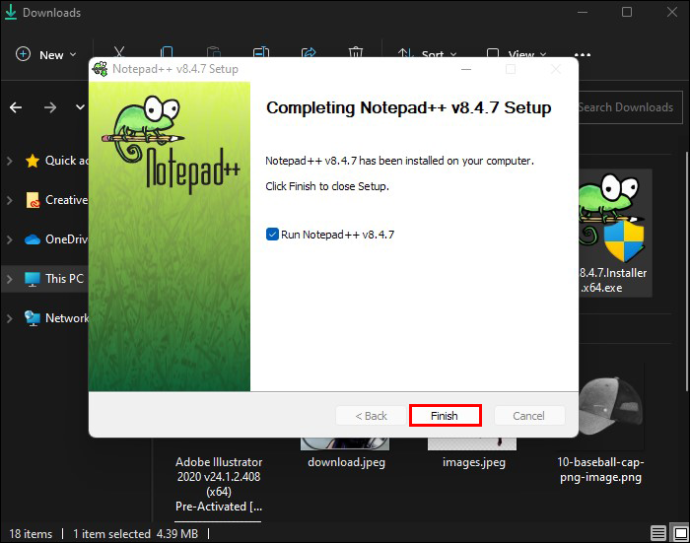
- À partir de votre dossier local SD, cliquez sur le fichier 'webui-user.bat', et une fenêtre contextuelle 'Windows a protégé votre PC' s'affichera. Cliquez sur 'Plus d'infos', puis sur 'Exécuter quand même'.
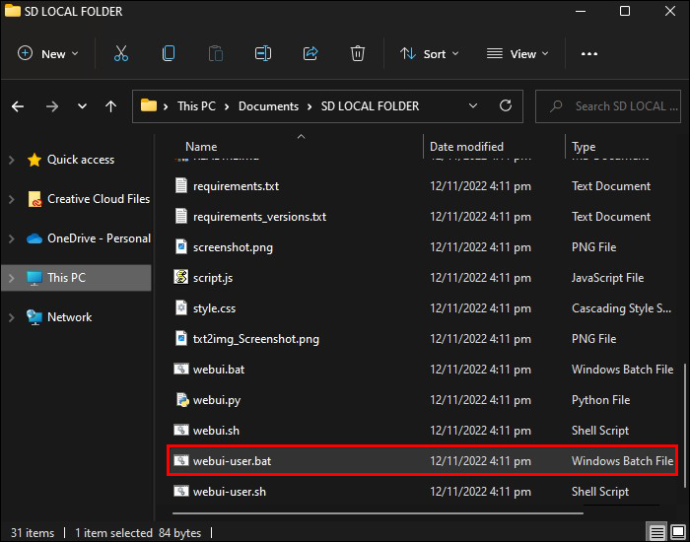
- La fenêtre d'invite de commande s'ouvrira et affichera une erreur 'Impossible de lancer python'. Laissez la fenêtre d'invite de commande ouverte.
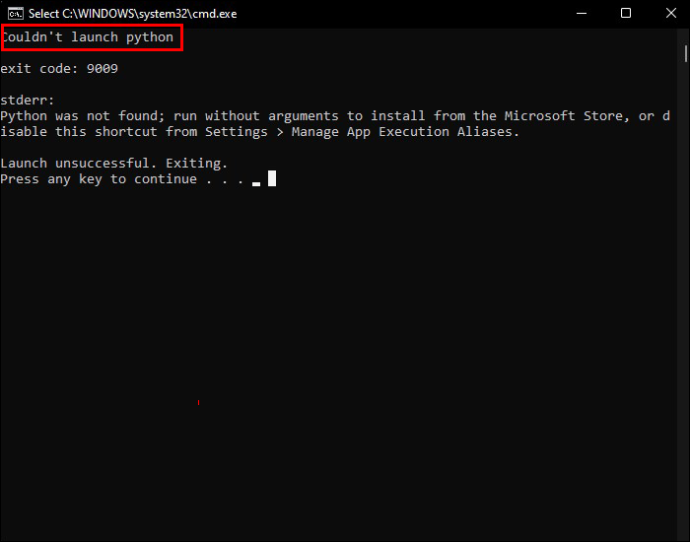
Pour effacer cette erreur, vous devrez essentiellement connecter Python à SD ; Voici comment:
- Faites un clic droit sur le fichier 'webui-user.bat', allez dans 'Afficher plus d'options', puis sélectionnez 'Modifier avec Notepad ++'.
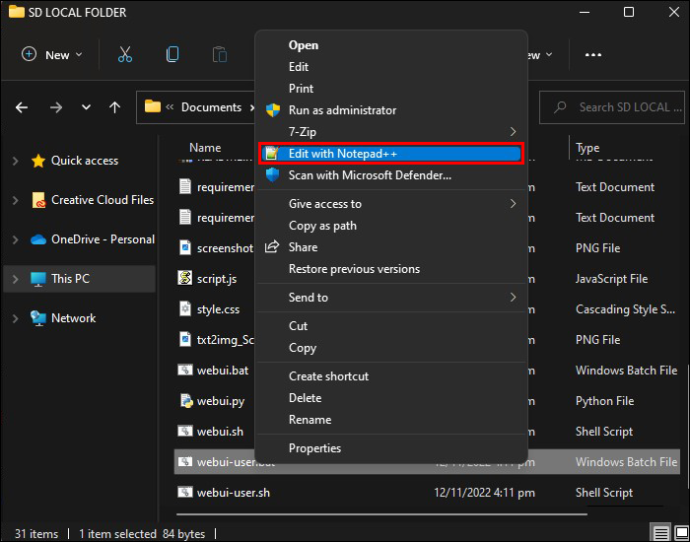
- Notepad++ s'ouvrira. Cliquez sur l'icône de recherche et entrez 'Phyton'. L'application Phyton affichera les résultats.
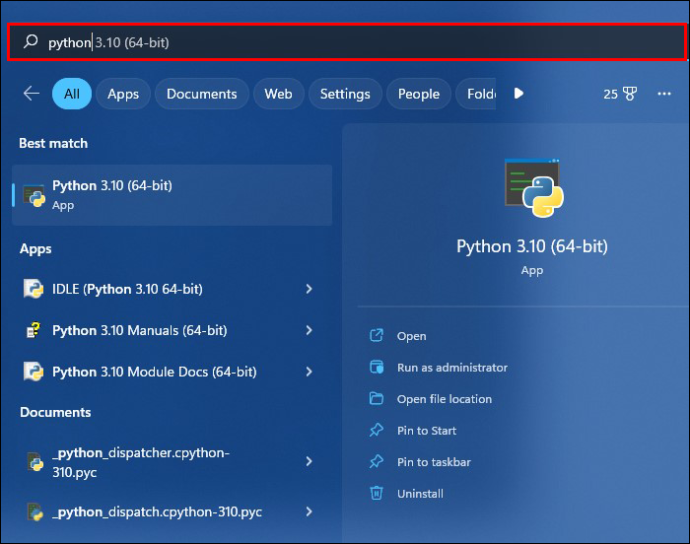
- Faites un clic droit sur l'application Phyton et sélectionnez 'Ouvrir l'emplacement du fichier'.
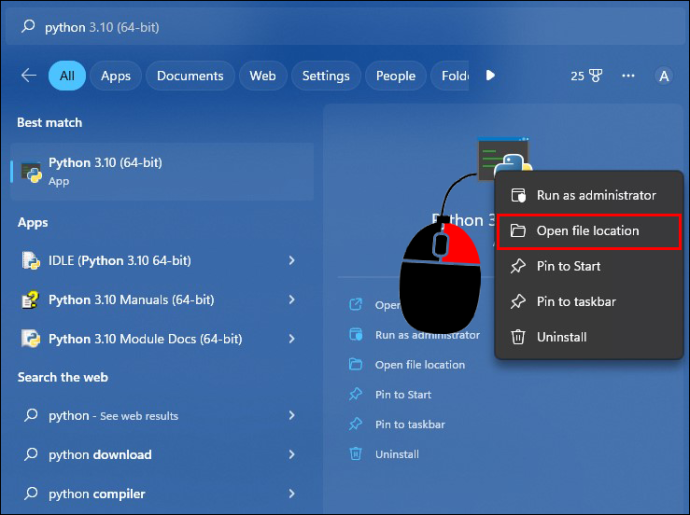
- Le dossier Phyton s'affiche ; faites un clic droit sur le raccourci Phyton 64 bits, puis sélectionnez 'Ouvrir l'emplacement du fichier.
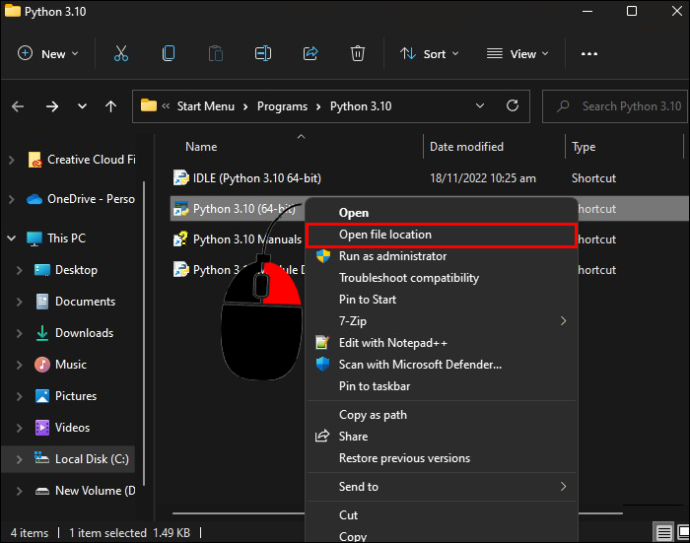
- Faites un clic droit sur le fichier 'phyton.exe', puis sélectionnez 'Copier comme chemin'. Le chemin sera copié dans votre presse-papiers.
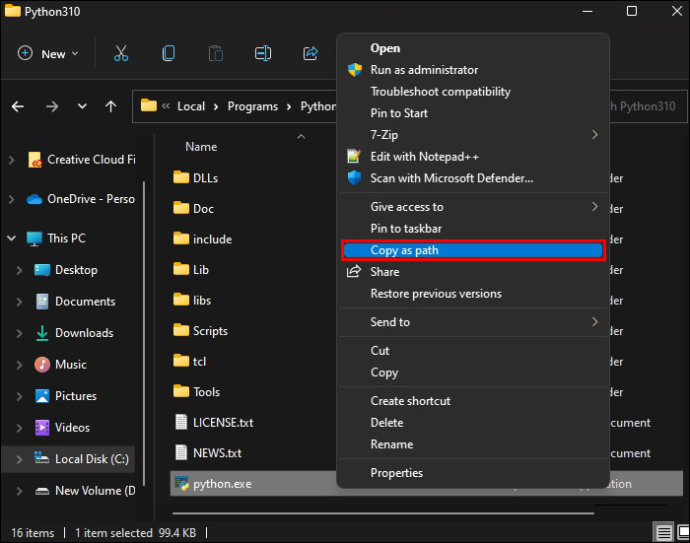
- Revenez à Notepad ++ et placez le curseur à côté de la ligne 'set PHYTON =' pour copier le chemin. Cliquez sur 'Enregistrer'.
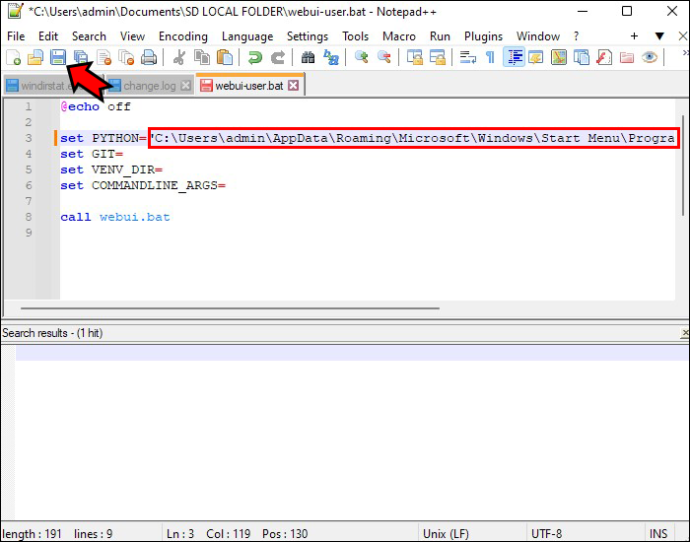
- Retournez dans votre dossier local SD, puis double-cliquez sur le fichier 'webui-user.bat'.
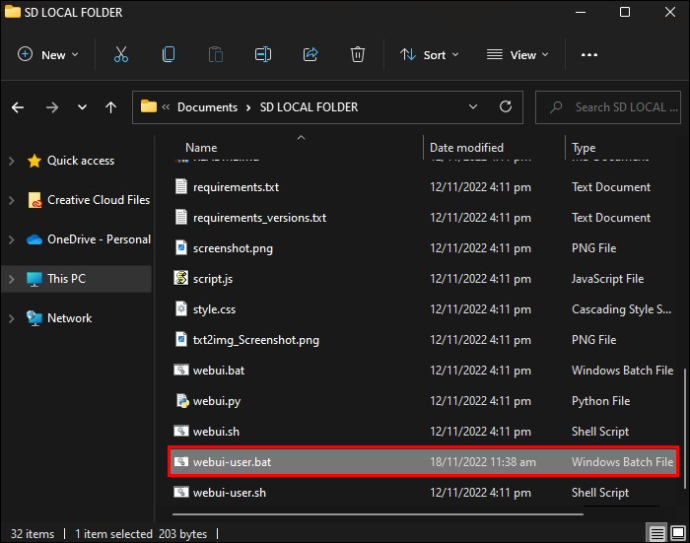
- Ce processus peut prendre un certain temps et ne vous montrera aucune indication de progrès. Une fois l'installation terminée, la fenêtre d'invite de commande sera remplie d'informations SD. Cette fenêtre doit rester ouverte lors de l'exécution de SD localement.
- Ce processus peut prendre un certain temps et ne vous montrera aucune indication de progrès. Une fois l'installation terminée, la fenêtre d'invite de commande sera remplie d'informations SD. Cette fenêtre doit rester ouverte lors de l'exécution de SD localement.
- L'information la plus importante est le numéro IP situé sur la ligne 'Running on local URL:' vers le bas de l'écran.
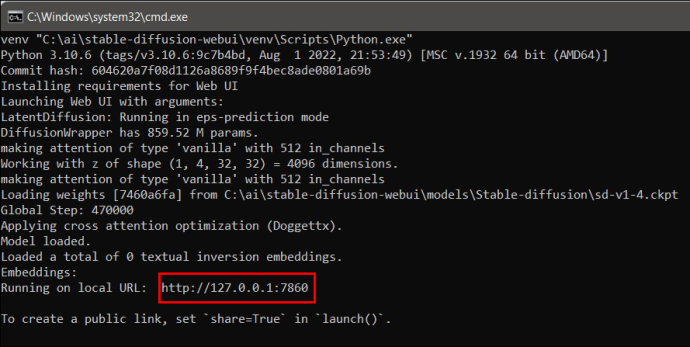
- Copiez l'URL, puis collez-la dans la barre d'adresse de votre navigateur pour accéder à la version locale de SD.
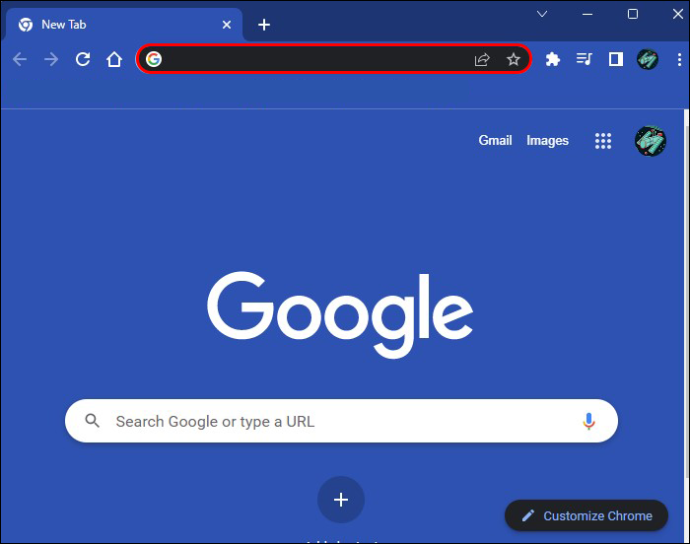
L'art de créer une excellente invite SD
Lorsqu'il s'agit de travailler avec des modèles d'art AI en SD, les meilleures images sont créées à partir d'invites spécifiques et bien formulées. Il existe même d'excellents sites qui vous permettent générer des images pour une diffusion stable en ligne. Mais la création rapide prend du temps et beaucoup d'expérimentation avec les fonctionnalités pour voir comment SD répond à des ajustements particuliers. Plus vous passez de temps à jouer avec SD, plus vous vous rendez compte que le faire générer l'art souhaité est un art en soi.
Avez-vous réussi à créer des images avec SD qui vous ont impressionné ? Parlez-nous de certains de vos arts préférés dans la section des commentaires ci-dessous.





![Comment rechercher dans tout Craigslist à la fois [novembre 2020]](https://www.macspots.com/img/other/36/how-search-all-craigslist-once.jpg)



