Garry's Mod, ou GMod, permet aux joueurs de faire presque n'importe quoi. Vous pouvez importer des modèles personnalisés à utiliser comme ennemis, PNJ ou alliés. Tant qu'il est dans le bon format, vous pouvez l'utiliser.

De nombreux joueurs de GMod aiment créer leurs propres modèles de joueur personnels. Cependant, ils nécessitent des connaissances spécifiques pour créer. Lisez la suite pour trouver nos étapes simplifiées pour créer des Playermodels.
Comment créer un modèle de lecteur GMod personnalisé
Si vous maîtrisez déjà parfaitement la création de modèles 3D avec le logiciel approprié, vous pouvez créer différents personnages pour la plupart des jeux, y compris Garry’s Mod. Cependant, tout le monde ne sait pas comment faire des modèles. Heureusement, les créateurs partagent souvent des modèles gratuits avec la communauté des joueurs, que vous pouvez utiliser comme base pour vous-même.
Vous pouvez télécharger n'importe quel modèle que vous aimez, mais le gréer est également vital. Le montage d'un modèle implique de combiner l'apparence du personnage avec des pièces qui font le déplacement réel. Après le rigging, vous pouvez vous déplacer avec votre Playermodel.
Sans rigging, GMod ne pourra pas déplacer votre modèle.
Avant d'entrer dans la création de Playermodel, examinons les logiciels et outils nécessaires dont vous avez besoin.
- Mod de Garry

Bien sûr, vous aurez besoin du jeu si vous souhaitez utiliser le modèle de joueur. Sans cela, vous ferez un modèle en vain.
- Mixeur

Vous aurez besoin de Blender pour gréer votre modèle et éditer les textures. De tous les programmes, vous passerez le plus de temps avec celui-ci. Nous vous recommandons fortement d'apprendre quelques bases avant d'entreprendre ce processus.
- pied de biche
Crowbar est un décompilateur et compilateur de fichiers .mdl. Vous l'utiliserez pour compiler les modèles après les étapes de gréement.
Tout le monde peut télécharger gratuitement l'outil source. Cela permettra à votre copie de Blender de prendre en charge le moteur Source. Il gérera tous vos fichiers SMD et DMX.
cómo hacer una captura de pantalla de una historia de Snapchat
Après avoir téléchargé Paint.NET, le plugin VTF vient ensuite. Vos fichiers VTF seront créés avec ce programme.
- Édition VTF
Vous aurez besoin de VTF Edit pour créer des fichiers VMT. Il peut également ouvrir vos fichiers VTF.
- Kit de développement source
Source SDK est le programme anciennement utilisé par Valve pour créer ses jeux, et vous en avez besoin pour exécuter GMod. Tout utilisateur de Steam peut le télécharger.
Il existe quelques autres outils que vous pourriez vouloir télécharger. Ils comprennent:
- Bloc-notes++
- GFCscape
- GMod Publishing Tool (si vous souhaitez le partager avec le monde dans le Steam Workshop)
Après avoir téléchargé le logiciel, vous devriez obtenir le modèle de personnage, un squelette et le fichier QC d'un modèle différent. Ceux-ci sont disponibles en téléchargement dans le Steam Workshop et Mods de Garry , parmi d'autres sites Web.
Première étape - Ouvrir le Playermodel dans Blender
Après avoir tout récupéré sur votre ordinateur, la première chose à faire est de combiner le squelette du modèle de référence et le modèle de votre personnage. Vous devez également installer l'outil source dans Blender pour exporter dans le bon format.
Jetons un coup d'œil au processus.
- Lancez Blender sur votre PC.
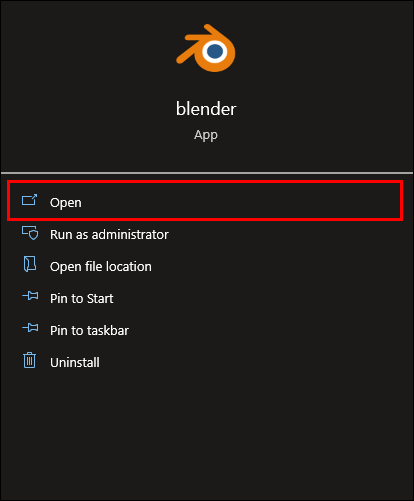
- Supprimez tout dans la scène.
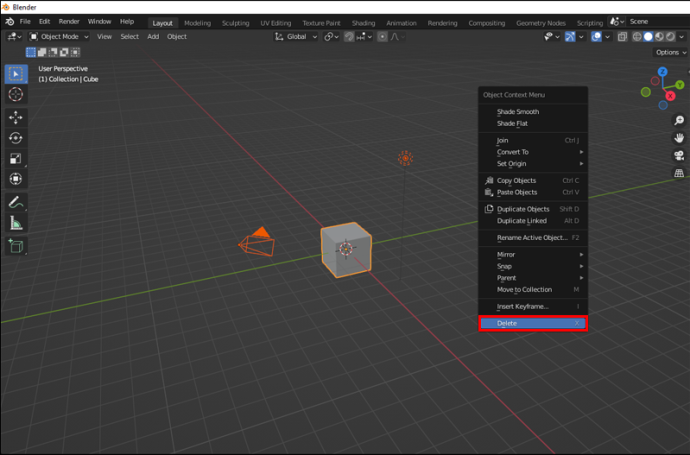
- Importez le modèle de référence dans Blender.
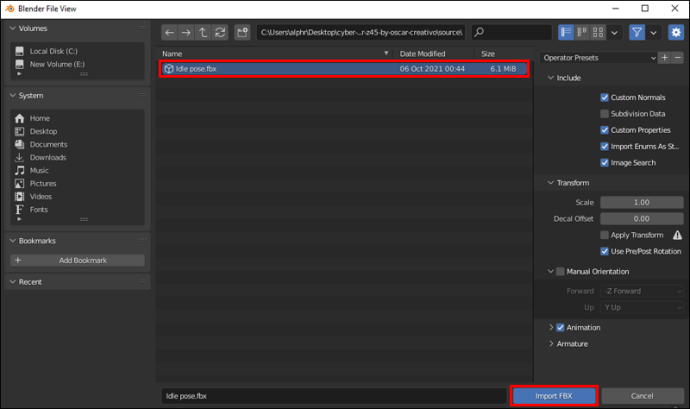
- Supprimez le maillage du modèle de référence jusqu'à ce qu'il ne reste que les os.
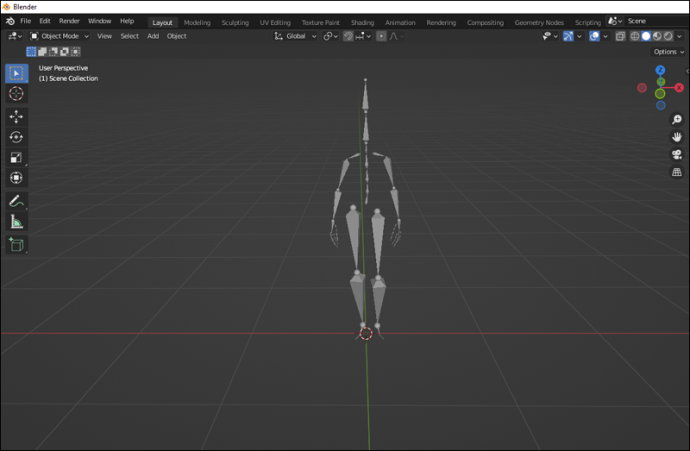
- Importez le modèle personnalisé.
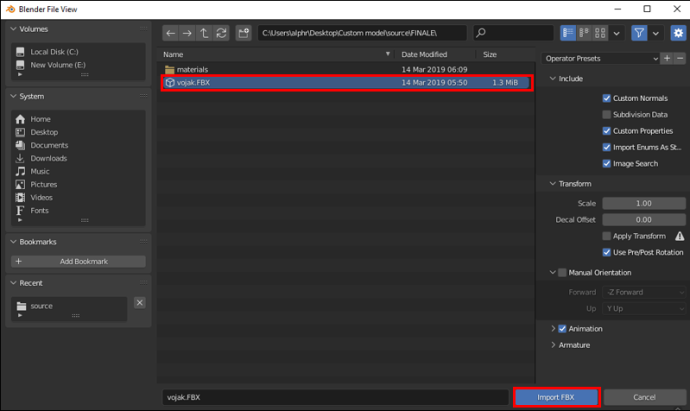
- Ajustez votre modèle et votre squelette jusqu'à ce qu'ils s'emboîtent.
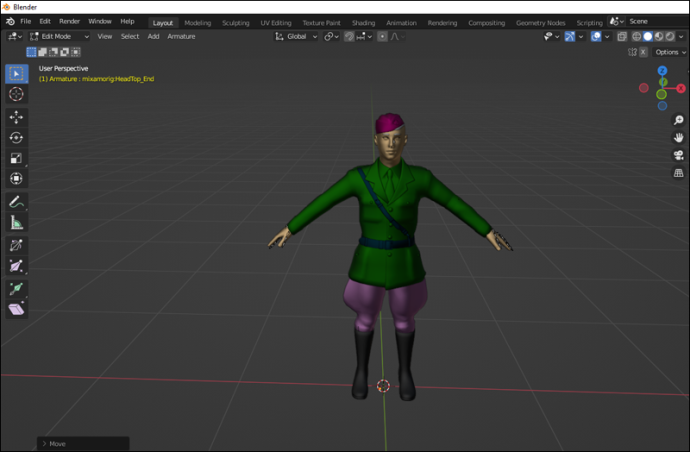
Deuxième étape - Exporter le Playermodel avec Blender
- Entrez dans 'Objectmode' et maintenez la touche Maj enfoncée.
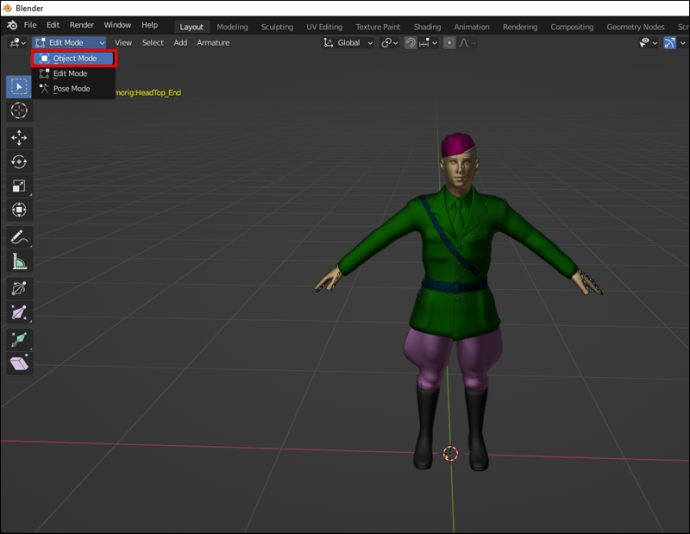
- Cliquez avec le bouton gauche sur votre modèle, puis sur le squelette.
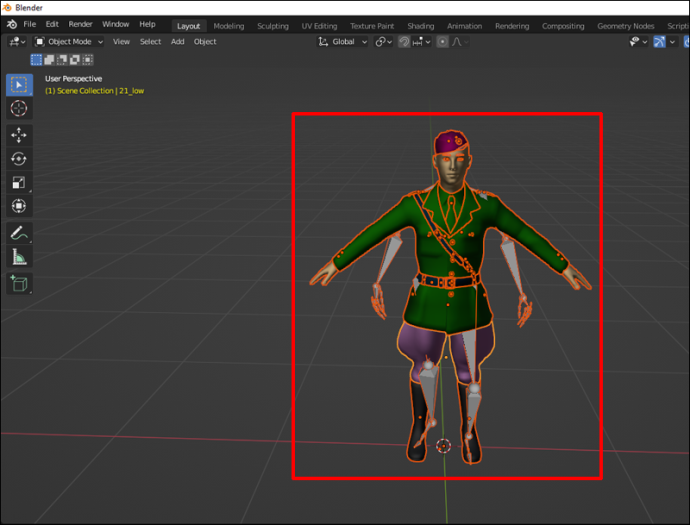
- Maintenez la touche Ctrl + P enfoncée, puis sélectionnez 'Avec pondérations automatiques'.
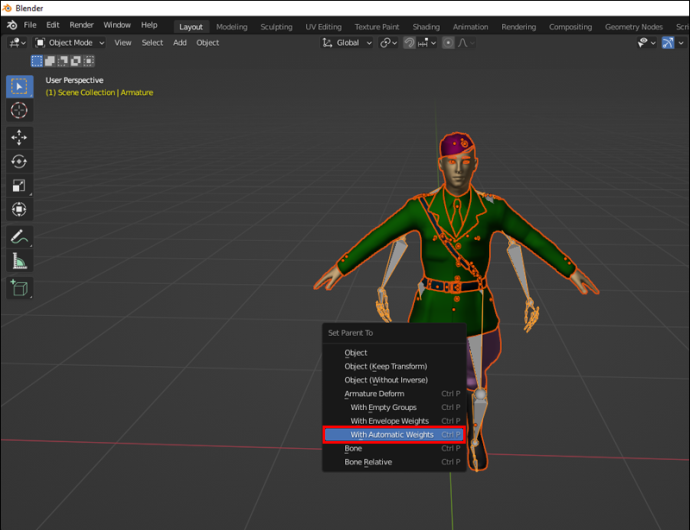
- Utilisez 'Weight Painting' pour faire plus d'ajustements.
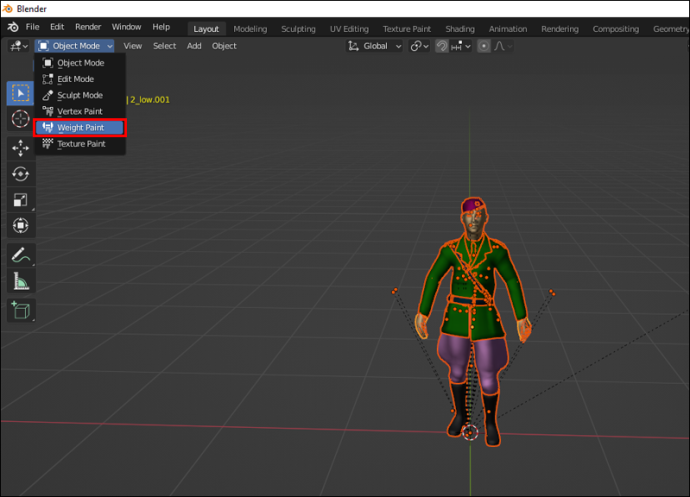
- Une fois terminé, accédez à la scène et recherchez l'option d'exportation en SMD.
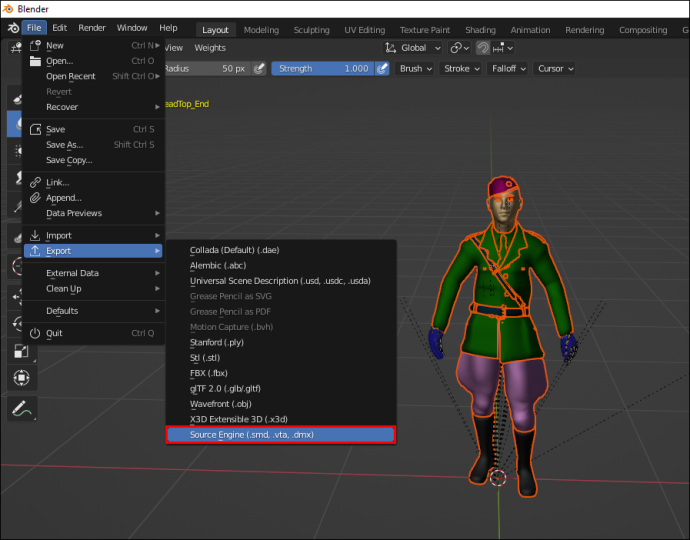
- Nommez votre modèle personnalisé comme vous le souhaitez.
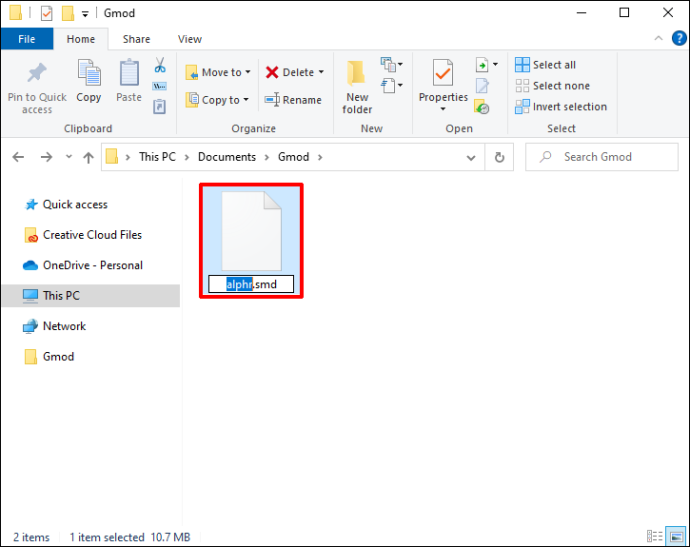
- Exportez le nouveau modèle dans le dossier modèle de votre dossier mods.
Conservez le modèle d'origine au cas où vous feriez une erreur ou voudriez recommencer. Vous devrez peut-être le faire si vous êtes encore en train d'apprendre.
Troisième étape – Modification des textures du Playermodel
Bien que cette étape ne soit pas strictement nécessaire, la modification des textures peut aider à améliorer l'apparence de votre modèle. Si vous pensez que certaines parties seraient meilleures avec l'édition, allez-y. Cette étape nécessite Paint.NET avec le plugin VTF.
Gardez Blender ouvert, ou si vous l'avez fermé, relancez-le. Vous aurez besoin de Blender tout au long du processus.
- Accédez à votre dossier de mode GMod.
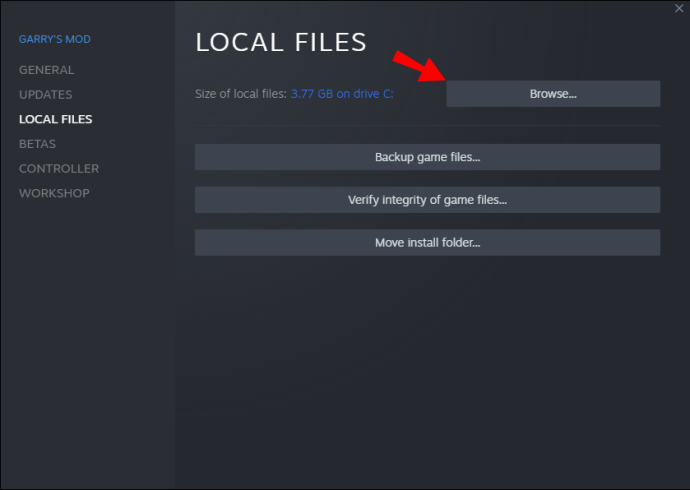
- Dirigez-vous vers 'matériaux'.
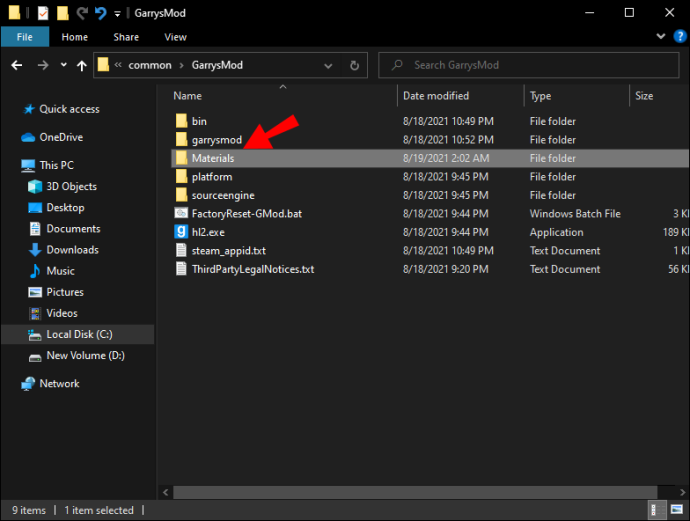
- Créez un dossier à l'intérieur appelé 'modèles'.
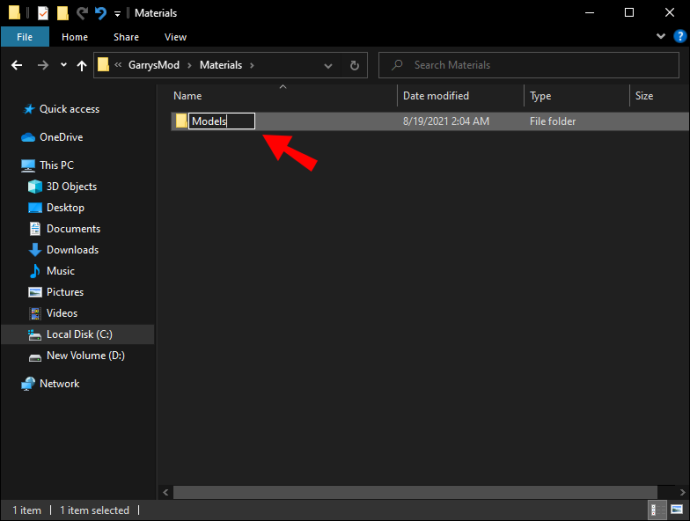
- Vous devriez avoir une chaîne qui ressemble à '
modefolder>/materials/models/(insert model name here).' - Si votre modèle est livré avec des textures, vous pouvez les trouver dans le fichier compressé.
- Ouvrez-les dans Paint.NET.
- Enregistrez-les tous dans le dossier du modèle en tant que fichiers .vtf.
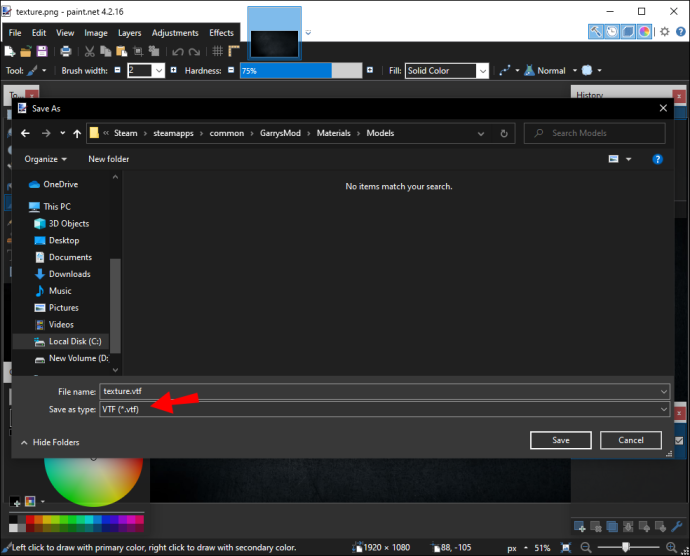
VMT et textures
- Ensuite, ouvrez les textures dans VTF Edit avec une autre fenêtre Blender et placez-les toutes dans un seul fichier .vmt.
- Ouvrez votre fichier de modèle d'origine.
- Dirigez-vous vers le panneau de matériaux.
- Sélectionnez un matériau et cliquez sur l'icône 'Texture' à côté de chacun.
- Ouvrez les textures du matériau dans VTF Edit.
- Dans VTF Edit, allez dans 'Outils' et sélectionnez l'option pour créer un fichier .vmt.
- Conservez toutes les options telles quelles, à l'exception du remplacement de 'LightmappedGeneric' par 'VertexlitGeneric'.
- Enregistrez tous les fichiers .vmt dans le même dossier que les fichiers .vtf correspondants, les cheveux allant dans un fichier vmt nommé 'cheveux', par exemple.
- Assurez-vous que les fichiers .vmt ont le chemin d'accès correct vers votre fichier .vtf.
- Répétez l'opération pour tous les fichiers de matériaux.
À ce stade, il est courant de mal orthographier les mots. Il serait préférable que vous vérifiiez deux fois et trois fois vos noms de fichiers avant de continuer. Les fichiers mal orthographiés peuvent devenir problématiques et vous retarder.
Étape 4 - Configurez votre fichier QC
- Téléchargez votre fichier QC de modèle de référence si vous ne l'avez pas encore fait.
- Copiez tout sauf '(insérer le nom du modèle ici).smd'.
- Placez les fichiers dans un nouveau dossier dans le dossier de votre modèle SMD modifié.
- Ouvrez le fichier QC avec Notepad ou Notepad++.
À ce stade, vous n'avez qu'à modifier du code. Voici un exemple de la section que vous devez modifier (telle que créée par Crowbar 0.19.0.0) :
$modelname "player/(name)/RealModel/(insert name here).mdl"
$model "(name)" "(name).smd"
$cdmaterials "models\Player\(name)\"
Il peut avoir des mots légèrement différents, mais c'est la seule section que vous devez modifier. - Remplacez le '
$modelname' par n'importe quel nom tant qu'il se termine par .mdl. - Remplacez '
$model' par le nom de votre modèle personnalisé et veillez à inclure .smd. - Assurez-vous que '
$cdmaterials' est votre chemin d'accès matériel réel, et vous devrez peut-être ajouter un '\' à la fin du chemin pour vous assurer que Crowbar cible le bon dossier.
Le chemin peut ressembler à ceci :
(models\Player\(insert model name here)\
Cinquième étape - Compiler le modèle de joueur dans Crowbar
Maintenant, les fichiers QC sont enfin prêts à être compilés. Vous aurez besoin de Crowbar pour cette prochaine étape, alors assurez-vous d'abord qu'il est correctement installé.
- Lancez Crowbar et ouvrez vos fichiers QC.
- Créez un sous-dossier à l'aide de Crowbar et nommez-le de la même manière que votre Playermodel.
- Sélectionnez GMod comme jeu cible.
- Compilez le Playermodel.
Vous aurez maintenant des fichiers .mdl entre vos mains. L'étape suivante consiste à les convertir en fichiers .gma.
Sixième étape - Utiliser Lua
Vous avez besoin de Lua pour aider GMod à charger vos fichiers Playermodel et leurs textures. Vous vous retrouverez avec un fichier .lua, et vous n'en aurez pas besoin au-delà de la création de ce fichier.
- Allez dans le dossier addons dans GMod.
- Placez-y votre dossier modèle.
- Ouvrez votre dossier mod, ouvrez le dossier nommé 'lua' puis le dossier 'autorun' à l'intérieur.
- Utilisez Notepad ou Notepad++ pour créer un fichier .lua.
- Écrivez le code suivant dans le fichier :
player_manager.AddValidModel( "SonicMiku", "models/Player/(name)/(name)/(insert name here).mdl" )Le chemin portera le nom de votre modèle d'origine. En tant que tel, il peut sembler différent. - Modifiez le chemin d'accès au fichier .mdl que vous avez obtenu après la compilation.
Septième étape - Importer dans GMod
- Lancez GMod.
- Sélectionnez votre modèle de joueur.
- Importez-le dans le jeu.
- Si cela réussit, vous pouvez utiliser votre Playermodel maintenant.
Le processus est plutôt complexe, mais il faut juste de la pratique pour créer et importer vos Playermodels.
cómo ejecutar aplicaciones ios en la pc
Comment faire d'un Ragdoll un Playermodel dans GMod
Pour faire de n'importe quel ragdoll votre Playermodel, vous devez d'abord installer un addon nommé PAC3. Deuxièmement, vous devriez avoir un ragdoll importé dans le jeu.
Une fois ces conditions préalables gérées, entrons dans le processus.
- Ouvrez GMod.
- Assurez-vous que votre jeu est en mode avancé.
- Ouvrez l'éditeur de modèle de lecteur PAC.
- Faites un clic droit sur votre skin actuel.
- Ajoutez une « entité ».
- Faites à nouveau un clic droit sur votre skin, mais sélectionnez 'Modèle' cette fois.
- Ouvrez les propriétés et trouvez votre modèle.
- Cliquez dessus pour le sélectionner.
- Le ragdoll est maintenant votre Playermodel.
Comparé à la création et à l'importation d'un Playermodel, ce processus est relativement simple.
Comment rendre votre modèle de joueur invisible dans GMod
Cette astuce peut vous permettre de devenir complètement invisible dans GMod. Ce dont vous avez besoin est le modèle NPC AlyxFakeFacotry et tout logiciel de manipulation de modèle tel que PAC3.
Voici un guide de base pour devenir invisible :
- Téléchargez, décompressez et collez les fichiers AlyxFakeFacotry dans votre dossier 'addons' GMod.
- Lancez GMod.
- Créez le modèle FakeAlyx dans Gmod. Vous ne pouvez pas voir le modèle réel car il est invisible.
- Utilisez votre outil pour faire un clic droit sur le modèle FakeAlyx.
- Après avoir rechargé votre modèle, vous deviendrez invisible.
Personne ne peut vous voir sous cette forme en raison de la nature du modèle NPC. Si vous avez un autre modèle invisible, ce sera également un substitut acceptable.
Regardez mon modèle cool
Si vous en avez assez des Playermodels par défaut, alors gréer et compiler les vôtres pourrait rafraîchir GMod pour vous. Un nouveau look contribue à rendre le mode de jeu passionnant, surtout si vous jouez avec d'autres. Tant que vous pouvez créer le modèle, vous pouvez l'utiliser dans le jeu.
Quel modèle utilisez-vous lorsque vous jouez à GMod ? Avez-vous essayé de créer un Playermodel à partir de rien ? Faites-nous savoir dans la section commentaires ci-dessous.









