Google Spreadsheets est un outil en ligne extrêmement utile qui vous permet de créer des tableaux et de les remplir de données en quelques minutes. Google a également emballé cet outil en ligne gratuit avec des fonctionnalités et des fonctions utiles que vous pouvez utiliser pour corriger facilement les données que vous avez saisies. Il n'est pas nécessaire de perdre du temps à changer les choses manuellement.

Cet article se concentrera sur une fonction spécifique qui rend les choses beaucoup plus faciles. Si vous vous demandez comment convertir des lignes en colonnes dans Google Spreadsheets, ou vice-versa, ce tutoriel est fait pour vous.
Mettre les choses en place
Avant de commencer, vous devez disposer d'un tableau rempli de données dans Google Spreadsheets. Si vous l'avez déjà fait, passez à la section suivante de cet article.
Alors, ouvrez simplement Google Spreadsheets en cliquant sur ici . À partir de là, vous aurez deux options. Vous pouvez choisir de créer des feuilles de calcul Google pour un usage personnel en cliquant sur Personnel, ou vous pouvez sélectionner Entreprise et obtenir plus de contrôle et une sécurité supplémentaire.
Sélectionnez une option et connectez-vous. Un formulaire de feuille de calcul vide apparaîtra alors sur votre écran.
Faisons un tableau simple que nous pourrons utiliser pour une démonstration plus tard. Puisque nous n'avons pas besoin d'un si grand tableau pour cette démonstration, faisons notre tableau 4×4 et remplissons-le avec des données que nous pouvons facilement lire.e
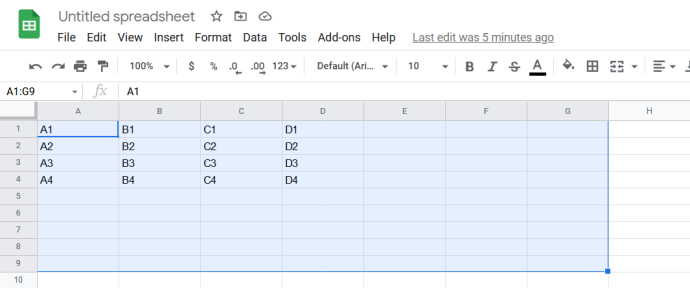
Comme vous pouvez le voir, nous avons nommé nos champs vides par leur position dans le tableau (ligne du tableau + colonne du tableau).
Si votre table est prête, nous pouvons passer au tutoriel lui-même.
Conversion de lignes en colonnes dans Google Sheets à l'aide de Collage spécial
Voyons ce que nous essayons de faire ici. Si nous voulons convertir des lignes en colonnes, notre résultat final devrait ressembler au tableau de l'image ci-dessous.
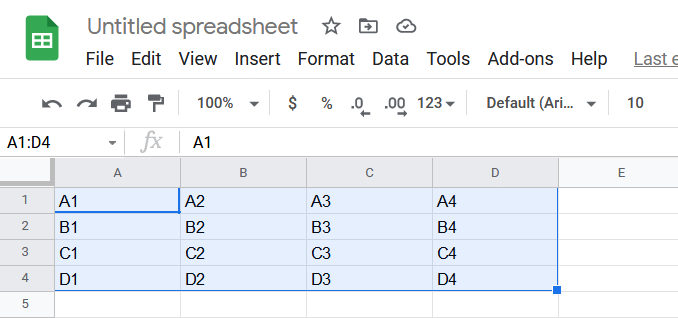
Comme vous pouvez le voir, nous avons A1, B1, C1, D1 à l'endroit où nous avions auparavant A1, A2, A3 et A4, et vice versa. Cela a été appliqué à l'ensemble du tableau.
Ce processus s'appelle la transposition et ne prend que quelques clics. Voici le moyen le plus rapide de le faire.
- Sélectionnez l'ensemble du tableau - faites simplement un clic gauche, maintenez enfoncé et faites glisser le curseur de votre souris sur l'ensemble du tableau. Vous pouvez également utiliser le Changement et les touches fléchées pour sélectionner les cellules avec votre clavier. La couleur du tableau devrait changer, vous signalant que vous avez sélectionné ses parties.
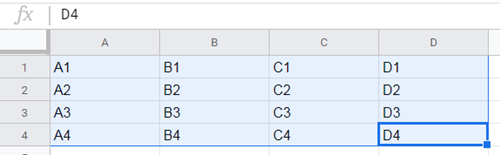
- Faites un clic droit sur le tableau et sélectionnez Copie .
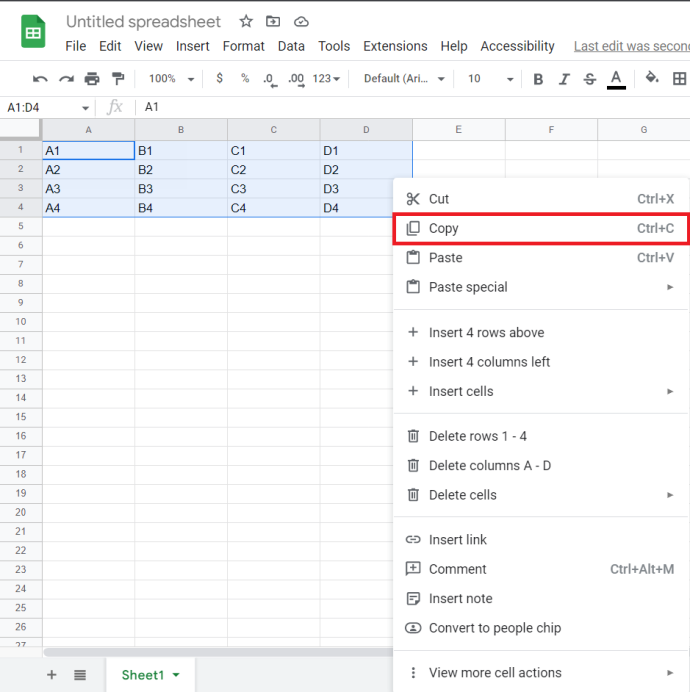
- Positionnez votre souris sur le champ vide à partir duquel vous voulez que votre nouveau tableau (modifié) commence - vous pouvez sélectionner le point de départ de ce tableau (A1) ou cliquer quelque part en dessous. Nous allons cliquer sur le champ A9 vide et y convertir le tableau, juste pour que vous puissiez comparer plus facilement le résultat avec l'original.
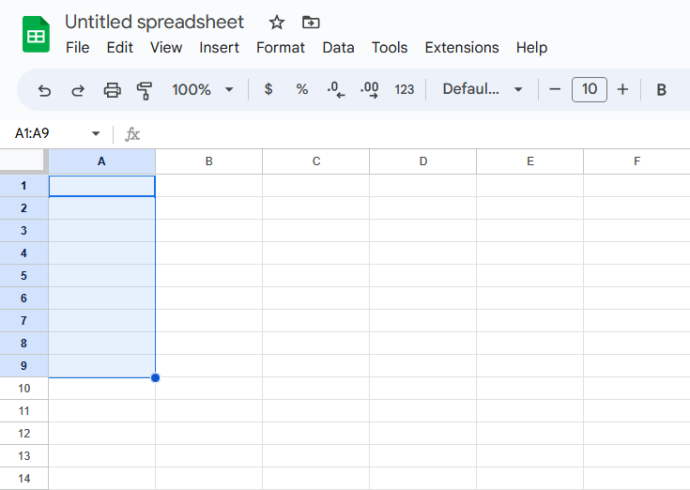
- Une fois que vous avez sélectionné le champ, faites un clic droit dessus et sélectionnez Pâte spéciale > Transposé .
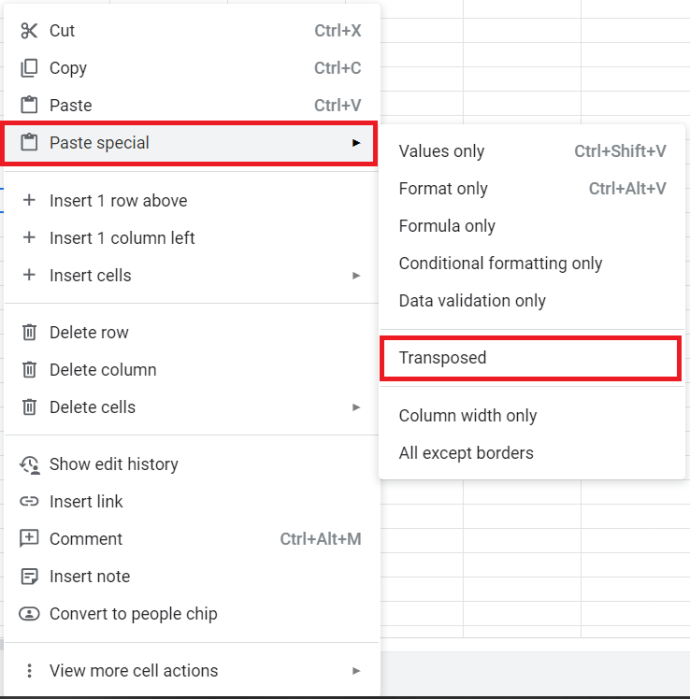
- Votre tableau apparaîtra avec ses lignes converties en colonnes. Ainsi, si vous avez suivi le tutoriel en créant une table à partir de notre exemple, vous devriez avoir le résultat suivant.
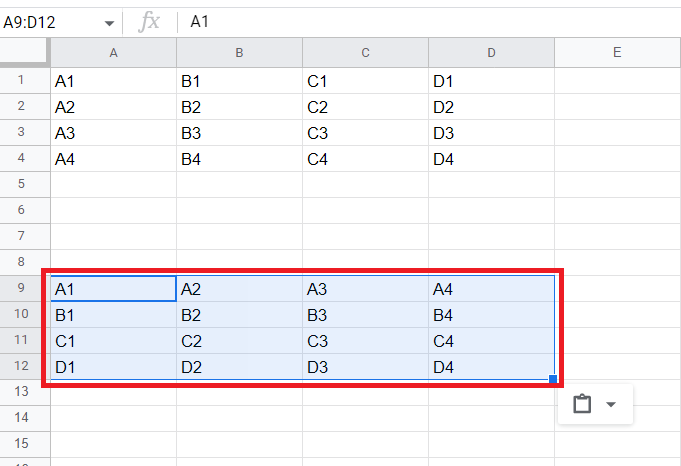
Et c'est tout, vous avez réussi à transposer votre tableau de départ. Vous pouvez maintenant le coller à son emplacement d'origine ou l'utiliser ailleurs.
Il existe un autre moyen de convertir les lignes de votre tableau en colonnes. Cette deuxième méthode demande un peu plus de travail, mais une fois que vous aurez compris, elle s'avérera plus facile et plus rapide que la première méthode.
Conversion de lignes en colonnes à l'aide des fonctions de Google Sheets
Tout comme Microsoft Excel, Google Spreadsheets vous permet d'utiliser des fonctions intégrées. Ces fonctions exécutent des codes qui modifient votre table comme vous le souhaitez. Si vous avez besoin de transposer un grand nombre de données, il peut être plus pratique d'utiliser des fonctions que de les coller.
La fonction intégrée dont vous avez besoin ici s'appelle Transpose. Voici comment vous pouvez l'utiliser pour transformer des lignes en colonnes dans Google Spreadsheets.
- Double-cliquez sur le champ où vous voulez commencer votre nouveau tableau.
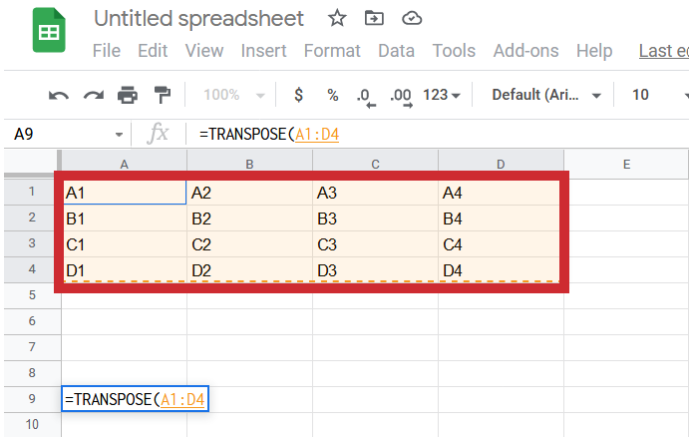
- Taper ' =Transposer(A1:D4) ” et frappez Entrer .
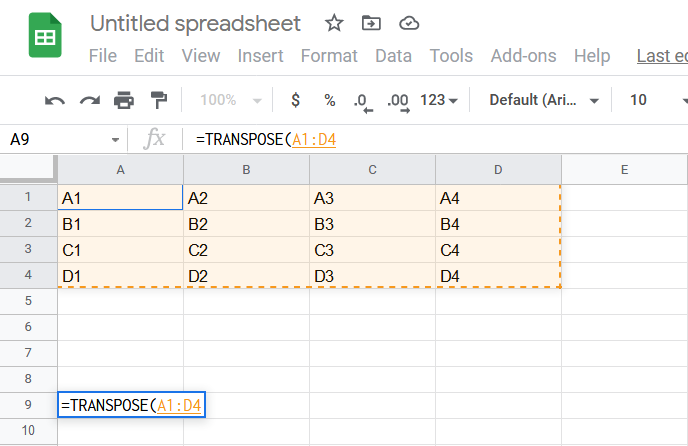
- Vous verrez les résultats immédiatement.
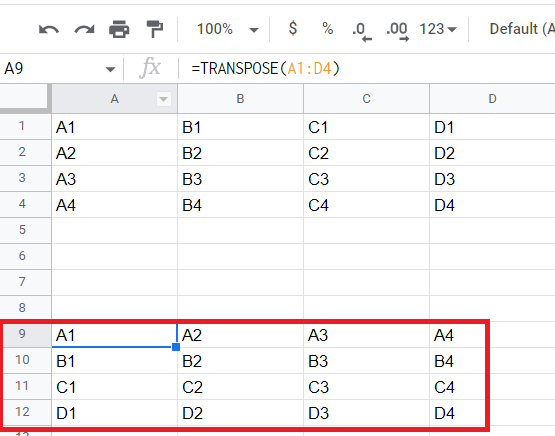
Lignes aux colonnes, colonnes aux lignes
Ce didacticiel a couvert les deux méthodes les plus simples que vous pouvez utiliser pour convertir des lignes en colonnes dans Google Spreadsheets, et la méthode que vous utiliserez dépend entièrement de vous.
Avez-vous déjà eu des difficultés à convertir des lignes en colonnes ? Souhaitez-vous ajouter quelque chose au didacticiel ? N'hésitez pas à laisser un commentaire ci-dessous !
cómo vender tus juegos de Steam









