Il existe plusieurs façons de combiner des captures d'écran en un seul PDF. Les méthodes peuvent différer si vous utilisez un Mac ou un PC, mais le résultat final est le même. Vous obtenez un seul fichier PDF qui peut facilement être envoyé par e-mail, partagé via des applications de messagerie ou téléchargé sur un cloud. Vous pouvez également imprimer le document si vous avez besoin d'une copie physique.

Heureusement, créer un PDF à partir de vos captures d'écran n'est pas trop difficile. Les applications macOS natives, certains sites Web tiers et de nombreux services cloud vous permettent d'obtenir rapidement votre fichier PDF. Les sections suivantes vous donneront un guide détaillé sur la façon de combiner plusieurs captures d'écran en un seul fichier PDF sur différents appareils.
les fenêtres
Comme il n'existe pas d'outils natifs pour créer un PDF à partir de captures d'écran sur un PC, les utilisateurs de Windows doivent recourir à des applications tierces ou à des services en ligne.
Outils TinyWow
Outils TinyWow sont des outils PDF en ligne gratuits (parmi d'autres outils) qui ont été développés par notre équipe interne. Téléchargez simplement votre fichier pdf sur notre créer un pdf à partir d'images , puis cliquez sur le bouton Créer un PDF pour commencer le traitement. Votre fichier devrait être prêt à être exporté en quelques secondes, puis vous pourrez facilement télécharger les fichiers pdf nouvellement combinés.
Voici un guide rapide.
- Visite TinyWow.com à l'aide de votre navigateur préféré.
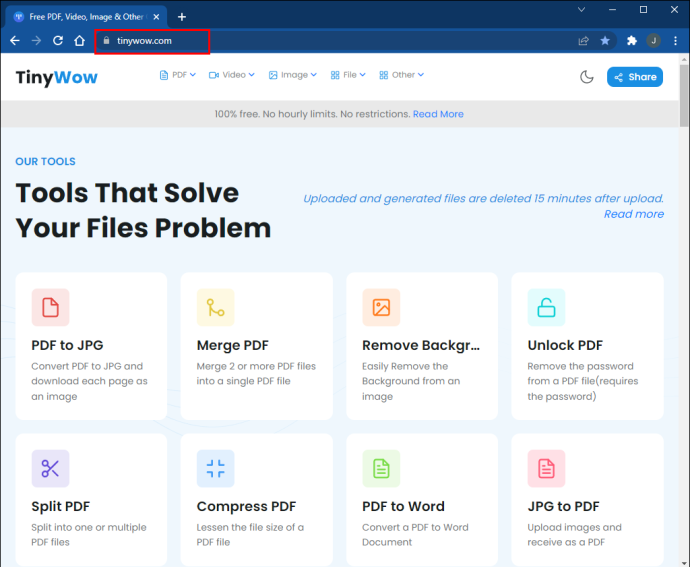
- Localiser 'Convertir JPG en PDF' à partir des listes.
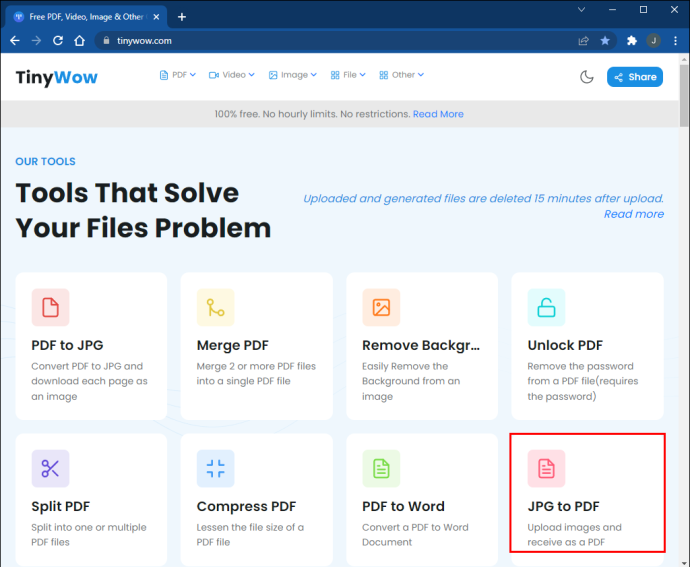
- Cliquez sur 'Télécharger depuis un PC ou un mobile' ou faites glisser les images que vous souhaitez convertir.
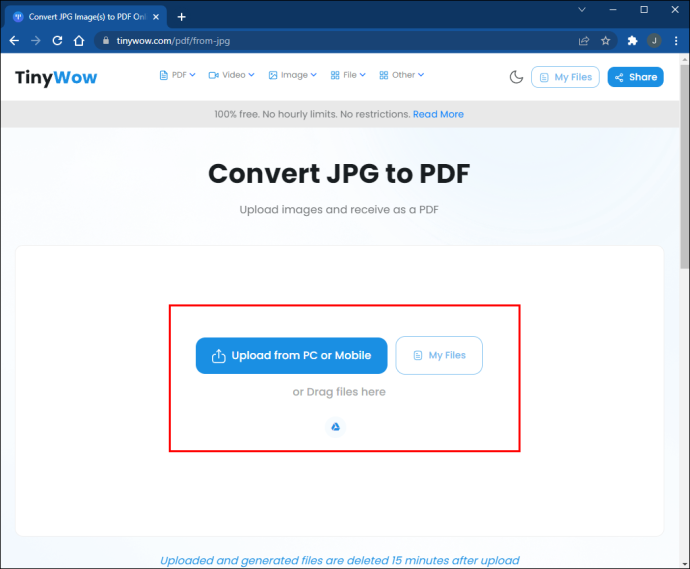
- La conversion ne prendra que quelques secondes. Clique le 'Télécharger' bouton pour enregistrer votre fichier.
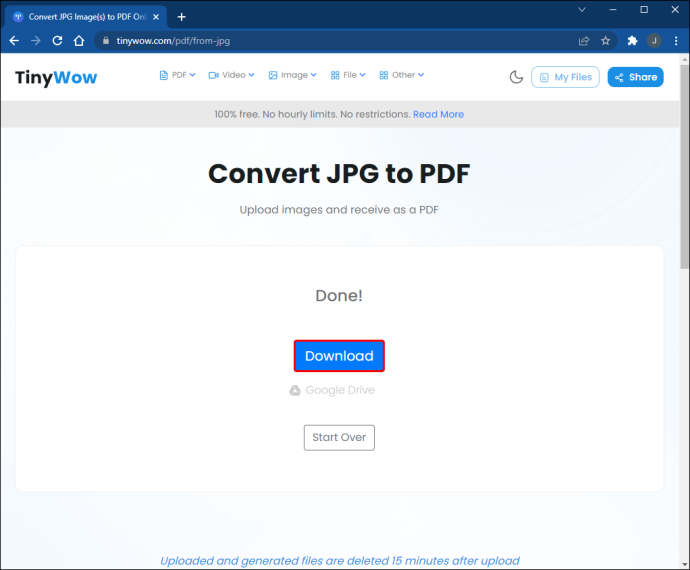
Google Docs
Cette méthode donne des résultats quelque peu différents de la précédente, mais vous pouvez toujours combiner des captures d'écran en un seul PDF. ]
- Ouvrir un nouveau document Google
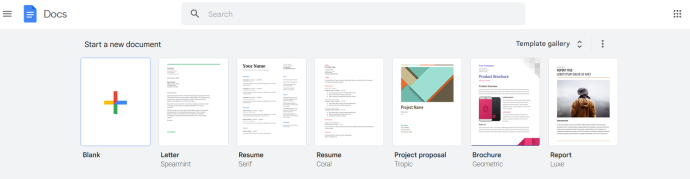
- Faites glisser et déposez vos captures d'écran sur la page.
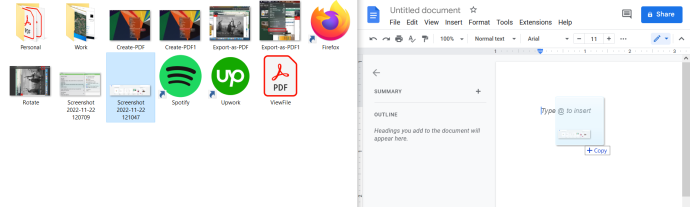
- Redimensionnez les images et obtenez-en deux ou plus pour tenir sur une seule page.
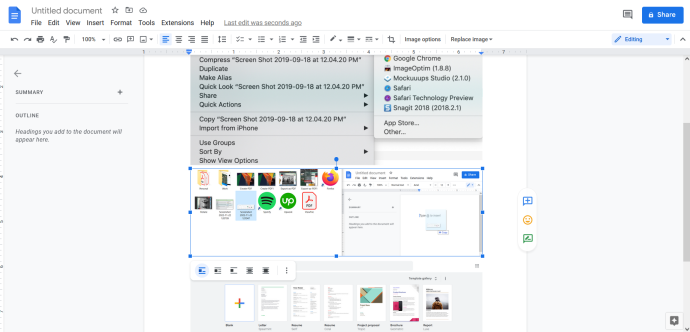
- Cliquez sur Fichier dans la barre de menus, sélectionnez 'Télécharger en tant que', et cliquez 'Document PDF (.pdf).'
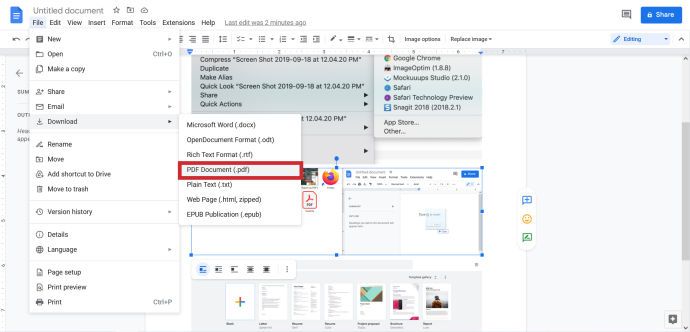
Si vous avez besoin du PDF pour une présentation ou une réunion de travail, la méthode Google Docs est idéale car vous pouvez également ajouter des annotations à vos captures d'écran. En outre, cette méthode place les captures d'écran sur un arrière-plan de document blanc, alors que l'arrière-plan peut apparaître noir ou graphite avec la plupart des autres méthodes. Cependant, ce n'est qu'une question d'esthétique et cela ne fait aucune différence pour le format de fichier réel ou sa qualité.
¿Dónde está la carpeta de inicio en Windows 10?
Mac OS
Actions rapides
Les actions rapides ont été introduites avec macOS 10.14 (Mojave) et sont conçues pour vous aider à apporter des modifications rapides aux fichiers. Il n'est pas nécessaire d'accéder à une application pour modifier des fichiers et cette fonctionnalité fonctionne avec des documents, des images et la plupart des autres types de fichiers sur votre Mac. Pour combiner des captures d'écran dans un seul PDF :
- Localisez les fichiers image que vous souhaitez ajouter et sélectionnez-les tous. Vous pouvez effectuer une sélection groupée avec votre souris/trackpad ou cliquer sur les captures d'écran tout en maintenant la touche Cmd enfoncée.

- Faites un clic droit sur l'une des captures d'écran sélectionnées (appuyez avec deux doigts sur le trackpad) et accédez à
« Actions rapides ».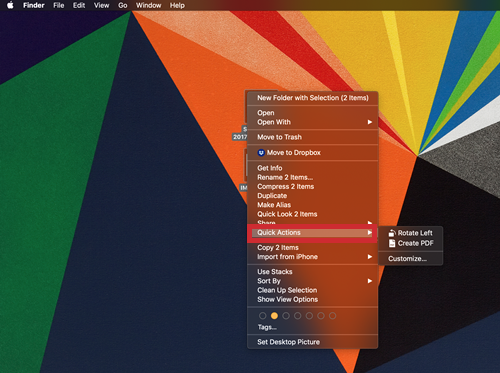
- Sélectionner 'Créer un PDF' et voilà, vous avez un seul fichier PDF à partir des captures d'écran.
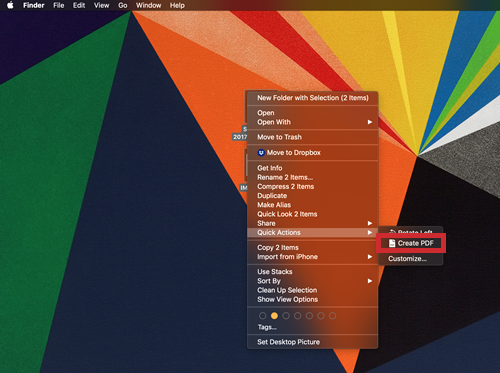
Noter: Cette méthode conserve la résolution native de vos images/captures d'écran. En fonction de la taille et de la résolution, chaque image se trouve sur une page distincte dans le document PDF.
Aperçu
Il existe également une option pour créer un PDF à partir de l'application de prévisualisation native. Cette méthode fonctionne sur Mojave et d'autres versions de macOS, vous pouvez donc l'utiliser si vous n'avez pas encore mis à jour votre Mac.
¿Cómo instalo dlc en Steam?
- Sélectionnez vos captures d'écran, cliquez dessus avec le bouton droit de la souris, accédez à 'Ouvrir avec,' et choisissez 'Aperçu' (la première option en haut du sous-menu.)
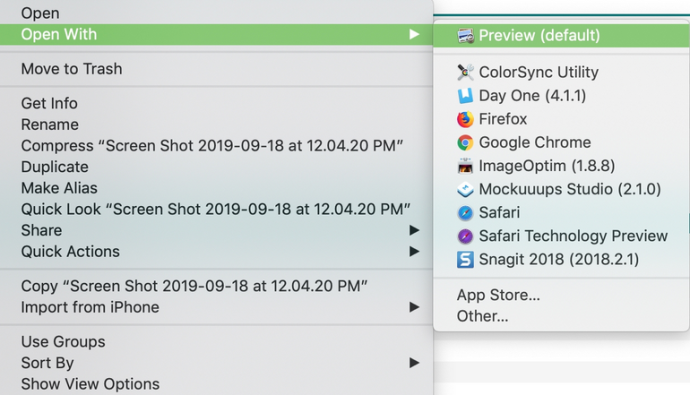
- Les captures d'écran apparaîtront dans Aperçu ; vous pouvez les faire glisser vers le haut ou vers le bas pour les repositionner.
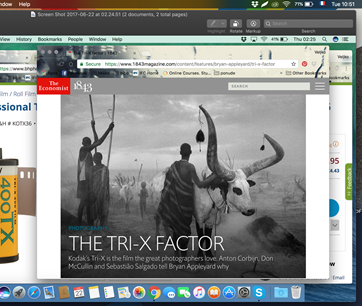
- Une fois que vous êtes satisfait de l'arrangement, cliquez sur Fichier et sélectionnez 'Exporter au format PDF.'
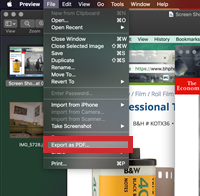
Lorsque vous prenez des captures d'écran sur votre téléphone, elles peuvent apparaître de côté ou à l'envers dans l'aperçu. Pour corriger cela :
- Sélectionnez une capture d'écran
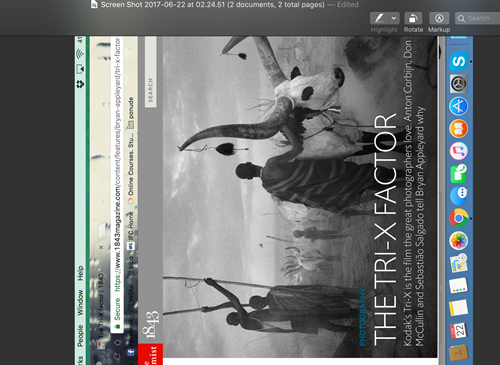
- Cliquez sur le bouton Rotation dans la barre d'outils Aperçu (juste au-dessus de l'image).
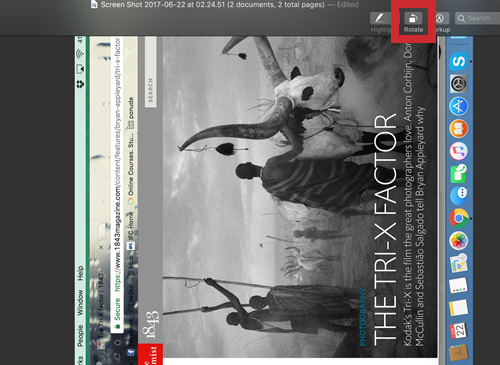
Conseil d'expert
Si vous devez inclure un grand nombre de captures d'écran, il est préférable de les placer dans un dossier en suivant l'ordre que vous souhaitez utiliser dans le PDF. Par exemple, intitulez les images screenshot1, screenshot2, screenshot3, etc. Cela facilitera la combinaison de captures d'écran plus tard
Emballer
Combiner plusieurs captures d'écran en un seul PDF est une compétence importante à avoir, que ce soit sous Windows ou MacOS. Il est toujours important de présenter vos informations de manière organisée et cohérente. Avez-vous des questions, des conseils ou des astuces concernant la combinaison de plusieurs captures d'écran en un seul PDF ? Faites-nous savoir dans les commentaires ci-dessous









