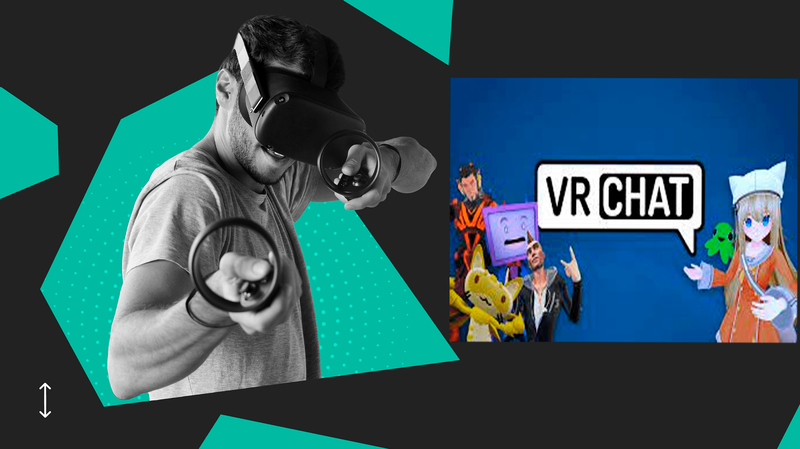Travailler avec un horaire serré peut être très accablant. Certaines activités peuvent se chevaucher, ce qui rend difficile leur hiérarchisation et vous oblige à courir d'une course à l'autre.

Heureusement, Google Agenda vous a permis de coder vos activités par couleur, ce qui facilite la navigation dans votre emploi du temps. Vous pouvez attribuer une couleur à différentes tâches qui sont essentielles pour vous, par exemple, marquer toutes les activités de haute importance en jaune. Ensuite, lorsque vous ouvrirez le calendrier, vous verrez facilement sur quelles tâches vous devez vous concentrer en premier.
Si vous souhaitez en savoir plus sur les schémas de couleurs inclus dans Google Agenda et sur la manière de les parcourir, continuez à lire.
Comment changer les couleurs dans Google Agenda sur votre bureau
Avoir un moyen de marquer les activités clés et les tâches n'a jamais été aussi facile. Vous pouvez mettre les devoirs urgents en rouge ou les plus amusants en rose, etc. Il est là pour vous aider à voir en un coup d'œil ce que vous avez en réserve pour la journée ou la semaine, et sur lequel vous devez vous concentrer en priorité.
Et les colorier est, bien sûr, très gérable, comme la plupart des activités de Google Calendar.
Suivez simplement ces étapes simples :
- Ouvrez Google Agenda.

- En bas à gauche, localisez 'Mes calendriers'. Là, vous pouvez voir vos tâches, rappels, etc.

- Cliquez sur les trois points à droite de la catégorie que vous souhaitez colorier.

- Choisissez la couleur que vous souhaitez appliquer à la tâche. Cela appliquera cette couleur à toutes les entrées de ce groupe.

Toutefois, si vous souhaitez modifier la couleur d'un événement/d'une tâche/d'un rappel spécifique, vous pouvez le faire en :
- Recherchez la tâche/l'événement/le rappel que vous souhaitez modifier sur le calendrier.

- Faites un clic droit et choisissez une couleur.

Comment changer les couleurs dans l'application Google Calendar sur votre téléphone
Si vous préférez utiliser votre téléphone plutôt que l'ordinateur, ce n'est pas un problème. Vous pouvez faire les mêmes choses en utilisant cet appareil.
Ainsi, si vous souhaitez que les couleurs de votre agenda Google soient coordonnées, ce qui vous permet de naviguer plus facilement dans vos journées, vous pouvez modifier les couleurs des tâches/événements/rappels sur votre téléphone en procédant comme suit :
cómo hacer un servidor público de discordia
- Ouvrez votre application Google Agenda.

- Allez dans le coin supérieur gauche et cliquez sur les trois lignes.

- Choisissez 'Paramètres' en bas du menu.

- Choisissez le type d'activité (événement, tâche, anniversaire, etc.) dont vous souhaitez changer la couleur et cliquez dessus.

- En haut du menu, sa couleur actuelle vous sera présentée. Cliquez dessus, et il vous sera proposé d'autres couleurs parmi lesquelles vous pourrez choisir.

- La couleur choisie sera alors appliquée à toutes les entrées de cette catégorie.
Vous pouvez également modifier les couleurs d'entrées spécifiques. Il vous suffit de :
- Recherchez l'entrée que vous souhaitez modifier dans votre calendrier.

- Ouvrez-le.

- Cliquez sur l'icône 'crayon' en haut à droite.

- Trouvez 'Couleur par défaut' plus près de la fin du menu.

- Cliquez sur 'Enregistrer'.

- Si l'événement est un événement récurrent (comme un anniversaire), vous pouvez également colorer un événement unique ou chaque occurrence ultérieure de cet anniversaire.
Et voilà, votre calendrier peut désormais être aussi coloré que votre personnalité !
Comment définir votre calendrier Google sur une couleur personnalisée de votre choix sur votre bureau
Comme expliqué précédemment, Google Agenda vous permet de choisir des couleurs individuelles pour vos différents types de tâches et d'événements. Il vous propose un ensemble fixe de couleurs au choix, prédéterminé par Google.
Cependant, certains utilisateurs peuvent vouloir que leur personnalité brille, même en ce qui concerne les couleurs de leurs calendriers.
cómo desactivar la reproducción automática en Chrome
Donc, si vous faites partie de ces utilisateurs déterminés, voici quelques étapes simples pour choisir la teinte spécifique que vous recherchez dans votre agenda Google :
- Ouvrez Google Agenda.

- Dans le coin inférieur gauche, localisez 'Mes calendriers'.

- Cliquez sur les trois points qui apparaissent à droite lorsque vous passez votre souris sur l'élément souhaité.

- Sous l'ensemble de couleurs proposé, localisez le signe 'plus'.

- Une fois que vous avez cliqué dessus, vous verrez une boîte avec des dégradés de la couleur actuelle et une barre de défilement en dessous.

- Appuyez sur la case pour sélectionner la teinte souhaitée ou déplacez le curseur en dessous pour créer la couleur souhaitée.

Maintenant, vos possibilités sont infinies - vous pouvez choisir la couleur exacte que vous désirez.
Conseils sur le choix d'un jeu de couleurs pour votre calendrier Google
Vous êtes peut-être une personne qui aime tout ce qui est soigné, assorti aux couleurs et sans aucun doute organisé. Et avec Google Agenda, c'est exactement ce que vous pouvez faire.
Google Agenda vous permet de choisir une couleur pour vos entrées afin de les identifier rapidement par type, qu'il s'agisse d'un rappel, d'un anniversaire, d'une tâche ou d'un événement. Il vous permet même de choisir une couleur pour les entrées individuelles, quel que soit le groupe auquel elles appartiennent.
Si vous utilisez Google Agenda sur votre bureau, par opposition à votre téléphone, vous pouvez même choisir une teinte personnalisée de votre couleur préférée à l'aide du sélecteur de dégradé.
Mais comment ne pas se retrouver dans un gâchis coloré ?
Un conseil serait d'essayer d'utiliser seulement quelques couleurs. S'il y a quatre types d'entrées, alors respectez quatre couleurs, pour une chacune.
Une autre serait de créer un calendrier monochromatique, qui aurait plusieurs nuances d'une seule couleur de votre choix.
Ceux-ci pourraient être :
- Toutes les nuances de bleu
- Noir et blanc avec des nuances de gris
- Roses et violettes
- Toutes les nuances de vert pour apporter un sentiment de calme dans votre emploi du temps désordonné
- Nuances d'orange
Comme vous pouvez le constater, les possibilités sont infinies. Notre conseil est de ne pas en faire trop pour éviter d'être submergé par tant de couleurs que vous oubliez leur catégorie.
Pourquoi avoir autant de couleurs dans votre agenda Google
Certains pourraient se demander pourquoi compliquer les choses et ajouter encore plus de couleurs à une mise en page très simple.
Bien que cela ne soit qu'une question de préférence, de nombreux utilisateurs trouvent certainement que la sélection des couleurs et le choix d'un jeu de couleurs sont très utiles dans l'utilisation de Google Agenda.
Cela peut aider certains à mieux s'organiser et à avoir une image plus claire de leur journée en jetant simplement un coup d'œil au calendrier. Ils savent déjà quelle couleur représente quel type d'obligation, ils peuvent donc facilement dire quelles tâches ils doivent encore accomplir.
Il y a aussi l'aspect esthétique, où le calendrier a simplement l'air amusant et organisé et rend les tâches moins ennuyeuses.
En fin de compte, tout dépend de vos préférences personnelles et de la question de savoir si la couleur est même un facteur dans l'accomplissement de vos tâches et obligations quotidiennes.
agregar carpeta a la biblioteca de Windows 10
Comment apporter des modifications à un événement que vous avez créé dans Google Agenda
Vous avez appris à implémenter des couleurs dans votre agenda Google. Mais que se passe-t-il si vous souhaitez modifier la catégorie d'une entrée (et, par la suite, sa couleur) ?
Voici comment procéder :
- Ouvrez Google Agenda.

- Trouvez l'événement que vous souhaitez modifier et cliquez dessus.

- Cliquez sur 'Modifier'.

- Apportez les modifications que vous désirez.

- Cliquez sur 'Enregistrer'.

Les changements peuvent inclure l'heure, le lieu, etc.
Êtes-vous un utilisateur de Google Agenda ?
Avec Google Agenda, vous pouvez suivre vos événements et vos obligations et les coder par couleur pour une localisation et un accès encore plus rapides.
Le site vous aide à créer des événements, des tâches et même des rappels pour vous tenir au courant. Et tout cela peut être marqué dans la couleur de votre choix. Cela aide en outre à distinguer et à hiérarchiser votre temps et vos tâches.
Utilisez-vous Google Agenda ? Est-ce que vous codez les tâches par couleur ou aimez-vous garder les choses simples ? Dites-nous dans la section commentaires ci-dessous.