Les vidéos en boucle sont partout. De plus, il est difficile de ne pas trouver quelqu'un qui partage des vidéos en boucle amusantes et accrocheuses sur les réseaux sociaux. Si vous essayez de comprendre comment boucler vos propres vidéos, vous êtes au bon endroit.
Dans cet article, vous apprendrez à créer des vidéos en boucle sur votre iPhone à l'aide d'applications natives et tierces.
Comment boucler une vidéo sur iPhone
Pour boucler une vidéo, vous devrez peut-être utiliser des applications multimédias intégrées ou des applications de montage vidéo tierces de l'App Store. Certaines applications iOS intégrées, telles que l'application Photos, font le travail, mais sont très limitées en termes de ce qu'elles peuvent faire avec vos vidéos.
Comment boucler une vidéo sur iPhone à l'aide de photos en direct
IOS inclut une fonctionnalité native appelée 'Live Photo', qui se trouve sur l'application Photos. Pour cette raison, aucune installation n'est nécessaire de votre part.
La fonction Live Photo peut vous aider à créer facilement de superbes vidéos en boucle. Pour boucler une vidéo à l'aide de l'application, vous devez avoir votre Live Photo prête.
cómo saber si alguien bloqueó tu número en Android
Voici comment prendre la photo en direct à l'aide de votre application Photos :
- Lancez votre application Photos.

- Trouvez l'élément sujet de votre vidéo et concentrez votre caméra dessus.

- Choisissez d'enregistrer à l'aide de la caméra avant ou arrière avec les deux flèches incurvées en bas à droite de votre écran.

- Tapez sur le Bouton Photo en direct , les anneaux concentriques dans le coin supérieur droit.
.
- Appuyez et maintenez enfoncé le Bouton d'enregistrement pour capturer la scène. Assurez-vous qu'il y a au moins un élément mobile dans la scène pour un meilleur impact.

Ce que vous venez de capturer ci-dessus est à la fois une image et une vidéo. Maintenant que vous avez une vidéo, voici comment la mettre en boucle :
- Aller à Bibliothèque dans le coin inférieur gauche de l'écran de l'application Photos.

- Sélectionnez une photo en direct préenregistrée que vous souhaitez mettre en boucle.

- Appuyez sur le menu déroulant en haut et sélectionnez Boucle .
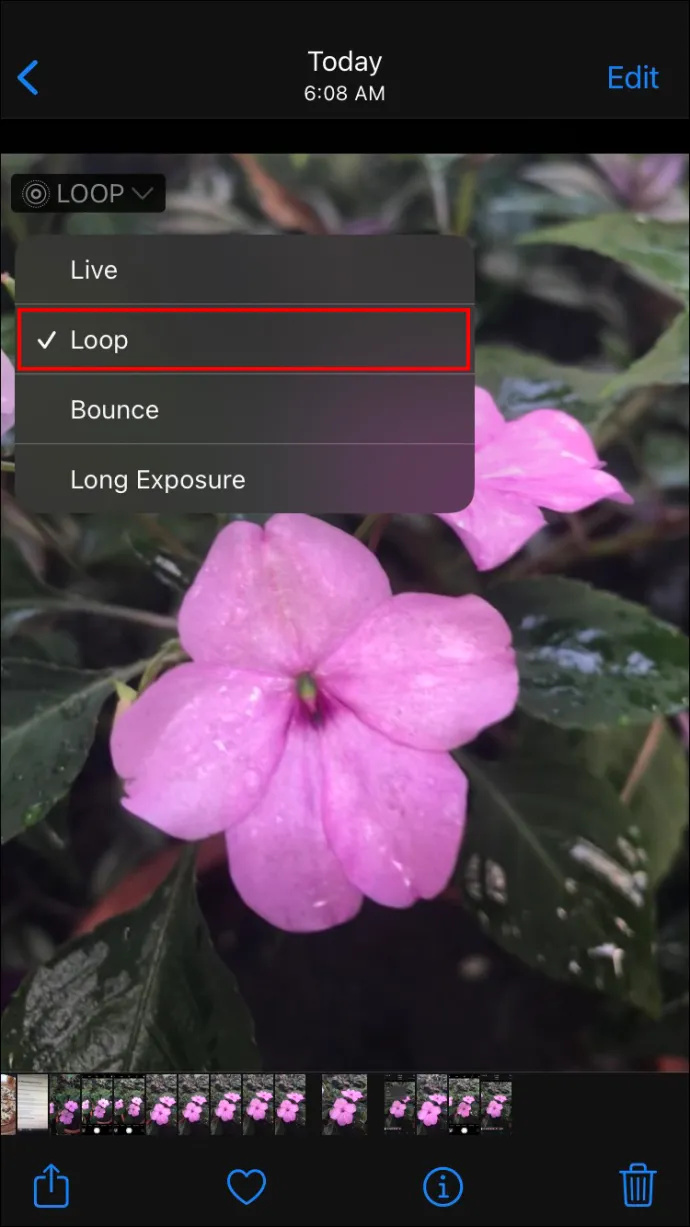
- Tapez sur le Icône de partage à l'extrême gauche de votre écran, pour enregistrer ou partager la vidéo sur les réseaux sociaux.

Comment créer des vidéos en boucle à l'aide de Looper
Boucleur , comme son nom l'indique, est une application tierce qui vous permet de boucler des vidéos à l'aide de votre iPhone. Pour boucler vos vidéos, procédez comme suit :
- Lancez l'application Looper et cliquez sur le bouton plus dans le coin inférieur gauche.
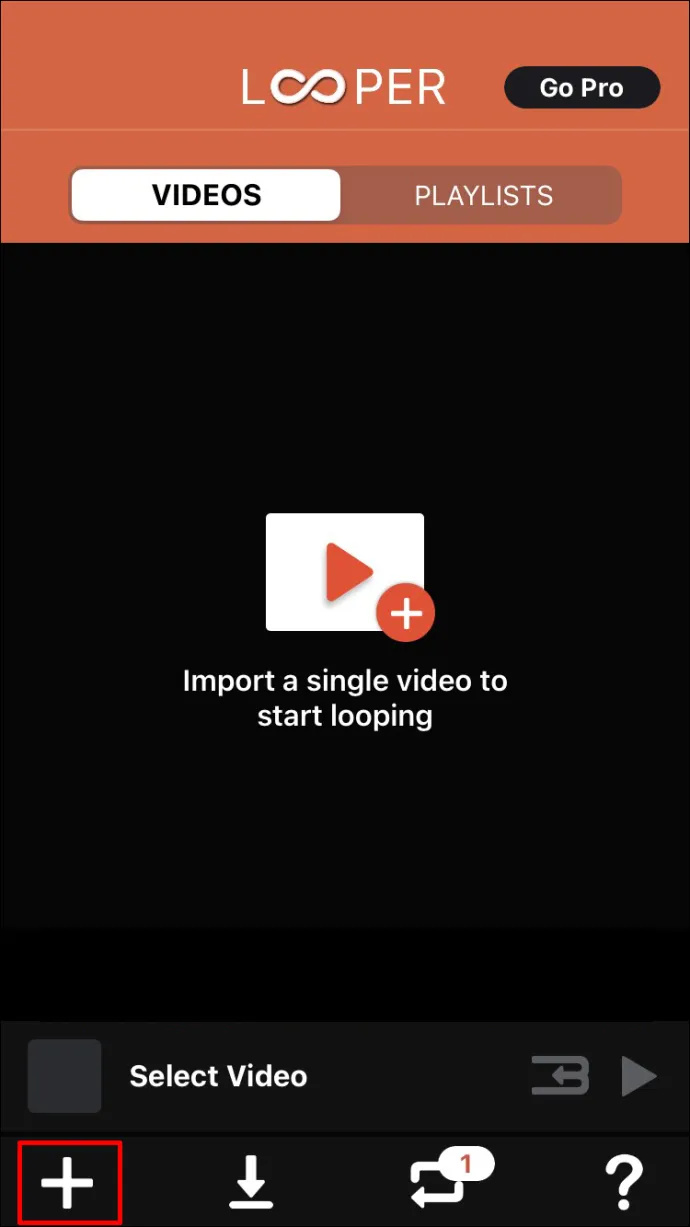
- Vous devriez voir une fenêtre contextuelle avec différents dossiers indiquant où se trouvent vos fichiers, appuyez sur Pellicule pour être redirigé vers toutes vos vidéos et images.
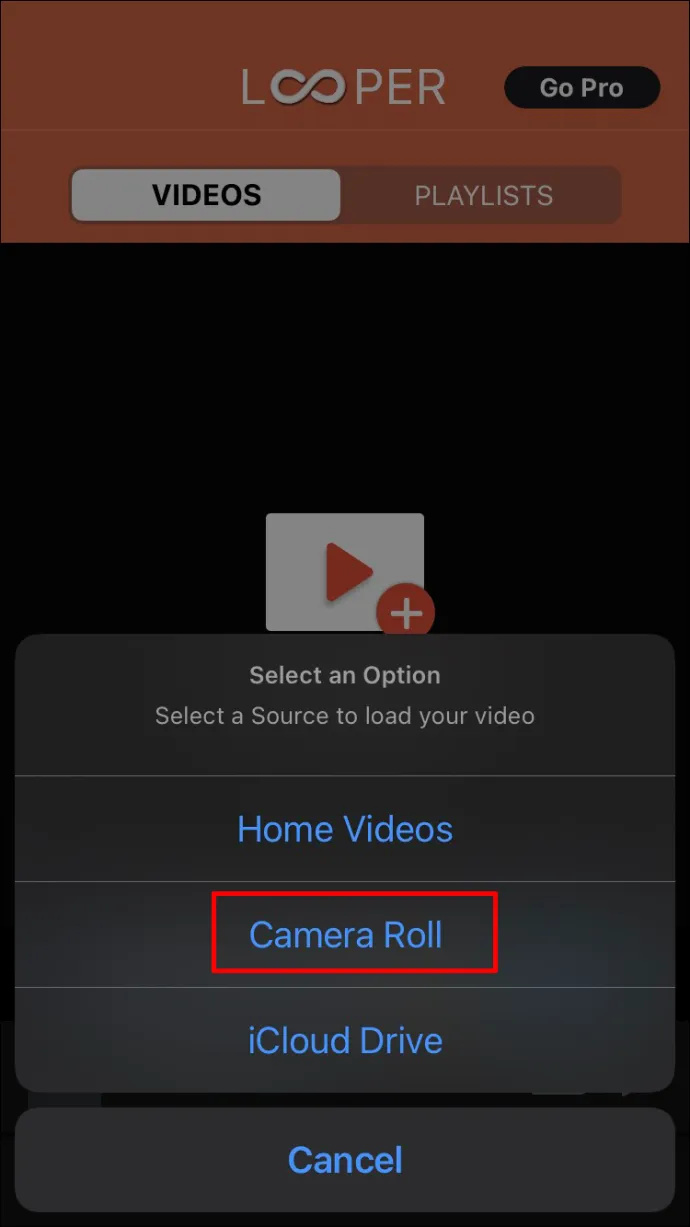
- Sélectionnez la vidéo que vous souhaitez mettre en boucle. Au bas de votre écran, appuyez sur Choisir pour ouvrir la vidéo dans l'application Looper.

- Dans le coin inférieur droit du Looper, cliquez sur le deux flèches rouges .
- Cela devrait ouvrir un nouveau widget avec les préréglages pour votre vidéo en boucle, faites glisser le cercle blanc à l'extrême droite pour boucler la vidéo à l'infini.
- Clique le coche à la fin de la ligne rouge pour appliquer les modifications à votre vidéo.
- Appuyez sur le Icône de téléchargement pour exporter la vidéo dans votre galerie
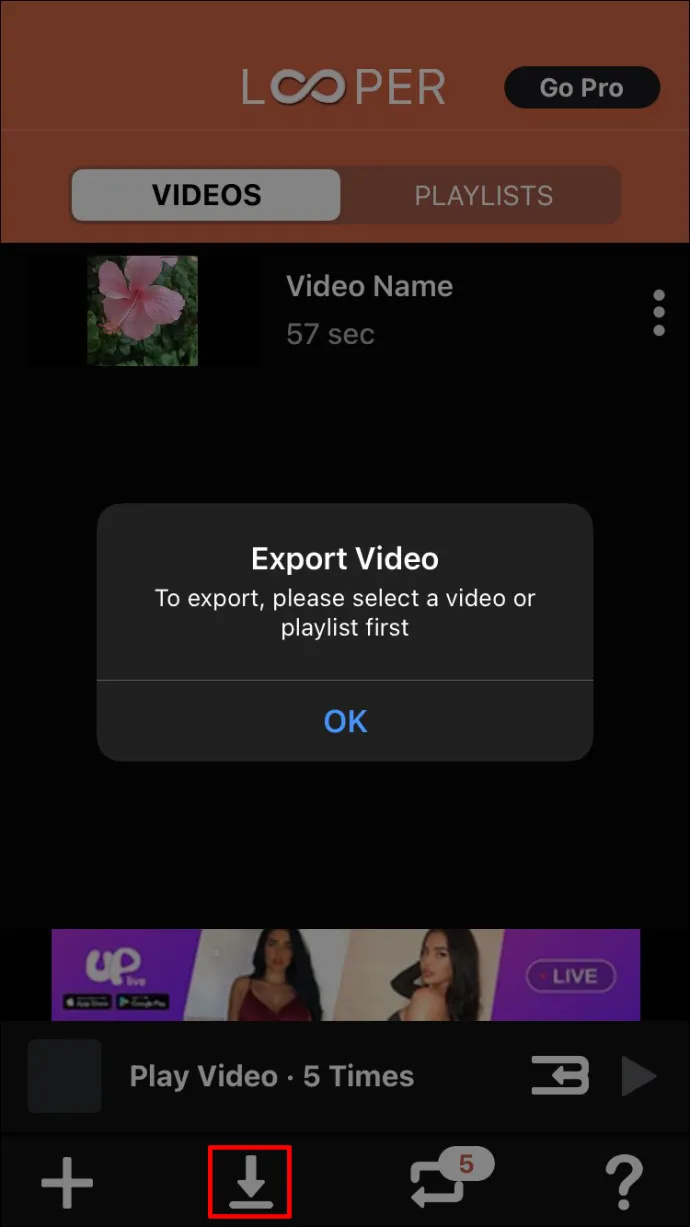
- Choisissez le mode paysage approprié pour votre vidéo, selon que vous l'avez filmée verticalement ou horizontalement.
À la fin du processus, vous devriez voir un message de réussite. Si vous souhaitez visionner votre nouvelle vidéo en boucle, accédez à votre application Photos.
De nombreuses applications sur le marché ne vous permettent pas d'enregistrer des vidéos en boucle avec de l'audio. De plus, vous devrez peut-être payer pour utiliser le service. Mais Looper est différent. L'application vous permet de boucler gratuitement des vidéos contenant de l'audio.
Comme tout éditeur vidéo, Looper a aussi ses inconvénients. Voici le plus ennuyeux :
- Sur la pellicule, les vidéos sont triées de la plus ancienne à la plus récente. Par conséquent, si votre vidéo est nouvelle et que vous avez de nombreuses vidéos et images sur votre pellicule, vous risquez de vous retrouver à défiler sans fin vers le bouton.
Comment boucler des vidéos sur iPhone à l'aide d'iMovie Video Editor
iMovie est un éditeur vidéo populaire pour les vidéos en boucle sur votre iPhone. Tout comme Looper, l'application est minimaliste, mais elle fait le travail.
Voici comment boucler des vidéos avec iMovie :
- Lancez l'application iMovie.
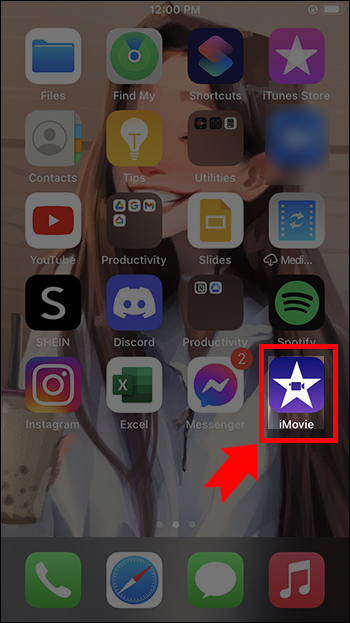
- Si vous êtes nouveau dans l'application, vous devriez voir un écran de bienvenue avec des informations de base. Cliquez sur Continuer procéder.
- Démarrer un nouveau projet.
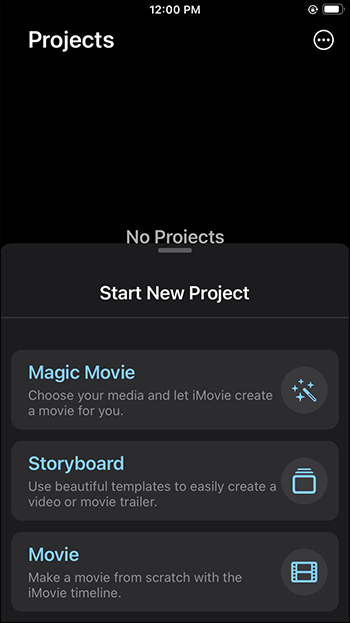
- Cela devrait vous diriger vers votre galerie, sélectionnez Vidéo .
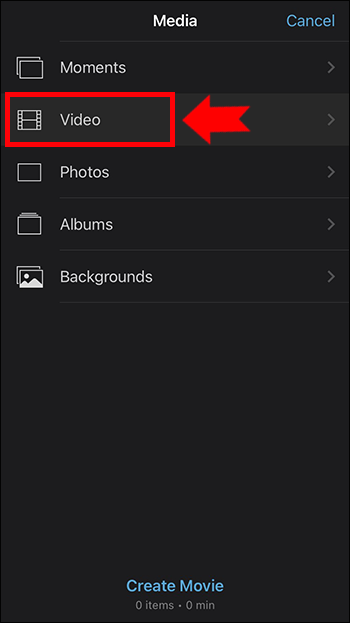
- Sélectionnez une vidéo que vous souhaitez mettre en boucle et cliquez sur Créer un film procéder.
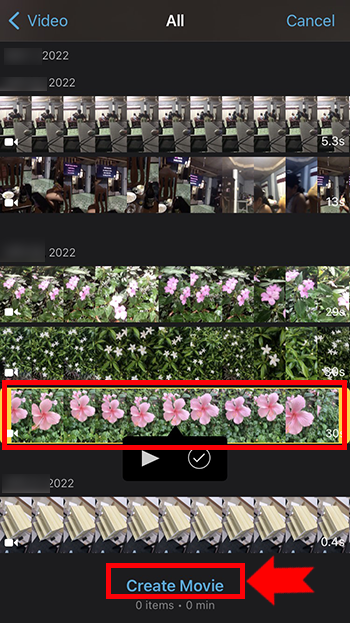
- Vous devriez maintenant voir votre vidéo sur la chronologie, appuyez dessus et sélectionnez Dupliquer .
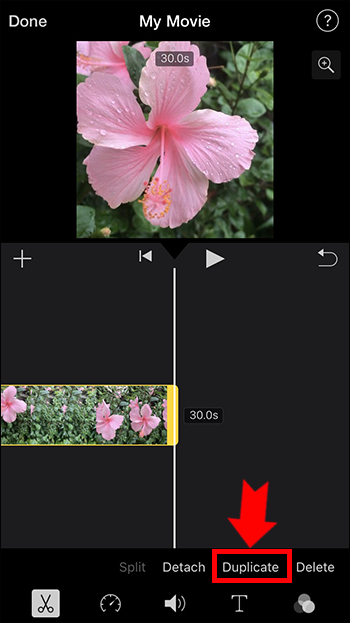
- Notez que la durée totale de votre vidéo a maintenant augmenté. Cela signifie que votre vidéo a été bouclée avec succès.
- Vous pouvez appuyer sur Dupliquer autant de fois que vous le souhaitez pour atteindre le nombre de boucles que vous souhaitez sur la vidéo.
Après avoir bouclé la vidéo, vous voudrez peut-être l'enregistrer sur votre appareil ou la partager avec d'autres. Voici comment procéder :
- Cliquez sur Fait dans le coin supérieur droit.
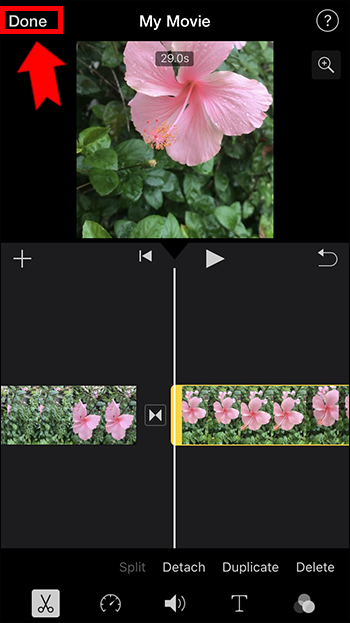
- Tapez sur le Bouton Partager en bas de l'écran.
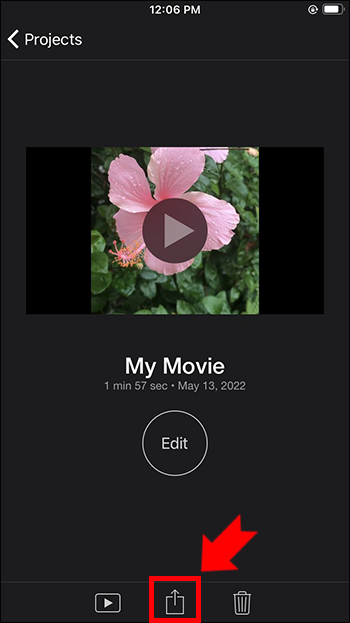
- Une fenêtre modale devrait apparaître avec toutes les options de partage de votre vidéo. C'est ici que vous pouvez partager votre vidéo avec d'autres. Si vous souhaitez simplement enregistrer votre fichier de stockage local, continuez et appuyez sur Enregistrer la vidéo .
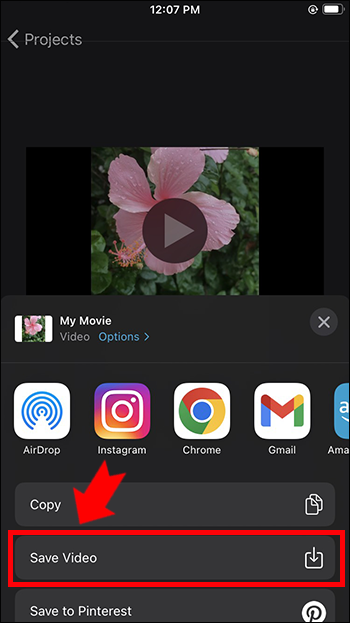
- Attendez que la vidéo termine son exportation.
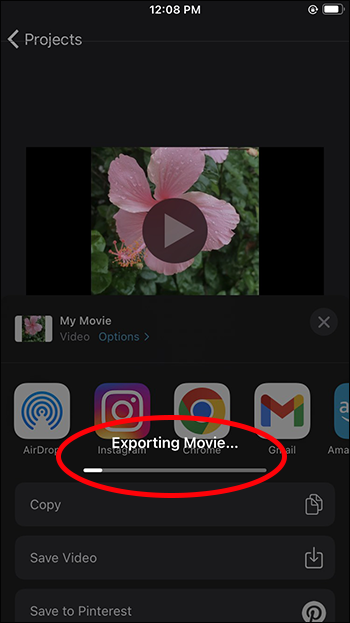
Vous savez maintenant comment boucler une vidéo avec iMovie.
Pour voir votre vidéo fraîchement bouclée, accédez simplement à votre application Photos. Bien que l'application iMovie ne soit pas particulièrement détaillée en termes de fonctionnalités, elle fait un excellent travail lorsqu'il s'agit de boucler une vidéo. De plus, l'application est gratuite.
Comment boucler des vidéos sur iPhone avec Boomerang
Boomerang est une autre application gratuite que vous pouvez utiliser pour enregistrer des vidéos en boucle.
Voici comment utiliser Boomerang pour boucler des vidéos sur un iPhone :
- Lancez l'application Boomerang.
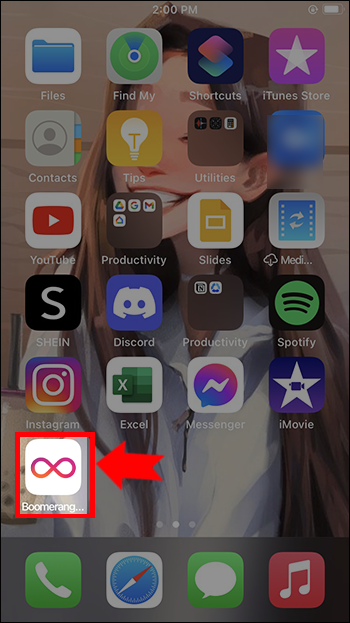
- Sur l'écran d'accueil, appuyez sur Commencer puis appuyez sur D'ACCORD lorsque Boomerang demande d'accéder à votre caméra.
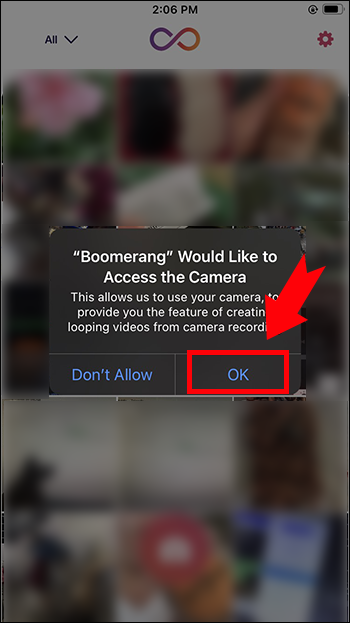
- Allez-y et définissez le reste des autorisations à l'étape ci-dessus.
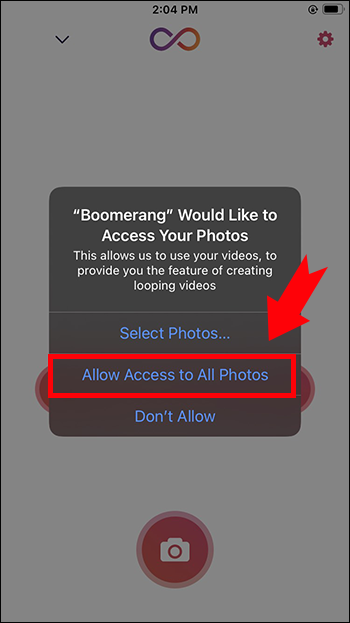
- Continuez à enregistrer votre première vidéo en boucle.
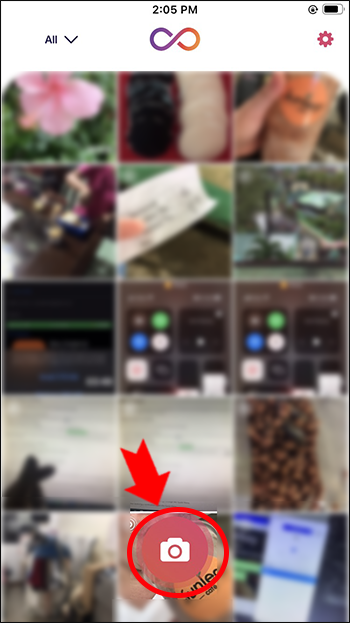
- Choisissez si vous souhaitez utiliser le selfie ou la caméra arrière.

- Continuez et mettez au point la vidéo du sujet sur votre écran d'enregistrement.

- Robinet Sauvegarder dans le coin supérieur droit pour enregistrer votre vidéo dans la galerie.
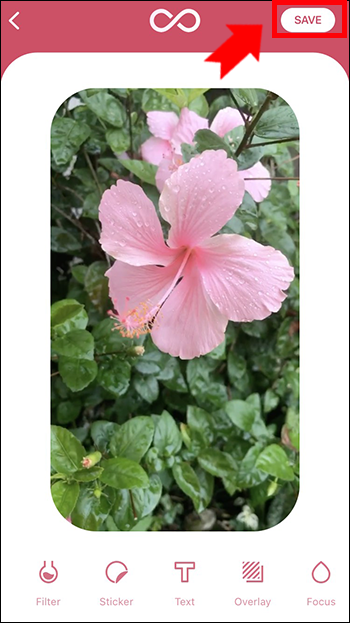
- De même, vous pouvez appuyer sur les applications du bouton pour partager votre vidéo sur les réseaux sociaux.
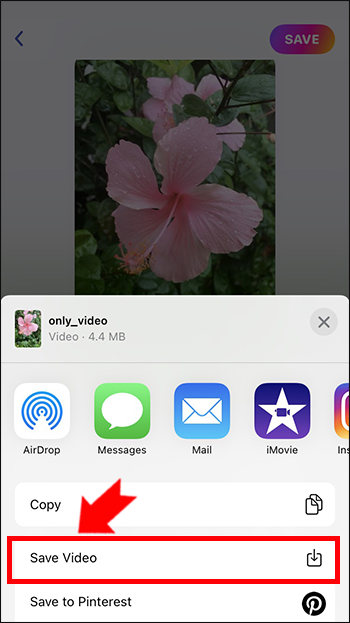
FAQ
Pouvez-vous boucler des vidéos sur iPhone en utilisant YouTube ?
cómo colocar bots en csgo
Oui, vous pouvez utiliser Youtube comme solution temporaire aux vidéos en boucle.
Voici comment procéder :
1. Téléchargez la vidéo que vous souhaitez mettre en boucle et définissez-la comme privée.
2. Lisez la vidéo.
3. Appuyez sur le Icône de boucle au bas de la vidéo pour obtenir cet effet de boucle.
Profitez de la satisfaction d'une vidéo en boucle
Boucler une vidéo sur un iPhone n'est pas difficile. Certaines applications comme Looper aident à faire le travail. De plus, les applications multimédias natives peuvent fournir des fonctionnalités de bouclage à une vidéo, mais elles sont limitées.
Quels programmes avez-vous utilisé pour boucler vos vidéos sur votre iPhone ? Comment était l'expérience? Faites-nous savoir dans la section commentaires ci-dessous.









