VLC est un lecteur multimédia robuste prenant en charge divers formats multimédias et une bibliothèque de fonctionnalités riches. L'application fournit un large éventail de commandes multimédias qui donnent plus de contrôle sur les médias que vous lisez. Une des fonctionnalités offertes par VLC est celle de boucler une vidéo.

Si vous voulez savoir comment boucler une vidéo à l'aide de VLC Media Player, vous êtes au bon endroit. Cet article vous expliquera tout ce que vous devez savoir sur la lecture en boucle de vidéos sur VLC Media Player. Continuez à lire pour en savoir plus.
Comment boucler une vidéo avec VLC sur un PC
VLC a une fonction de boucle intégrée qui vous permet de boucler des vidéos. Cependant, il est désactivé par défaut. Vous devrez activer manuellement la fonctionnalité si vous souhaitez que votre vidéo soit lue en boucle. Cela est relativement facile. Voici comment procéder.
- Ouvrez le VLC Media Player .

- Accédez à 'Média', puis 'Ouvrir le fichier' et sélectionnez la vidéo que vous souhaitez mettre en boucle.

- Cliquez sur le bouton 'Ouvrir'.

- Attendez que la vidéo commence à jouer et cliquez sur l'icône de boucle (deux icônes se faisant face) à partir des commandes en bas à gauche de la fenêtre.
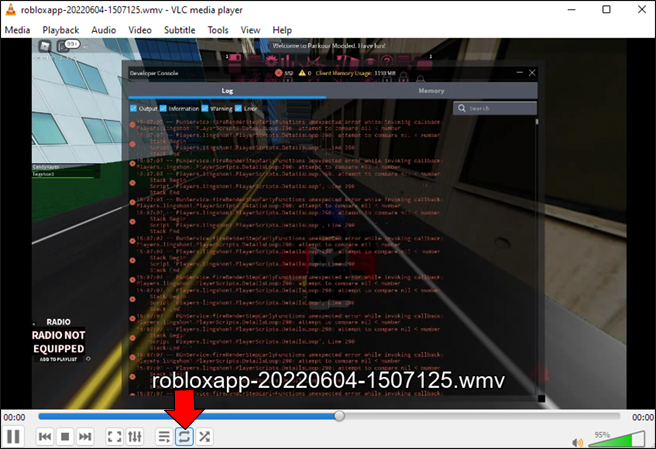
Avec l'icône de boucle sélectionnée, votre vidéo devrait maintenant être lue en continu sans s'arrêter. Pour quitter le mode boucle, cliquez à nouveau sur l'icône de boucle.
Remarque : Si vous utilisez un Mac, les étapes sont similaires à celles de la lecture en boucle d'une vidéo à l'aide de VLC pour Android.
Comment boucler une partie d'une vidéo à l'aide de VLC Media Player sur un PC
Le lecteur multimédia VLC vous permet de boucler la section d'une vidéo à l'aide de la fonction 'répétition A-B'. Voici comment procéder.
- Sur votre ordinateur, accédez à VLC Media Player .

- Allez dans 'Médias', puis 'Ouvrir le fichier'.

- Sélectionnez la vidéo que vous souhaitez mettre en boucle et cliquez sur le bouton 'Ouvrir'.

- Une fois le fichier ouvert, accédez à 'Afficher', puis à 'Contrôles avancés'. Cela devrait faire apparaître un menu supplémentaire en plus du bouton de contrôle multimédia par défaut.
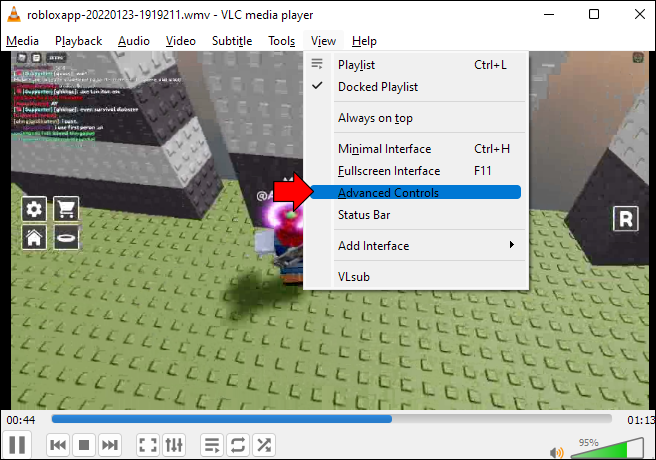
- Mettez la vidéo en pause.
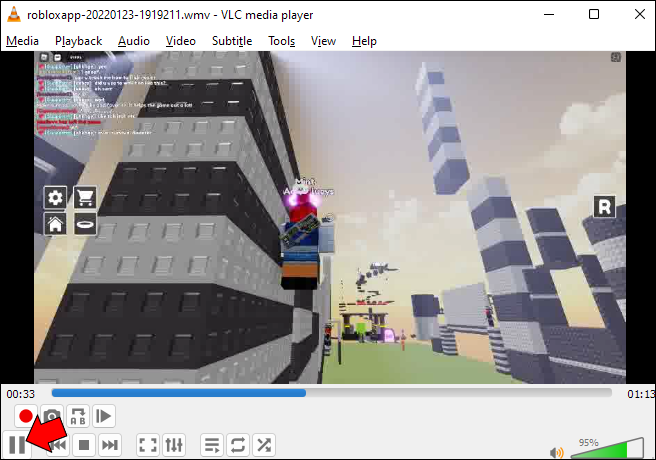
- Sélectionnez un point de départ sur votre vidéo et cliquez sur l'icône de boucle 'A-B' dans le nouveau menu.
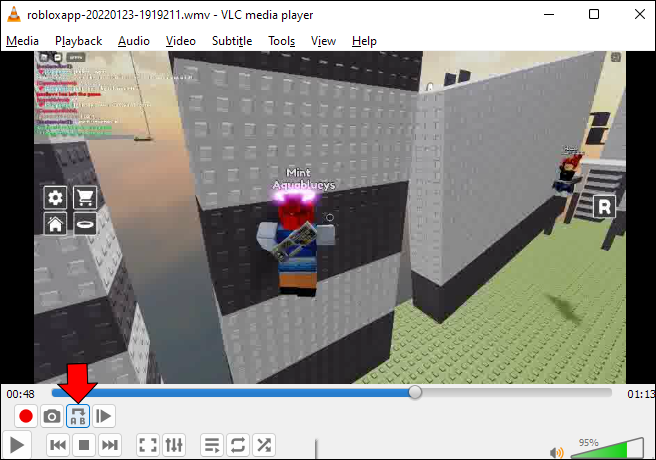
- Sélectionnez le point d'arrivée sur la vidéo, puis cliquez à nouveau sur l'icône de boucle 'A-B'. Toutes les lettres de l'icône de la boucle doivent maintenant être de couleur orange.
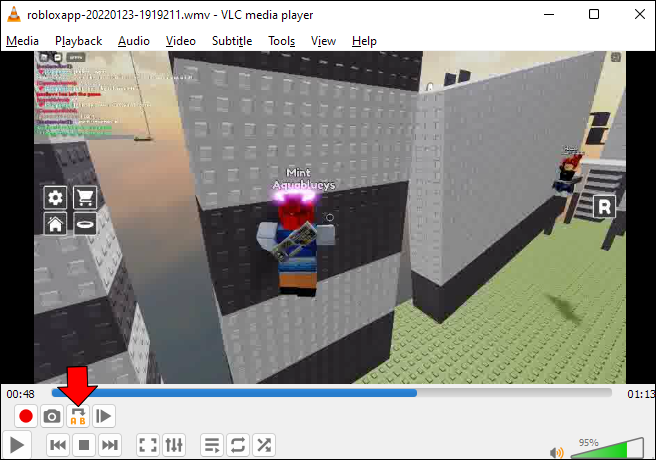
- La partie sélectionnée de la vidéo devrait maintenant être lue en boucle.
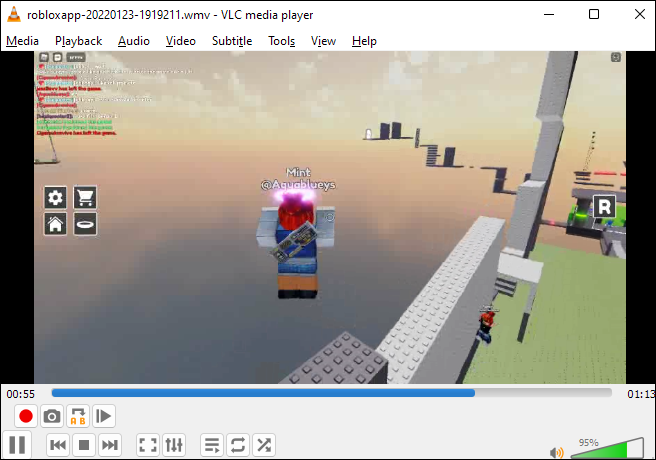
Comment boucler plusieurs vidéos à l'aide de VLC sur un PC
Pour boucler plusieurs vidéos à la fois à l'aide de VLC, procédez comme suit.
- Lancez le VLC Media Player .

- Accédez à « Afficher », puis à « Liste de lecture ».
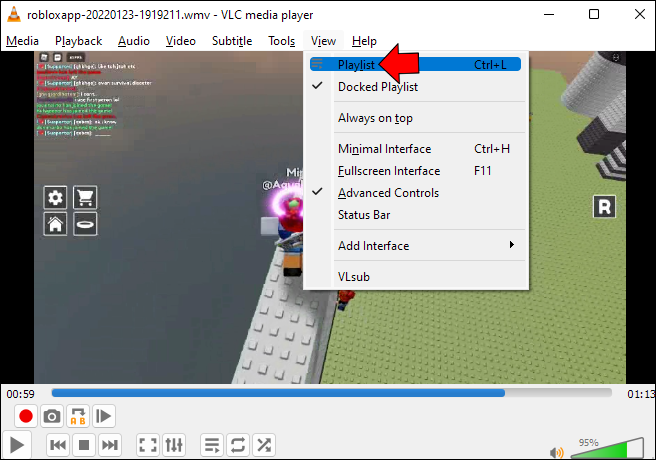
- Faites un clic droit sur n'importe quelle vidéo de la liste de lecture et sélectionnez 'Lire' dans les options. La vidéo devrait maintenant être ouverte dans une nouvelle fenêtre VLC.
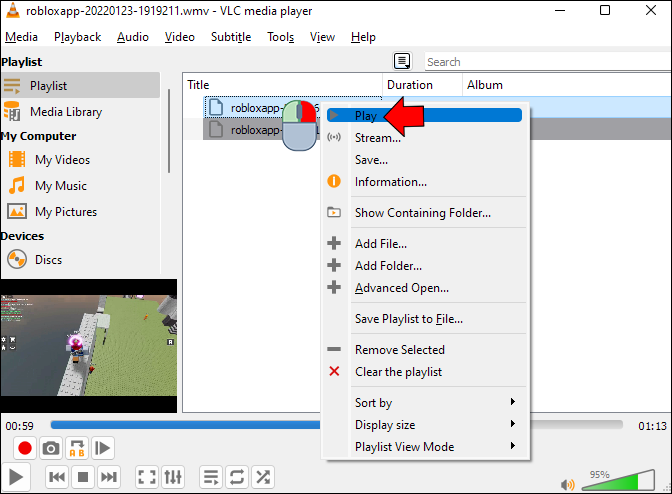
- Cliquez sur l'icône de boucle pour boucler la vidéo en cours.
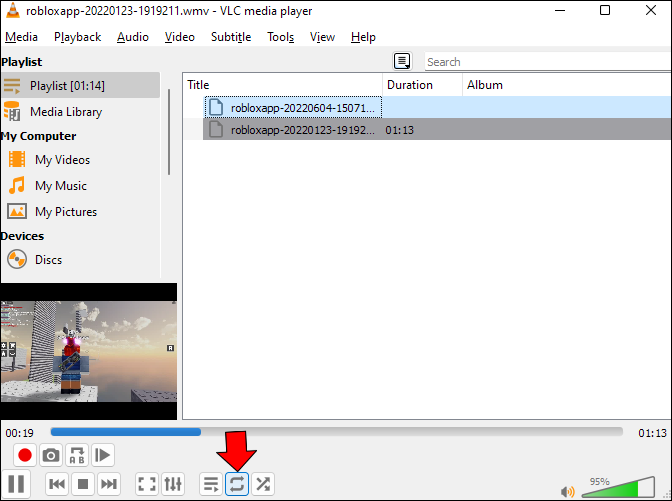
- Cliquez à nouveau sur l'icône de boucle pour boucler toutes les vidéos de la liste de lecture.
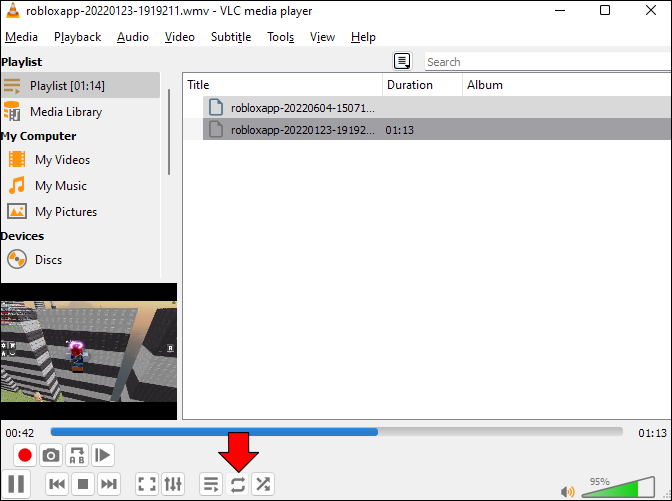
- Pour quitter la boucle que vous venez de créer, cliquez simplement à nouveau sur l'icône 'Boucle A-B'.
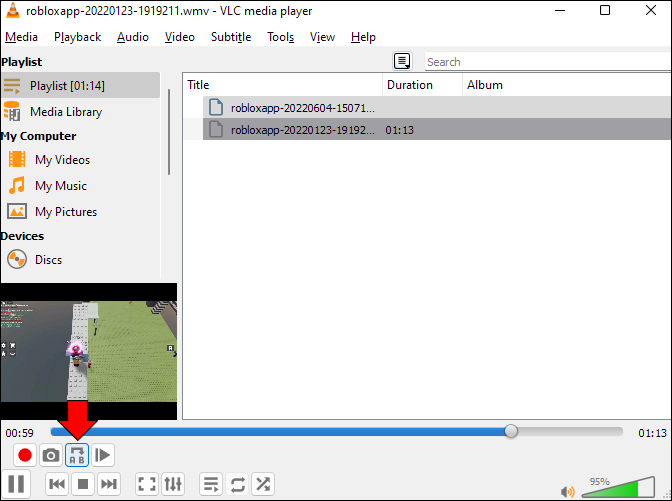
Comment boucler une vidéo avec VLC sur un appareil Android
VLC pour Android vous permet de lire des vidéos en boucle. Pour boucler une vidéo à l'aide de l'application, procédez comme suit.
- Ouvrez le VLC pour Android application.

- Sur l'écran d'accueil, sélectionnez la vidéo que vous souhaitez mettre en boucle.

- Appuyez sur les trois points dans le coin inférieur droit de l'écran.

- Dans les options, sélectionnez 'Mode de répétition'.
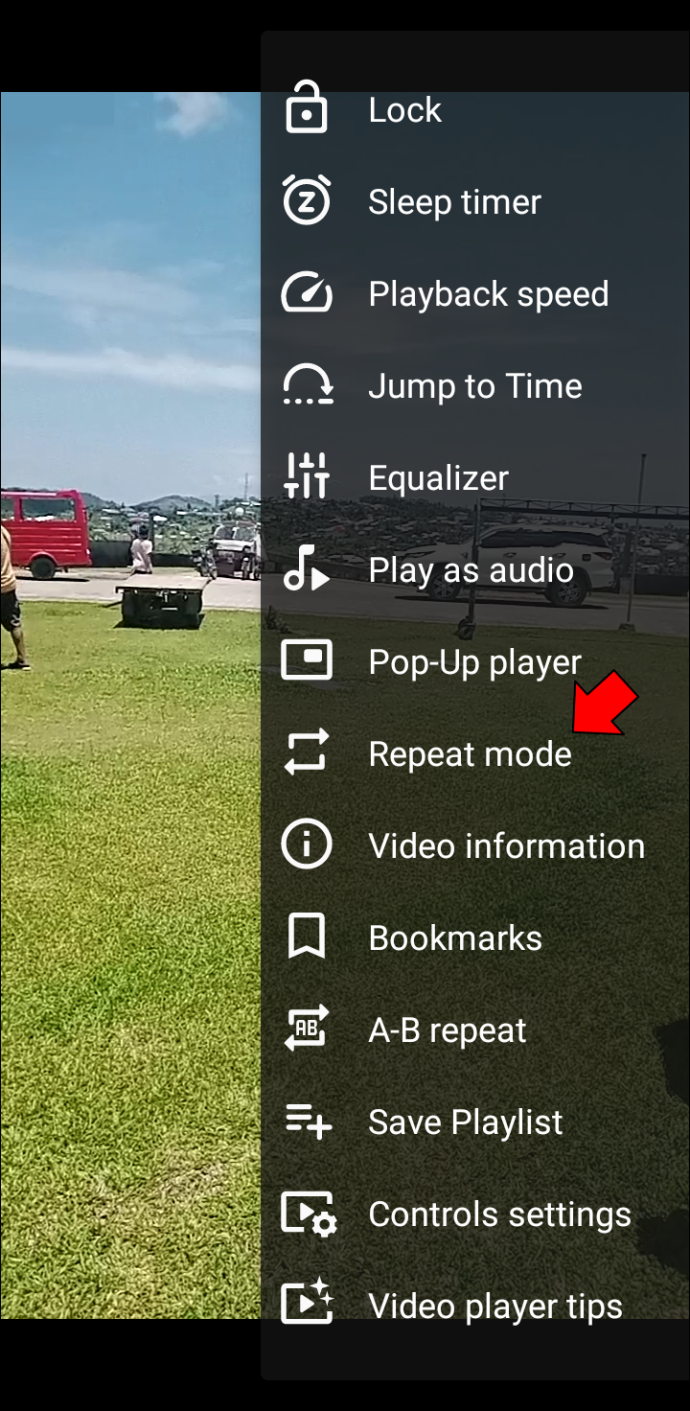
- Avec le 'mode de répétition' activé, votre vidéo devrait maintenant être lue en boucle.
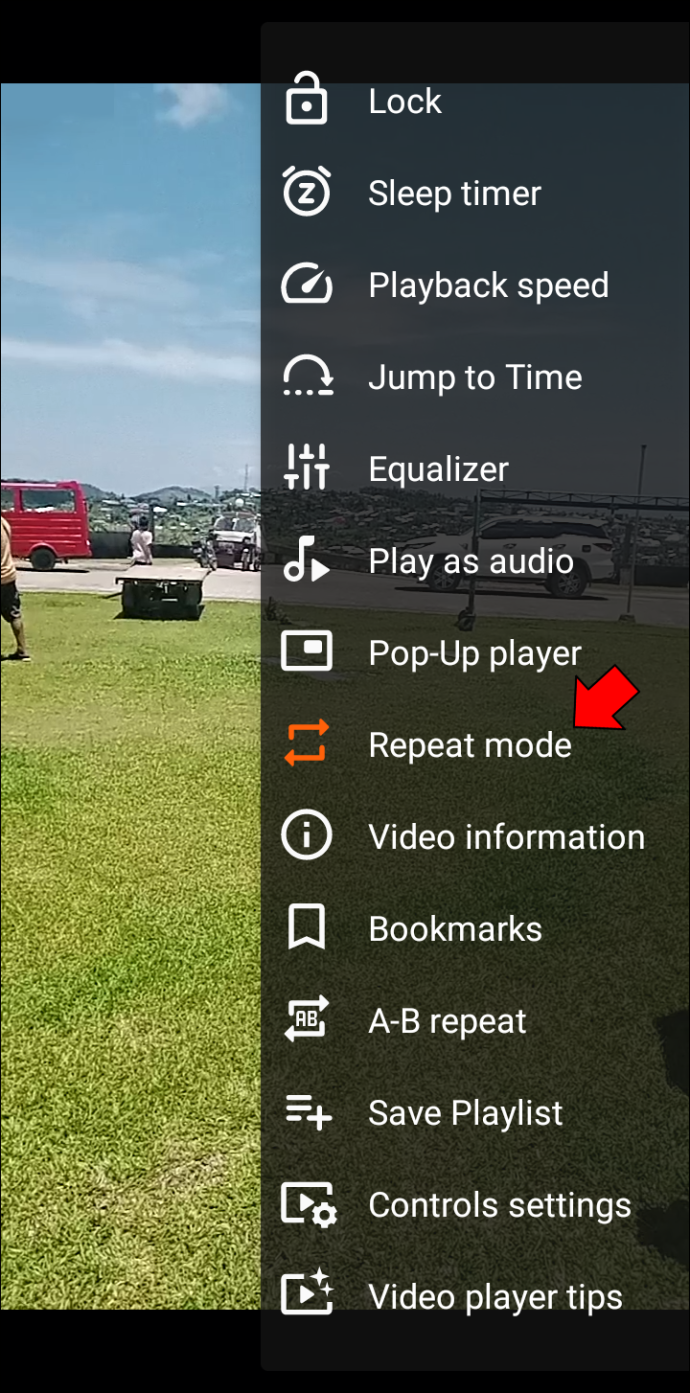
Pour quitter le mode Répétition, appuyez à nouveau sur Mode Répétition. Pour déterminer si la fonction de mode est activée, regardez la couleur. L'option doit être marquée en orange si la fonction est activée. Sinon, il aura la même couleur que les autres options du menu.
Comment boucler une section d'une vidéo sur VLC pour Android
Pour boucler une section d'une vidéo sur VLC pour Android, procédez comme suit.
- Ouvrir VLC pour Android .

- Sélectionnez la vidéo que vous souhaitez mettre en boucle sur l'écran d'accueil.

- Appuyez sur les trois points dans le coin inférieur droit de l'écran.

- Dans les options, sélectionnez 'Répéter A-B'.
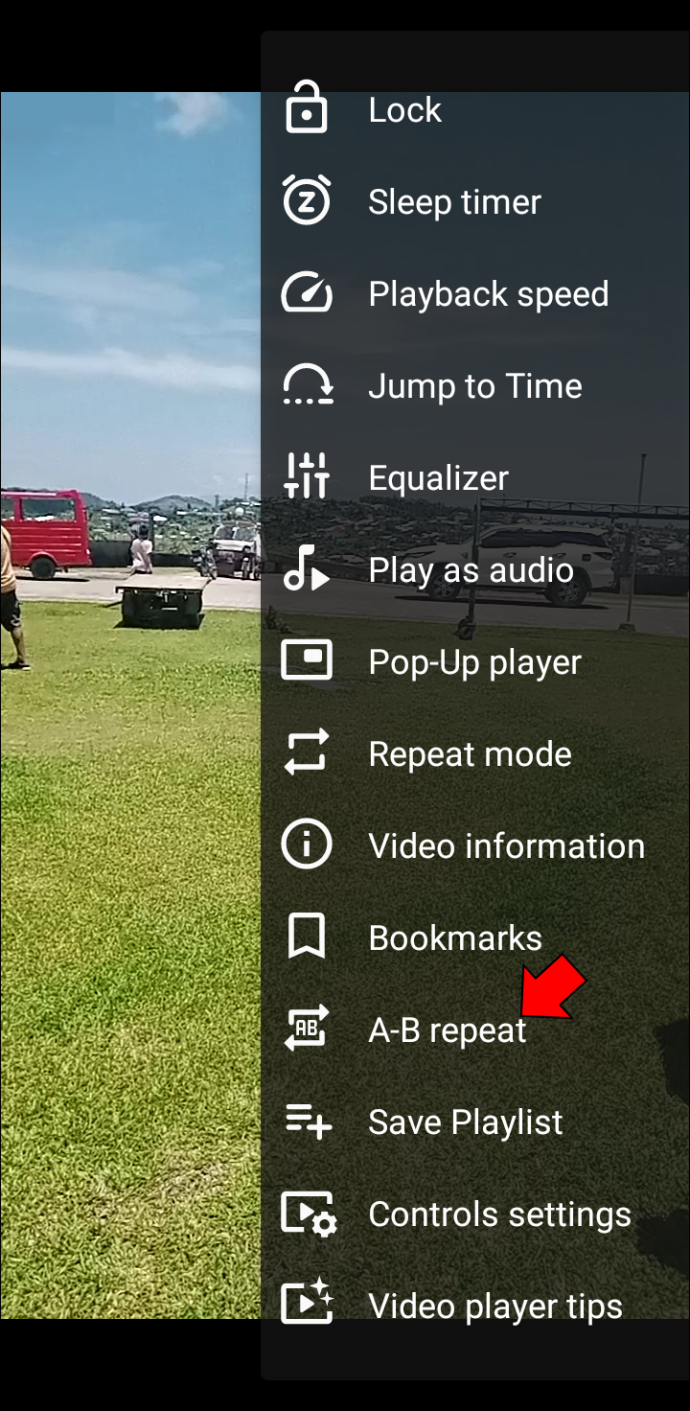
- Sur la vidéo, appuyez sur le point de départ auquel vous souhaitez que la boucle commence et appuyez sur 'SET START POINT'.
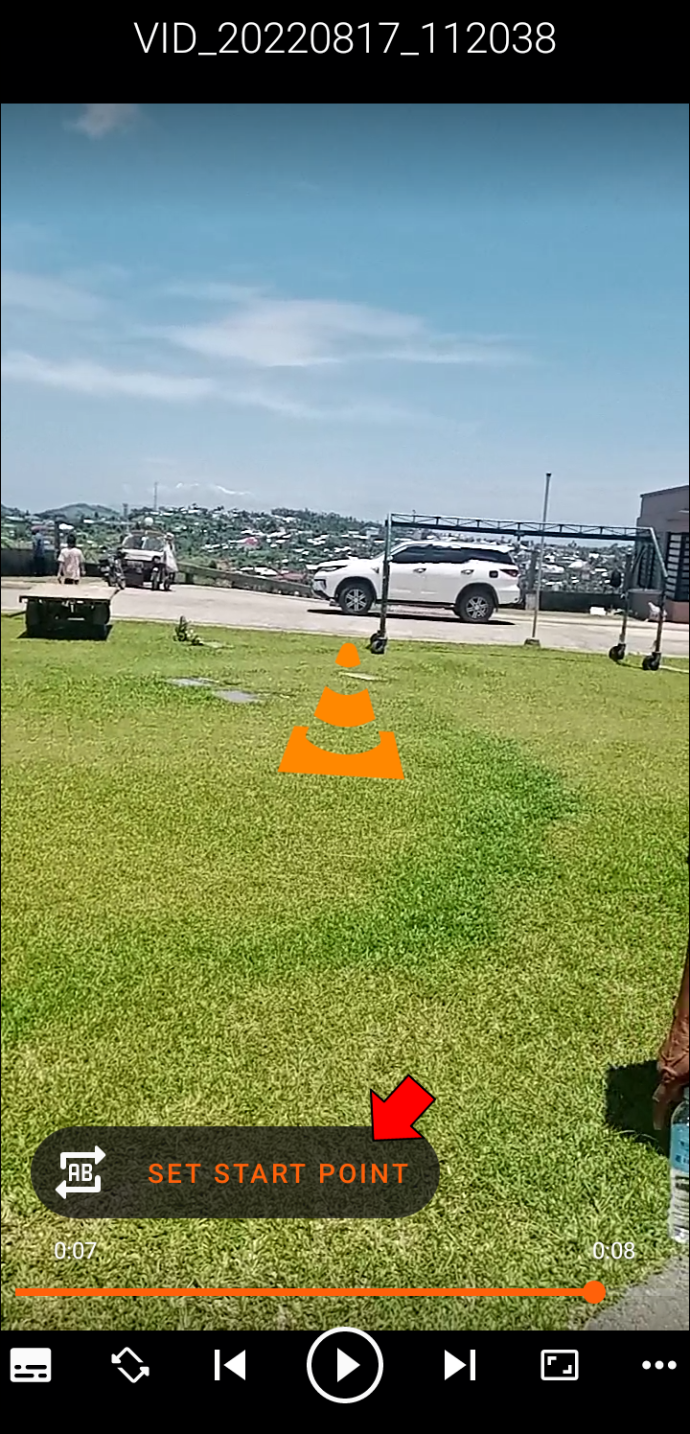
- Appuyez sur le point auquel vous souhaitez que la boucle se termine et appuyez sur 'SET END POINT'.
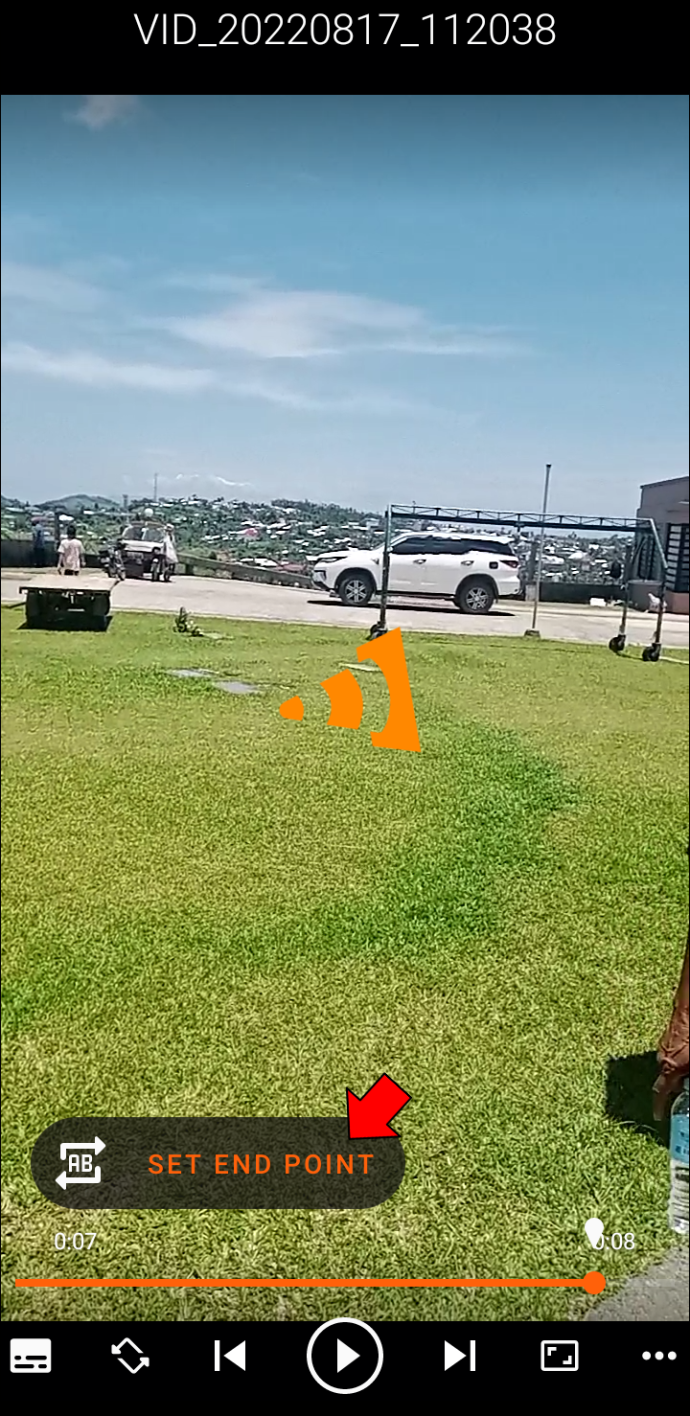
- Pour arrêter la boucle, appuyez sur l'icône 'A-B'.
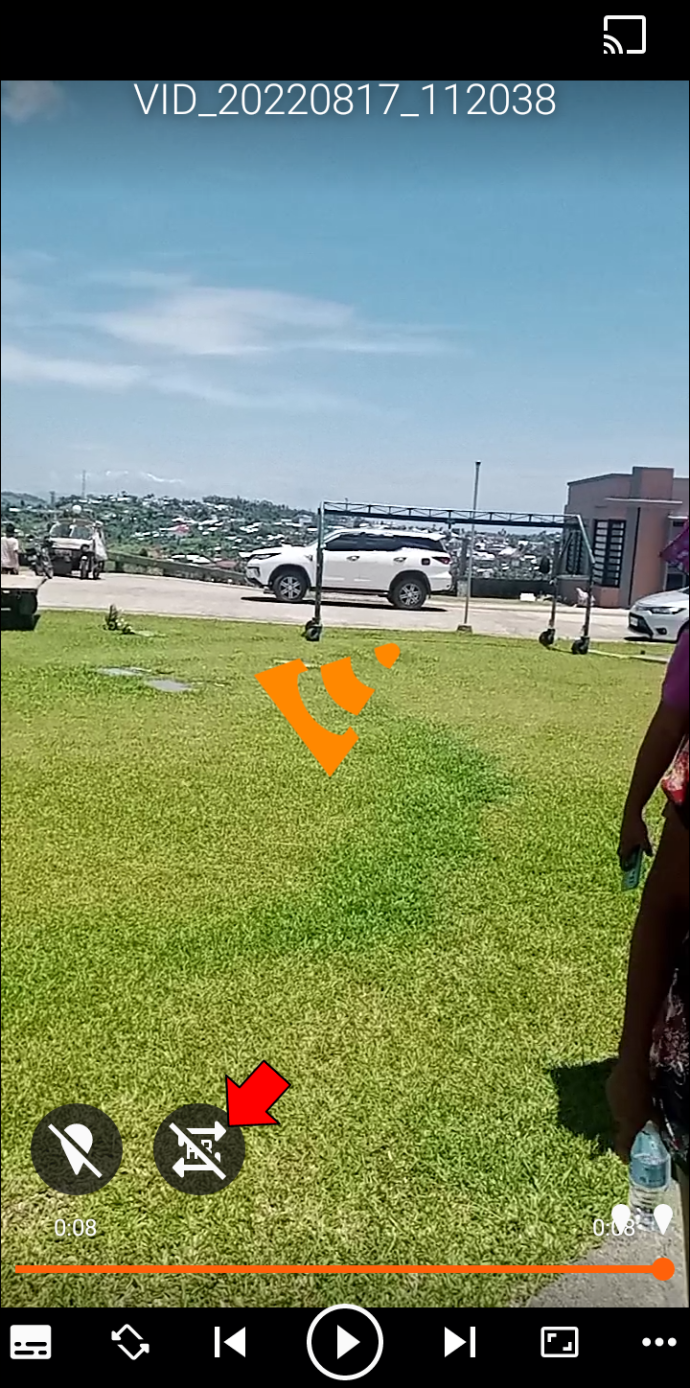
Comment boucler plusieurs vidéos à l'aide de VLC pour Android
Pour boucler plusieurs vidéos sur un Android, procédez comme suit.
- Ouvrir VLC pour Android .

- Créez une liste de lecture des vidéos que vous souhaitez mettre en boucle.
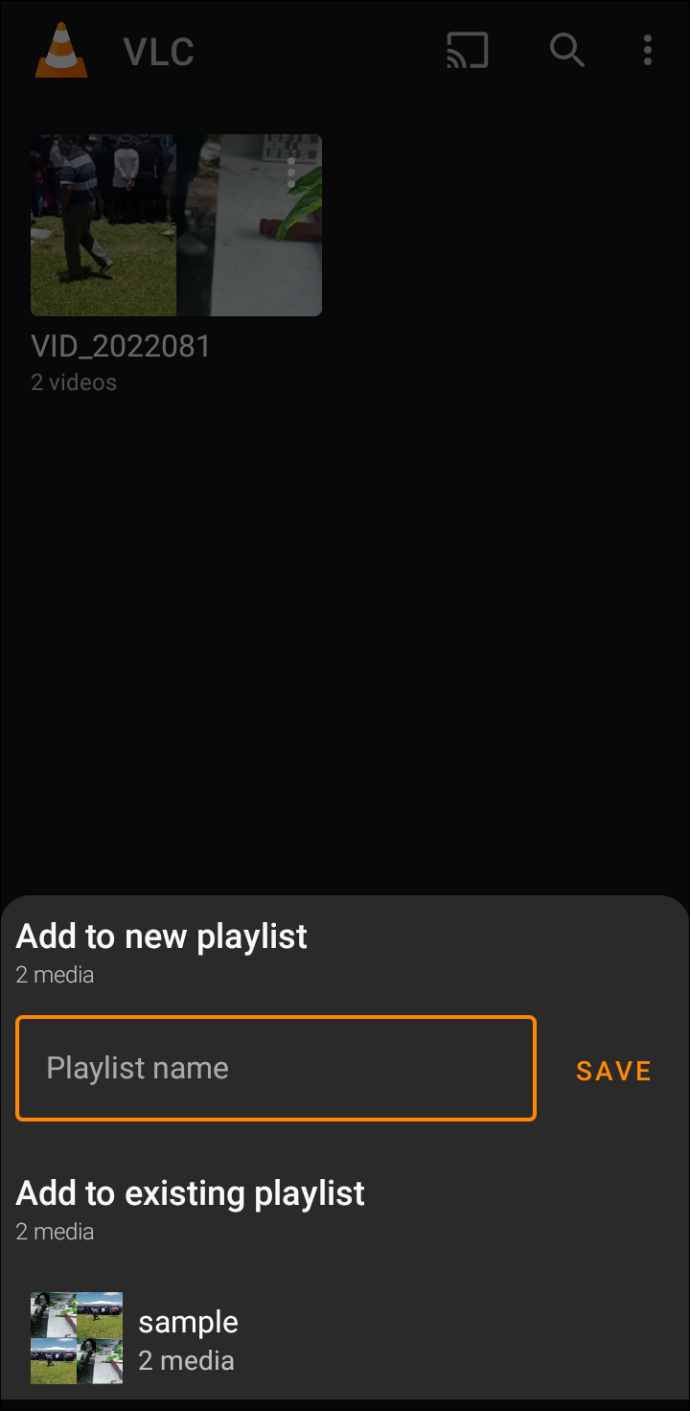
- Accédez à 'Listes de lecture' et appuyez sur les trois points de la liste de lecture que vous souhaitez mettre en boucle.
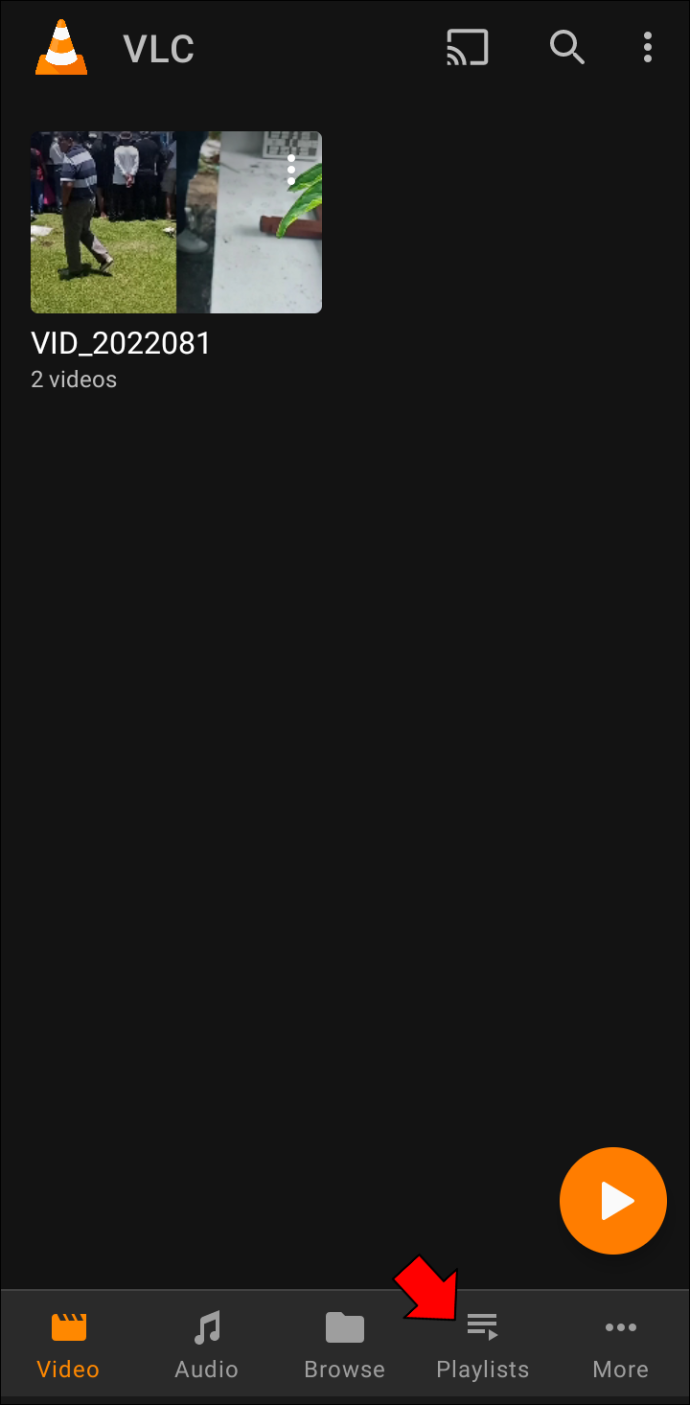
- Dans les options, sélectionnez 'Jouer'.
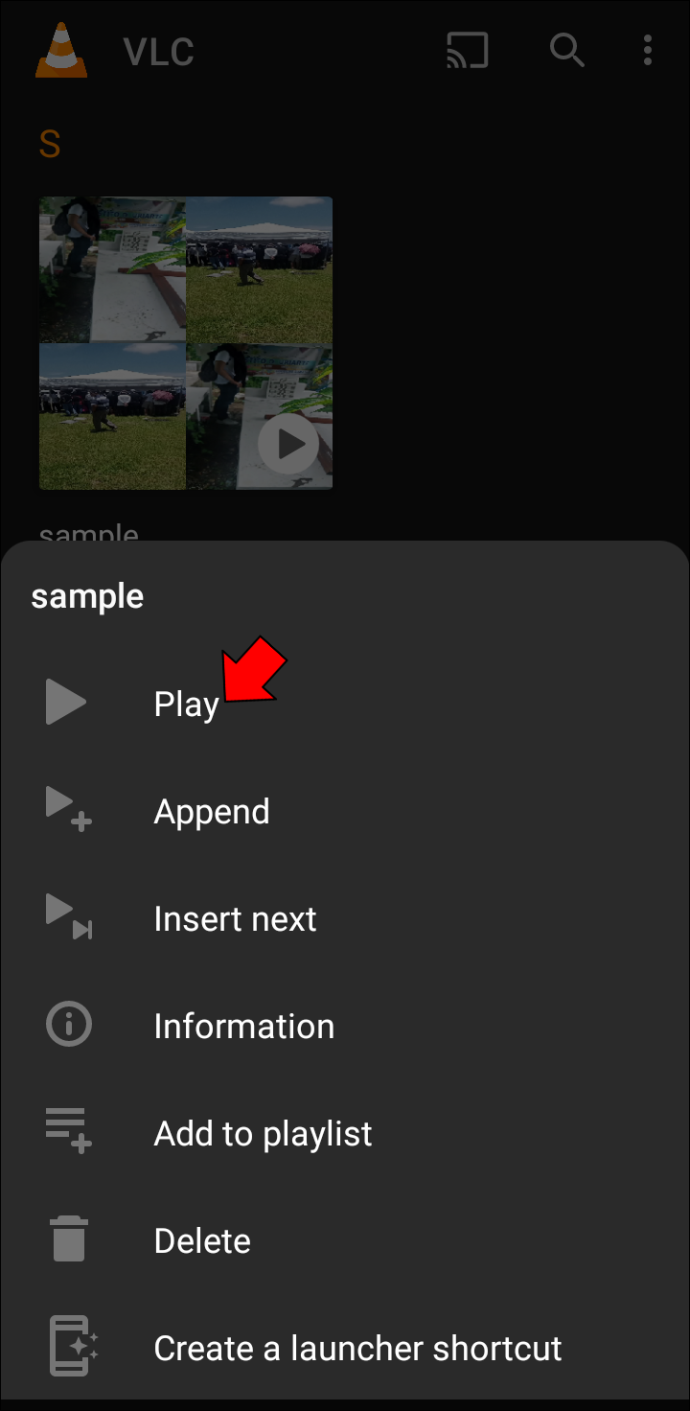
- Une fois la vidéo lancée, appuyez sur les trois points en bas à droite de l'écran.
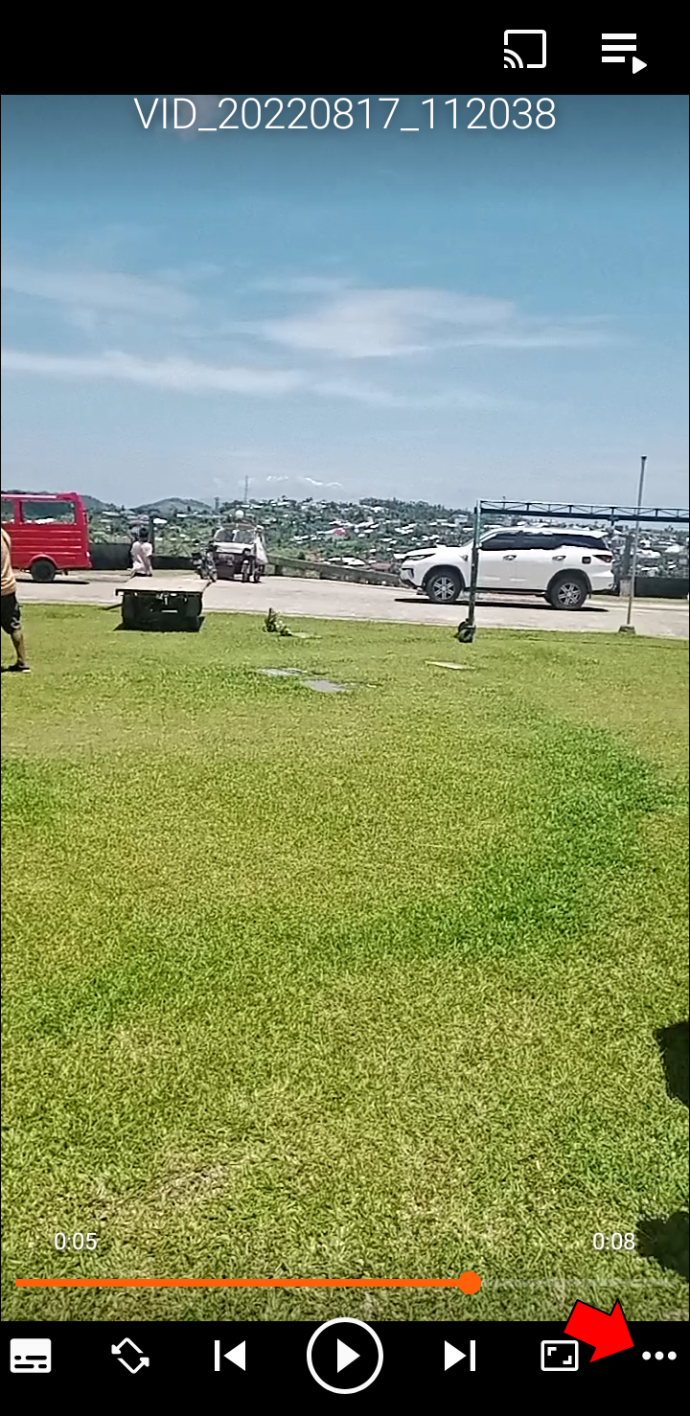
- Dans les options, sélectionnez 'Mode de répétition' pour boucler la vidéo en cours. Pour boucler toute la liste de lecture, appuyez à nouveau sur 'Mode de répétition'.
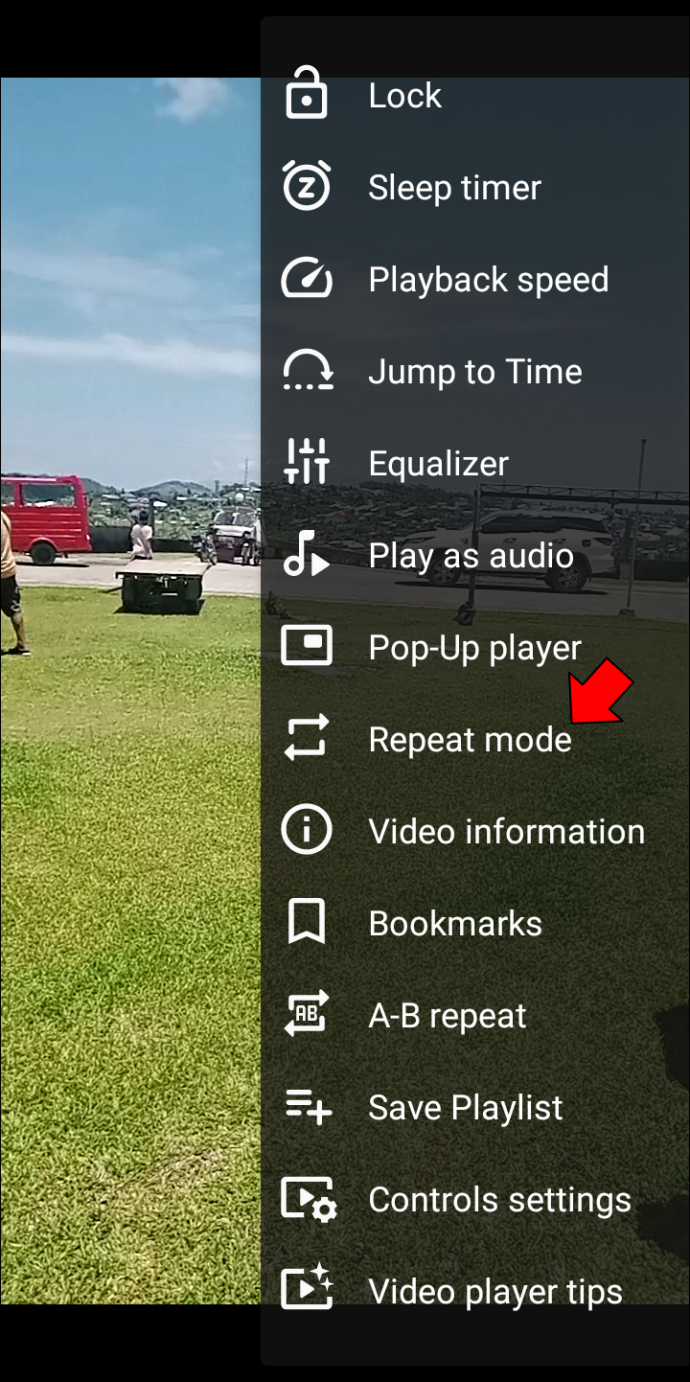
Les vidéos de votre liste de lecture devraient maintenant être lues en boucle. Pour quitter la boucle, appuyez à nouveau sur 'Mode de répétition'.
Comment boucler une vidéo avec VLC sur un iPhone
Pour boucler une vidéo à l'aide de l'application VLC sur un iPhone, procédez comme suit.
- Ouvrez le Application VLC pour iOS .
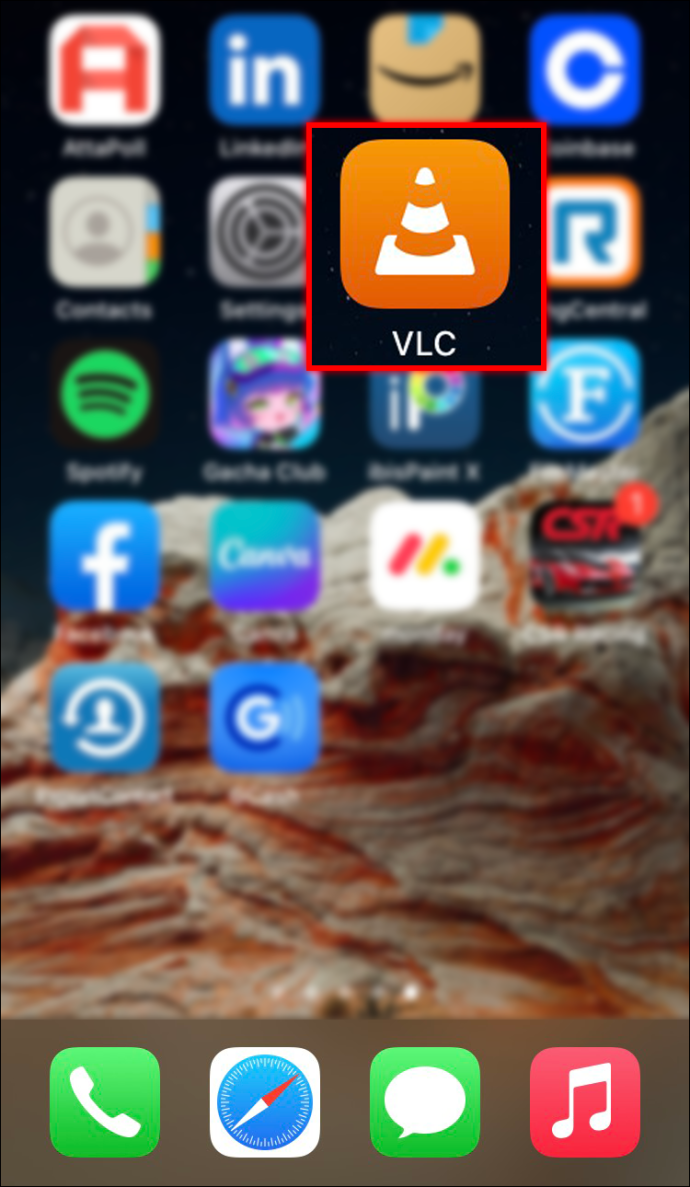
- Choisissez la vidéo que vous voulez mettre en boucle.
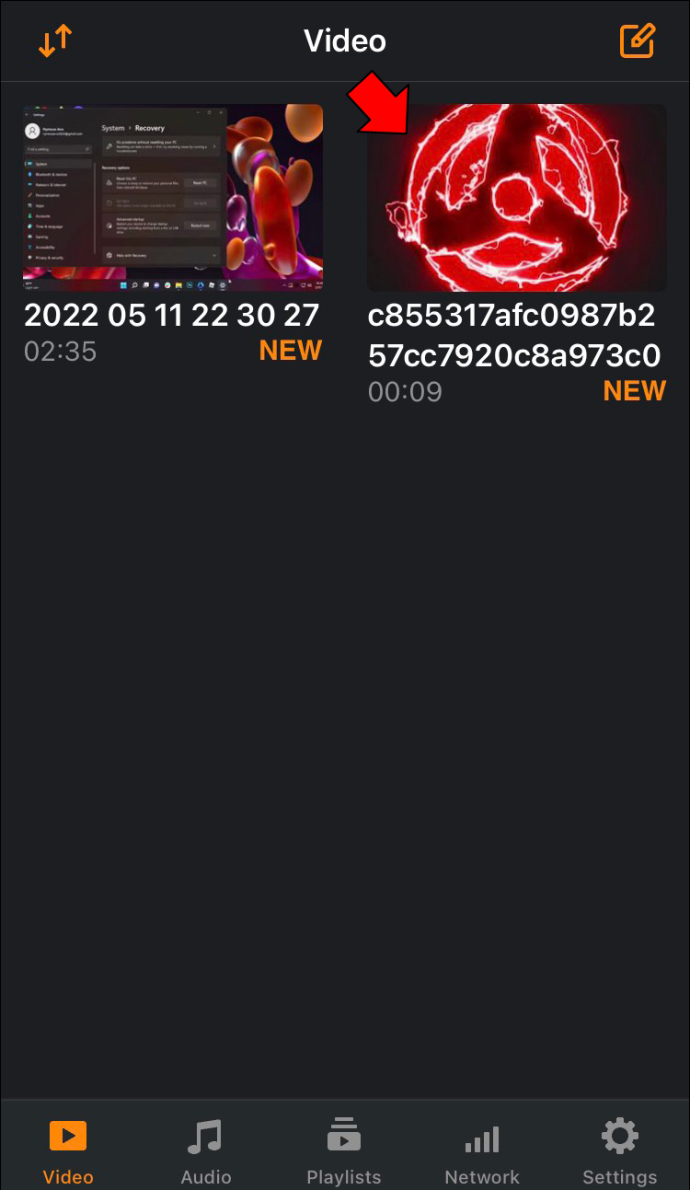
- Appuyez sur les trois points dans le coin inférieur droit de l'écran.
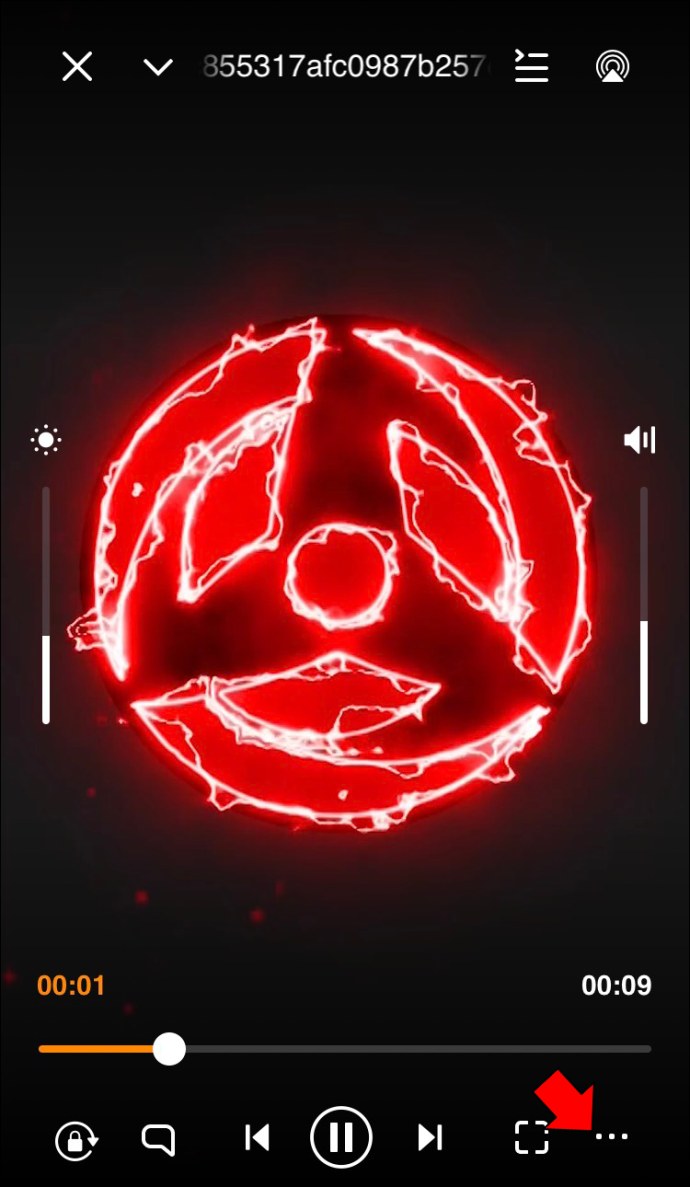
- Dans les options, sélectionnez 'Répéter un'.
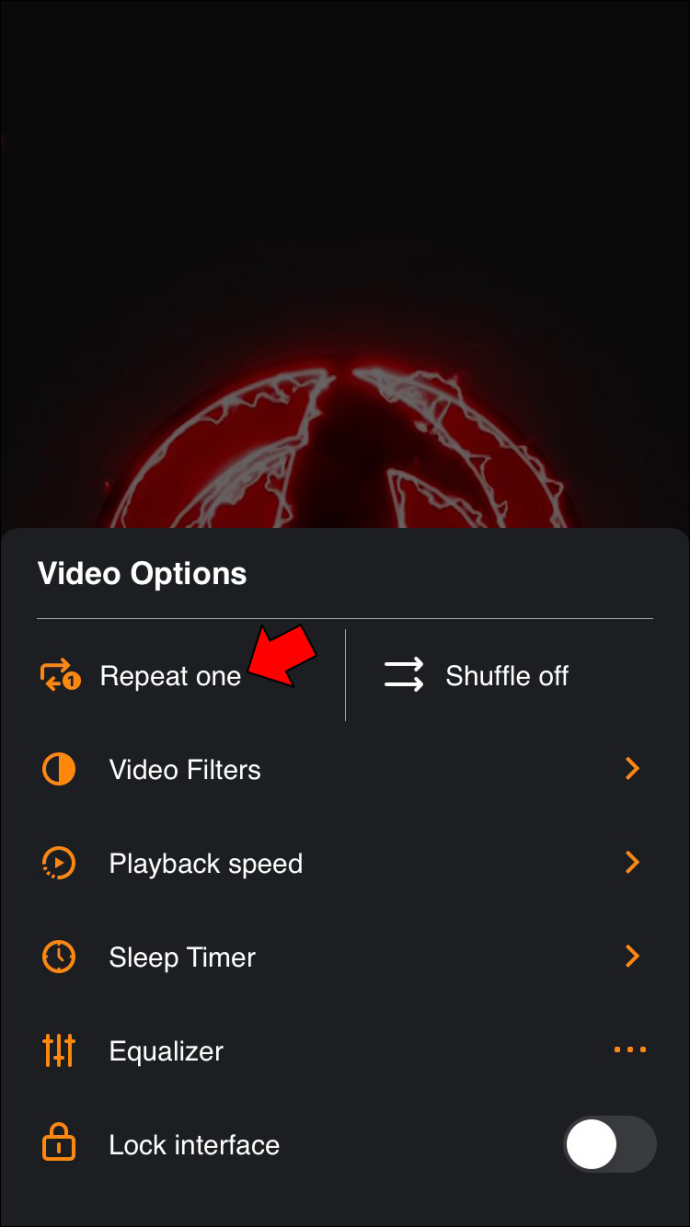
Comment boucler une vidéo avec VLC sur un iPad
VLC pour iOS vous permet de boucler des vidéos. Voici comment procéder.
- Sur votre iPad, ouvrez VLC pour iOS .
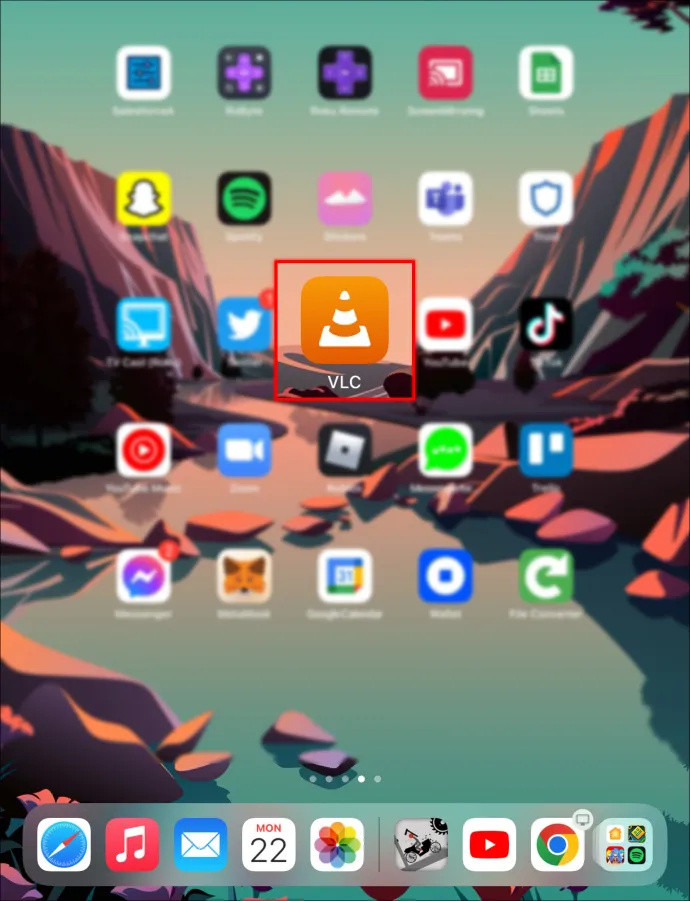
- Lancez la lecture de la vidéo que vous souhaitez mettre en boucle.
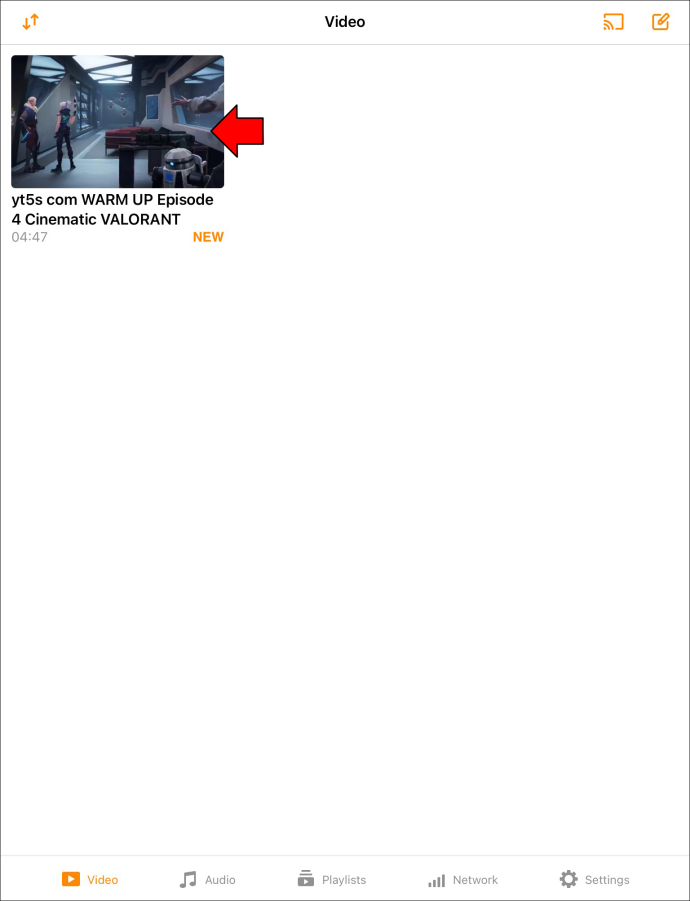
- Appuyez sur les trois points dans le coin inférieur droit de l'écran.
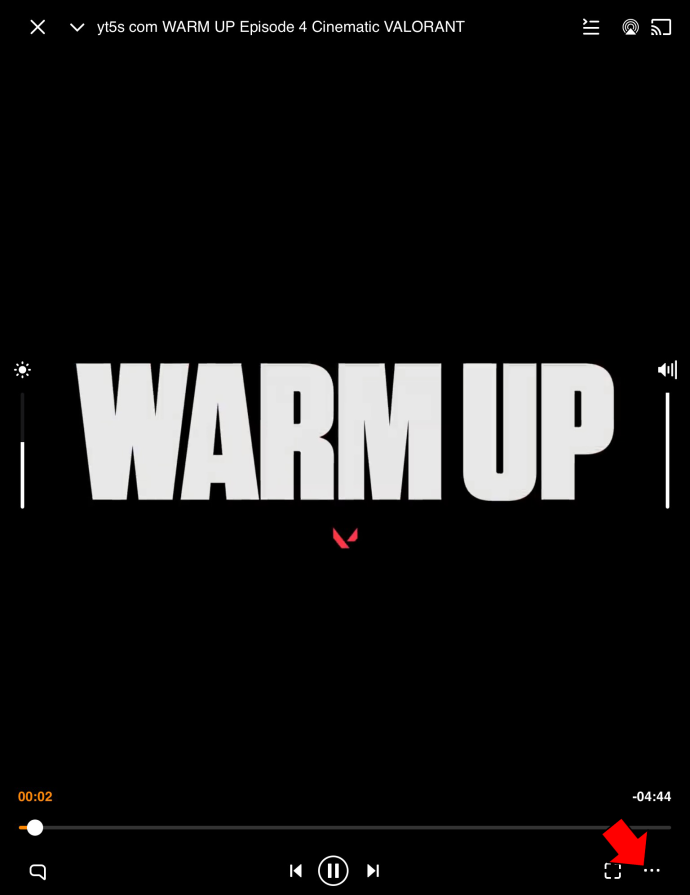
- Dans le menu, sélectionnez 'Répéter un'.
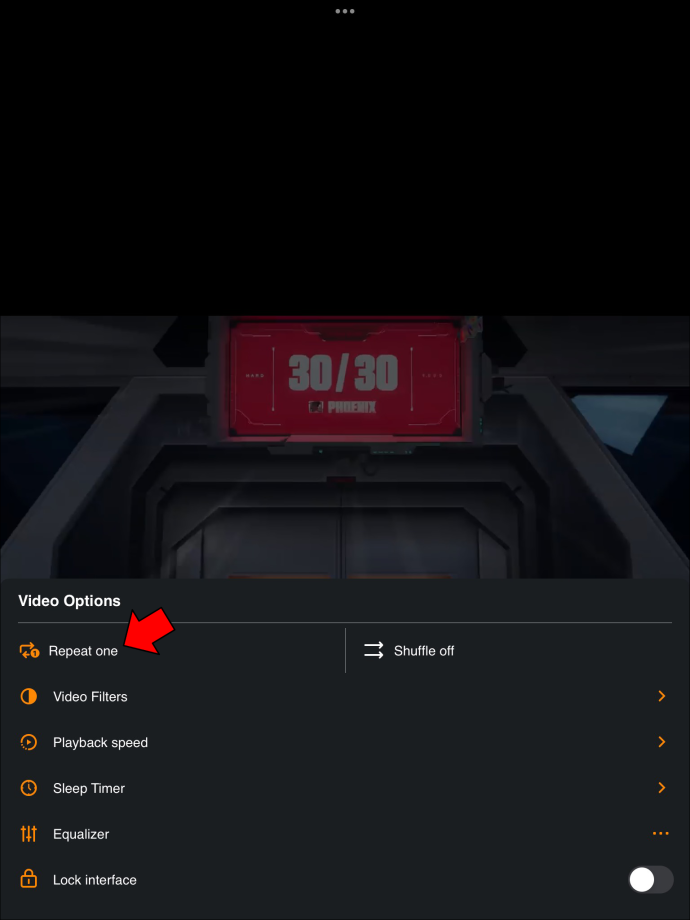
FAQ
Puis-je lire en boucle des fichiers musicaux sur mon lecteur multimédia VLC ?
Oui, tous les formats multimédias pris en charge par VLC peuvent être mis en boucle à l'aide de l'application.
Pourquoi ma vidéo ne tourne-t-elle pas en boucle dans l'application VLC après avoir appuyé sur les deux icônes fléchées en bas de l'écran ?
Il est tentant de penser que les deux flèches en bas de la fenêtre VLC sont destinées aux vidéos en boucle, mais c'est loin de la vérité. Les flèches sont destinées à changer le mode paysage de votre vidéo. De cette façon, lorsque vous faites pivoter votre écran, votre vidéo utilisera le paysage horizontal, et vice versa.
Pourquoi ne puis-je pas voir l'icône de boucle sur mon VLC ?
Si vous ne voyez pas l'icône de boucle sur votre lecteur multimédia VLC, vous utilisez probablement une version obsolète. Pour résoudre le problème, essayez de mettre à jour l'application vers la version la plus récente et voyez si cela résout le problème.
Si cela ne résout pas le problème, supprimez complètement l'application et réinstallez-la.
cómo activar el punto de acceso personal
Profitez de la satisfaction d'une vidéo en boucle
Boucler des vidéos à l'aide de VLC Media Player ne doit pas être un problème. L'application fournit une fonction de boucle intégrée qui vous permet de lire facilement des vidéos en boucle. De plus, vous pouvez boucler plusieurs vidéos à la fois, ce qui est assez pratique lorsque vous regardez des tutoriels ou une série. Vous pouvez désormais boucler des vidéos sur VLC, quel que soit votre appareil.
As-tu essayé de boucler tes vidéos sur VLC ? Veuillez nous en informer dans la section des commentaires ci-dessous.







