La quantité de contenu sur Steam est presque illimitée, ce qui fait que de nombreuses personnes dépensent beaucoup d'argent sur la plate-forme. Heureusement, il existe une nouvelle façon de visualiser l'intégralité de votre historique d'achat. Cet ajout est dû au RGPD (Règlement général sur la protection des données) dans l'UE.
cómo eliminar todos los correos electrónicos de yahoo a la vez 2019
Continuez à lire cet article et découvrez comment afficher l'historique de vos achats sur Steam.
Comment voir l'historique de vos achats sur Steam
Suivez les instructions pour voir votre historique d'achat Steam :
- Connectez-vous à votre compte Steam. Nous suggérons d'installer et d'utiliser le Client vapeur au lieu du site Web. Cliquez sur le lien pour télécharger ou mettre à jour Steam.

- Ensuite, cliquez sur votre profil dans le coin supérieur droit de la page d'accueil Steam et sélectionnez Détails du compte .
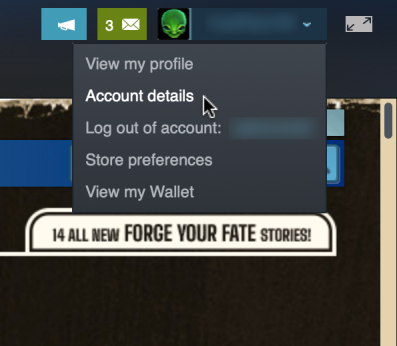
- Ton Détails du compte La page va maintenant apparaître.
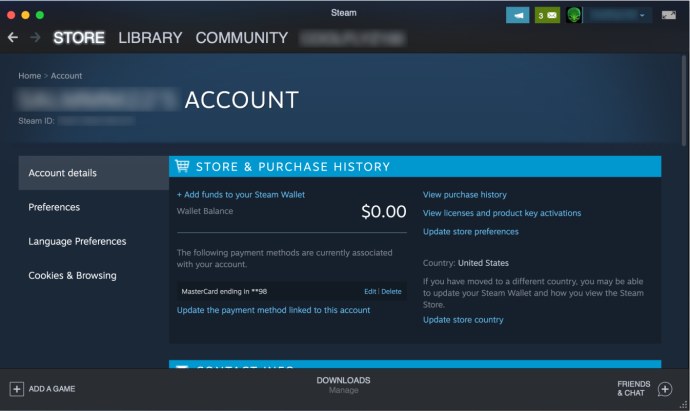
- Sous Historique des magasins et des achats , cliquer sur Afficher l'historique des achats.
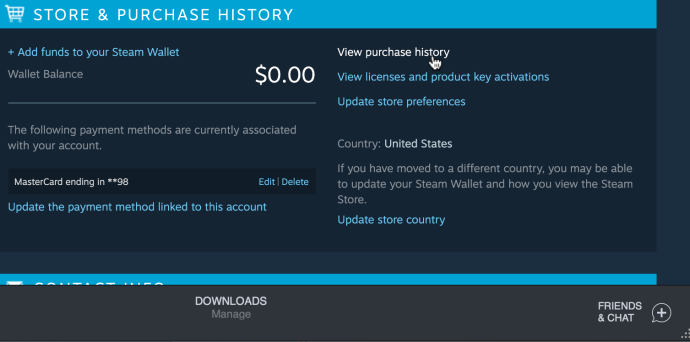
- Steam vous montrera l'intégralité de votre historique d'achat dans la fenêtre suivante.
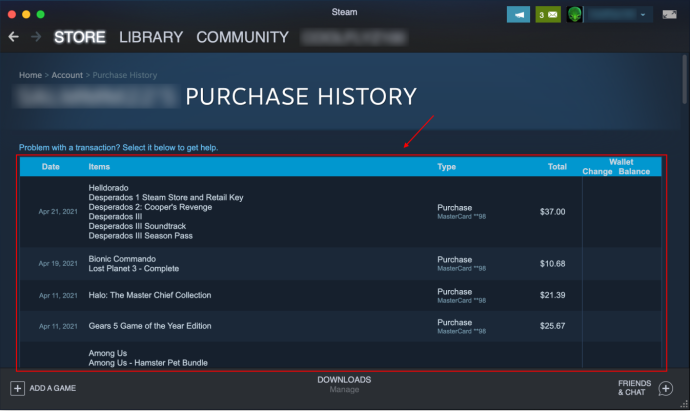
Vous pouvez faire défiler vers le bas et voir chaque achat et transaction de marché que vous avez effectués sur Steam. Oui, ils ont même ajouté les achats et les ventes du marché communautaire Steam pour offrir une transparence maximale.
qué hacer si olvidé la contraseña de mi iPhone
Ce que vous pouvez trouver dans votre historique d'achat Steam
Grâce aux modifications de la législation dans l'UE, l'historique des achats Steam propose désormais une table des matières très détaillée. Vous pouvez facilement parcourir les transactions et voir quand, où et comment vous avez dépensé de l'argent sur Steam ou en avez gagné de l'argent.
- Voir la 'Date' section, qui indique la date exacte de l'achat.
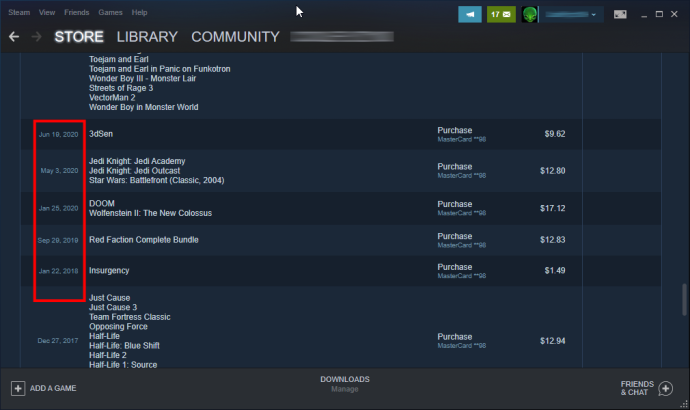
- Le Articles section vous montre quels jeux ou programmes/applications vous avez. Le Articles La section est terne car elle affiche toutes les ventes et tous les achats du marché communautaire Steam de la même manière, sans distinction claire de ce que vous avez vendu ou acheté. Espérons que Valve le mettra à jour à l'avenir.
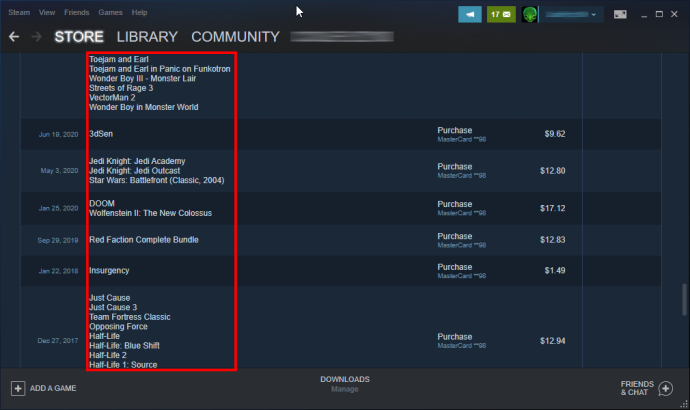
- Le Taper section vous montre comment vous avez gagné ou dépensé de l'argent. Enfin, vous verrez le montant total d'argent gagné ou perdu et les modifications apportées à votre portefeuille Steam.
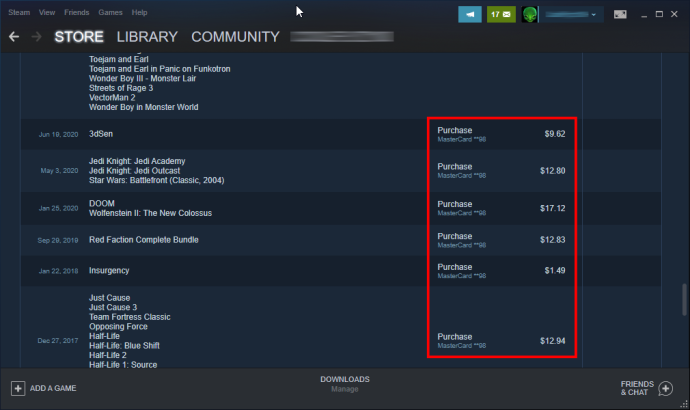
Dans l'ensemble, l'historique des achats Steam est un outil fantastique et un excellent ajout, et il est désormais encore plus facile de suivre tous vos paiements Steam. Bien sûr, Steam vous envoie toujours une notification par e-mail lorsque vous effectuez une vente ou un achat sur la plateforme, mais qui peut suivre tous ses e-mails sur une période prolongée ?
Utiliser l'historique des achats Steam comme preuve d'achat
L'historique des achats Steam n'est pas seulement un bon aperçu de toutes vos transactions Steam. Il peut également être utilisé comme preuve d'achat en cas de problème, comme un DLC manquant, un manque dans la bibliothèque, un problème avec la clé, etc. Vous pouvez également demander un remboursement, poser une question, vous plaindre d'être surfacturé, demander un reçu, etc. Ce menu est assez pratique, surtout si et quand quelque chose ne va pas.
Voici comment sélectionner l'article approprié, répondre et capturer votre preuve d'achat.
- Cliquez sur votre icône de profil ou gametag dans la section en haut à droite, puis sélectionnez ' Détails du compte.'
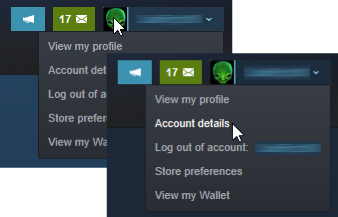
- Cliquer sur 'Afficher l'historique des achats.'
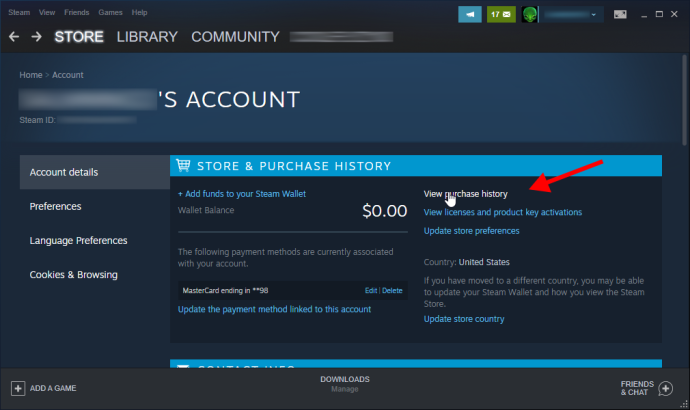
- Sélectionnez l'opération en question.
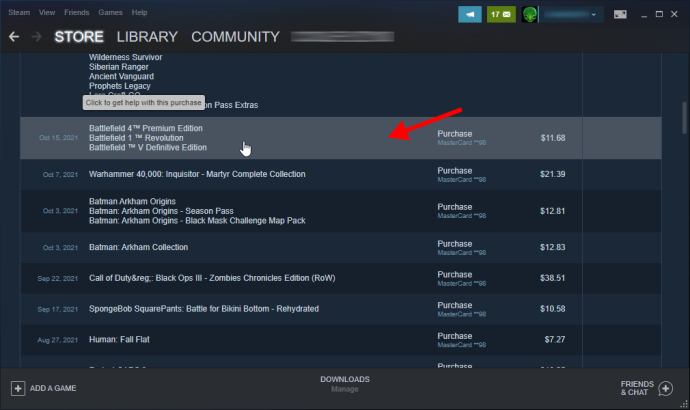
- Sélectionnez le jeu spécifique en question, le cas échéant.
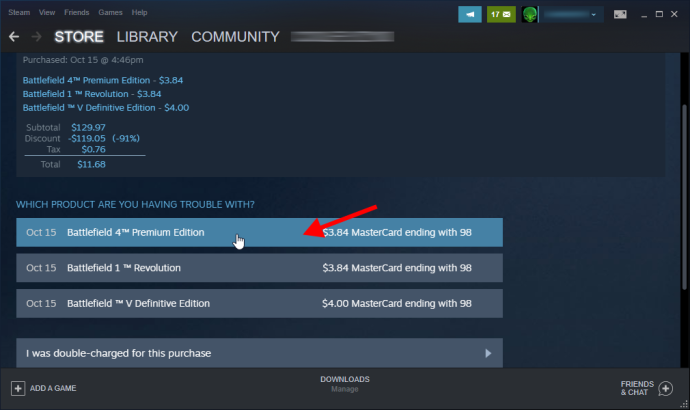
- Les détails de votre achat s'affichent pour le jeu que vous avez précédemment sélectionné.
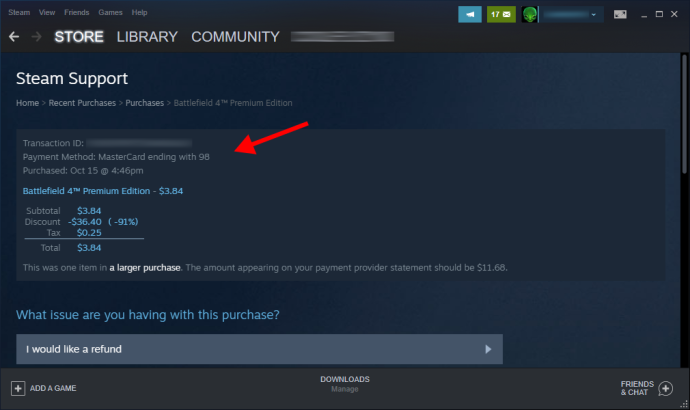
- Explorez d'autres options de transaction en faisant défiler vers le bas.
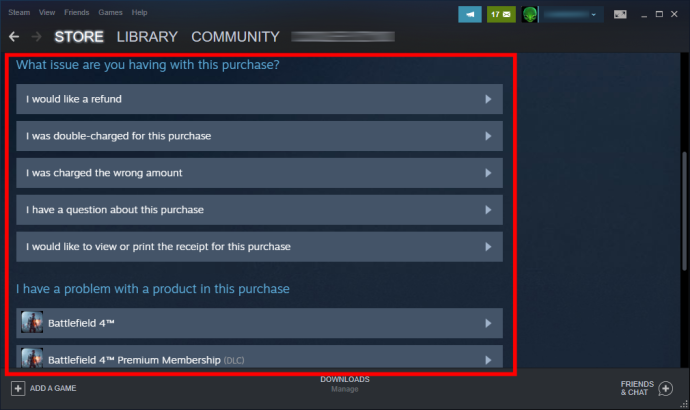
- Pour faire une capture d'écran d'un reçu d'achat (comprend l'intégralité de l'achat, pas seulement un jeu), cliquez sur 'Je souhaite voir ou imprimer le reçu de cet achat.'
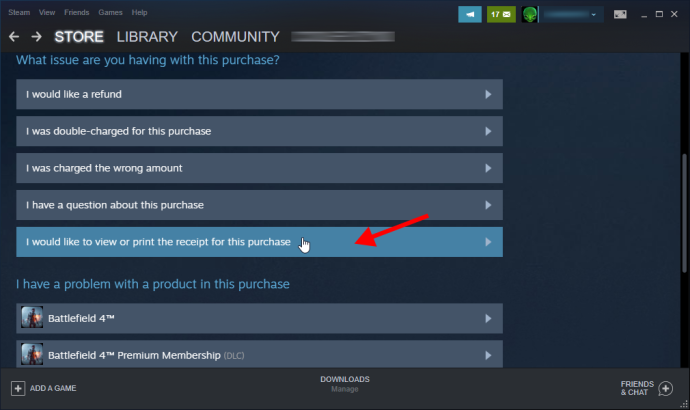
- Votre reçu apparaît à l'écran indiquant le nom du compte, la facture, la date d'achat, le mode de paiement et le montant de tous les jeux de cette transaction. C'est l'e-mail qu'ils vous ont envoyé après l'achat.
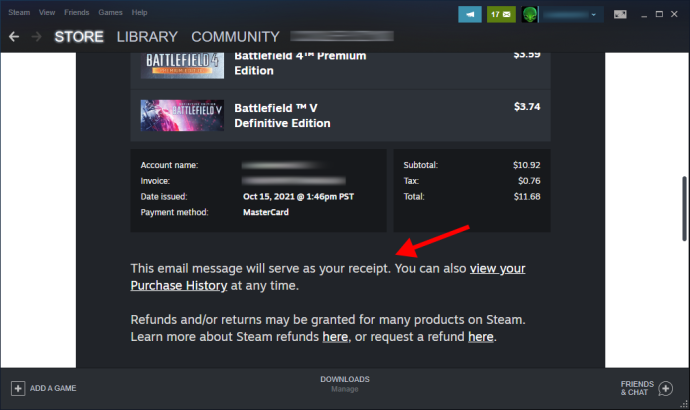
Vous pouvez également sélectionner une transaction d'achat plutôt qu'un jeu spécifique à utiliser avec les étapes ci-dessus.
Steam continue de s'améliorer
L'affichage de votre historique d'achat sur Steam peut être stressant pour certains, mais il est utile pour tous. Valve améliore continuellement la plate-forme, introduit de nouvelles fonctionnalités et augmente la transparence.
cómo hacer que una publicación se pueda compartir en facebook
L'achat, le don et la vente sont fluides, et tout est désormais parfaitement regroupé au même endroit. La section historique des achats de Steam suit le mouvement.









